Nevezetesen, az IF utasítás egy adott feltételt ellenőriz, és a TRUE értéket adja vissza. Ha hamis, akkor az utasítás második értékét adja vissza. Ez azt jelenti, hogy az IF utasítás logikai eredményeket biztosít, azaz IGAZ vagy HAMIS választ tartalmazó eredményeket.
Ez az oktatóanyag az IF utasítás szintaxisát, használatát és példáit mutatja be a Power BI-ban, lehetővé téve ennek a funkciónak a hatékony kihasználását adatprojektjeiben.
Az IF utasítás szintaxisa
Az IF utasítás szintaxisa a Power BI-ban a következő:
IF(
A következők a paraméterek:
-
: A kiértékelni vagy tesztelni kívánt kifejezés vagy feltétel. Ez lehet oszlop, mérték vagy bármely érvényes DAX-kifejezés, amely logikai értéket (igaz vagy hamis) ad vissza. - <Érték_Ha_Igaz> : A visszaadandó érték, ha a logikai teszt kiértékelése True.
- <Érték_Ha_Hamis> : A visszaadandó érték, ha a logikai teszt hamis értéket ad.
Az IF utasítás úgy működik, hogy kiértékeli a
Az IF utasítás használata a számított oszlopokban
A Power BI számított oszlopai lehetővé teszik új oszlopok létrehozását a meglévő adatok alapján. Az IF utasítást általában a számított oszlopokban használják a feltételes logika bevezetésére.
Tegyük fel például, hogy van a Pénzügyek táblázatot egy „Bruttó értékesítés” nevű oszloppal, és szeretnénk létrehozni egy új „Bevételi állapot” nevű oszlopot, amely minden sort „Magas” kategóriába sorol, ha a bevétel meghaladja a 10 000 USD-t, és „Alacsony”-ként, ha a bevétel 10 000 USD vagy az alatti.
1. lépés: Kattintson az „Új oszlop” elemre a „Modellálás” lapon.
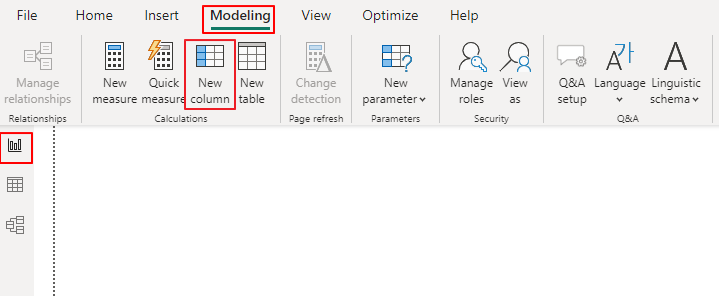
2. lépés: Írja be a következő DAX-képletet:
Bevételi állapot = IF(pénzügyi[bruttó értékesítés] > 10000 , 'Magas' , 'Alacsony' )3. lépés: Nyomja meg az Enter billentyűt a számított oszlop létrehozásához.
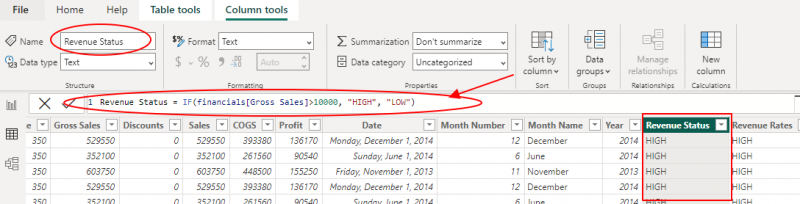
Most a „Bevételi állapot” oszlopban „Magas” vagy „Alacsony” lesz látható az IF utasításban megadott feltétel alapján.
Az IF nyilatkozat felhasználása az intézkedésekben
A Power BI intézkedései a jelentés kontextusa alapján dinamikusan összesítik az adatokat. Az IF utasítást a mértékeken belül is alkalmazhatja feltételes összesítések végrehajtására.
Tekintsünk egy forgatókönyvet, amelyben a következő feltételek alapján szeretnénk kiszámítani a „Kedvezményes bevételt”:
- Ha a bruttó árbevétel meghaladja a 1000000 USD-t, alkalmazzon 10% kedvezményt.
- Ha a bruttó árbevétel 200 000 USD és 500 000 USD között van (beleértve), alkalmazzon 5% kedvezményt.
- Ha a bruttó árbevétel kevesebb, mint 200 000 USD, ne alkalmazzon kedvezményt.
Ennek megvalósításához először kattintson az „Új mérték” elemre a „Modellálás” lapon, és írja be a következő DAX-képletet:
Kedvezményes bevétel =HA(
pénzügyi[bruttó értékesítés] > 500 000 , pénzügyi[bruttó értékesítés] * 0.9 ,
HA(
pénzügyi[bruttó értékesítés] >= 200 && pénzügyi[bruttó értékesítés] <= 500 , pénzügyi[bruttó értékesítés] * 0,95 ,
pénzügyi [bruttó értékesítés]
)
)
Végül nyomja meg az Enter billentyűt a mérték létrehozásához. A „Kedvezményes bevétel” mérőszám most a beágyazott IF kimutatásban meghatározott feltételek alapján számítja ki a diszkontált bevételt.
4. Több feltétel kezelése egymásba ágyazott IF-utasításokkal
Néha olyan helyzetekbe ütközhet, amikor több feltételt kell kezelnie. Ilyen esetekben beágyazhatja az IF utasításokat a kívánt eredmény elérése érdekében. Nézzünk egy példát:
Tegyük fel, hogy van egy „Termék” táblázatunk egy „Kategória” nevű oszloppal, és szeretnénk létrehozni egy új „Kategóriacsoport” nevű oszlopot, amely a hasonló kategóriákat csoportosítja.
Ha ebben a forgatókönyvben beágyazott IF utasításokat szeretne használni, kattintson az „Új oszlop” elemre a „Modellálás” lapon, és írja be a következő DAX-képletet:
Kategória Csoport = IF(tablebame [Kategória] = 'Elektronika' , 'Tech' , IF( [Kategória] = 'Ruházat' || [Kategória] = 'Cipők' , 'Divat' , 'Egyéb' ) )Végül nyomja meg az Enter billentyűt a számított oszlop létrehozásához. Ezzel a „Kategóriacsoport” oszlopban megjelenik a „Tech” az „Elektronika”, a „Divat” a „Ruházat” és a „Cipők”, az „Egyéb” pedig az összes többi kategória esetében.
5. Az IF utasítás használata egyéni látványelemekben
Érdekes módon a Power BI lehetővé teszi egyéni vizualizációk létrehozását is DAX-kifejezések használatával, és az IF utasítás nagyban hozzájárulhat ezeknek a vizualizációknak a testreszabásához. Míg az egyéni látványelemek megvalósítása túlmutat ennek az oktatóanyagnak a keretein, röviden áttekintjük, hogyan használható az IF utasítás a vizuális megjelenés és viselkedés szabályozására.
Fontolja meg az értékesítési adatokat megjelenítő egyéni vizualizációt, ahol az értékesítési teljesítmény alapján szeretnénk megváltoztatni az oszlopdiagram sávjainak színét. A színt a következő feltételek alapján tudjuk meghatározni:
- Ha az eladások nagyobbak, mint 10 000 USD, színezze zöldre a sávot.
- Ha az eladások 5000 és 10 000 dollár között vannak, színezze sárgára a sávot.
- Ha az eladások 5000 dollár alatt vannak, színezze pirosra a sávot.
Az egyéni vizuális definícióban az IF utasítás segítségével meghatározhatjuk az egyes sávokhoz a megfelelő színt az értékesítési érték alapján.
Következtetés
Az IF utasítás a Power BI alapvető funkciója, amely lehetővé teszi a felhasználók számára, hogy feltételes logikát hajtsanak végre a számított oszlopokban, mértékekben és egyéni vizualizációkban. Az IF utasítás szintaxisának és használatának megértésével javíthatja adatelemzési képességeit, és áttekinthetőbb jelentéseket és vizualizációkat hozhat létre. Ennek az oktatóanyagnak szilárd alapot kell nyújtania az IF utasítás hatékony megvalósításához a Power BI-projektekben.