Ennek az írásnak a célja a megadott hiba kijavítása, amely elősegíti a szükséges program futtatását.
Hogyan lehet megoldani a „Hardveren lefoglalt memória” problémát a Windows rendszerben?
A megadott hiba az alábbi módszerekkel javítható:
- 64 bites Windows telepítése
- A maximális memória letiltása rendszerindításkor
- A virtuális memória testreszabása
- A RAM virtualizáció letiltása
- Futtassa a Windows memóriadiagnosztikai tesztet
- Futtassa a hardveres hibaelhárítót
- Telepítse újra a RAM-ot
Nézzük meg egyenként az egyes javításokat.
1. javítás: 64 bites Windows telepítése
A 32 bites 3,5 GB RAM-ot használ tartalékként. Tehát a 3,5 GB feletti memória rendelkezésre áll más programok futtatásához. Másrészt egy 64 bites rendszer sokkal kevesebb memóriát foglal le.
Például az alábbi képen megfigyelhető, hogy 64 bites Windows rendszerünk csak 0,11 GB RAM-ot foglalt le a 8 GB-ból:
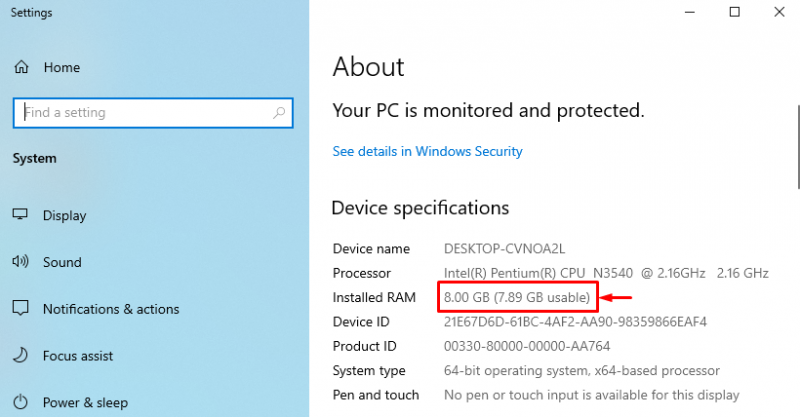
Abban az esetben, ha 64 bites rendszere van 32 bites Windows operációs rendszerrel, válassza a 64 bites Windows operációs rendszert.
2. javítás: A maximális memória letiltása rendszerindításkor
Az ' Hardveren lefoglalt memória ' probléma megoldható a ' Maximális memória ” funkció a rendszerindításkor.
1. lépés: Nyissa meg a Rendszerkonfigurációt
Először indítsa el a „ Rendszerbeállítások ” a Start menüből:
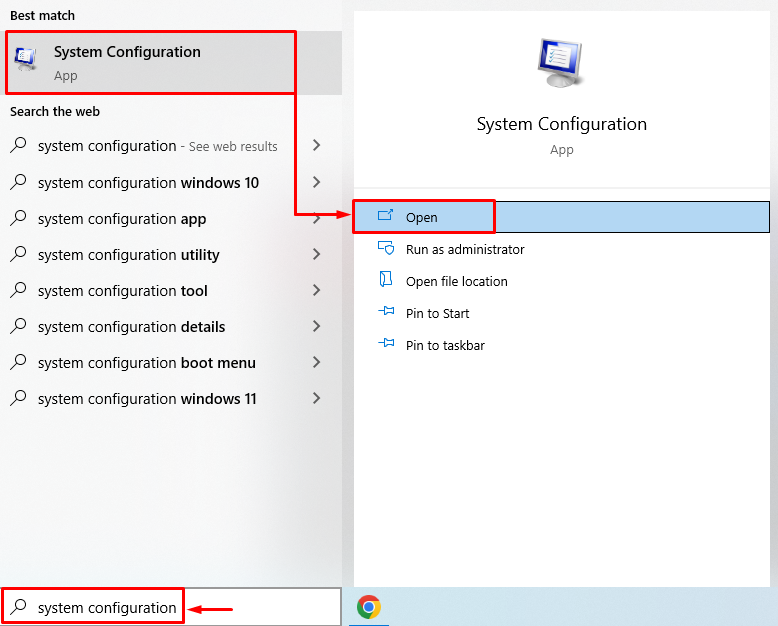
2. lépés: Indítsa el a Speciális beállításokat
Navigáljon a „ Csomagtartó ' fület, és nyomja meg a ' Haladó beállítások ” gomb:
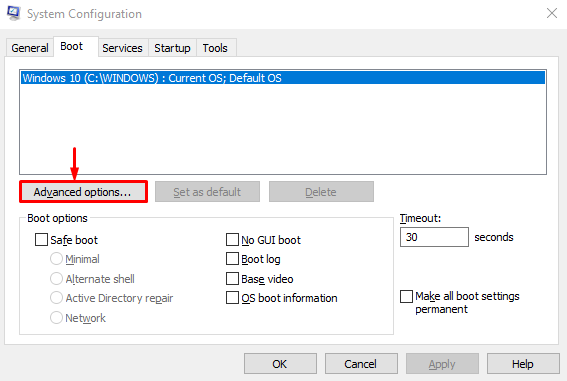
3. lépés: A Maximális memória letiltása
Törölje a „ Maximális memória ' jelölőnégyzetet, és nyomja meg a ' rendben ” gomb:
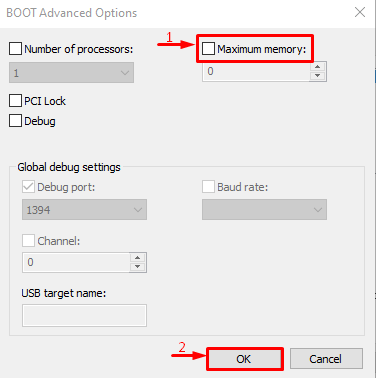
A maximális memória funkció le van tiltva. Most vizsgálja meg, hogy a probléma megoldódott-e vagy sem.
3. javítás: A virtuális memória testreszabása
Az ' Hardveren lefoglalt memória ” probléma a Windows rendszerben a virtuális memória beállításával is megoldható. Ebből a célból az alábbiakban ismertetjük a lépéseket.
1. lépés: Indítsa el a Speciális rendszerbeállításokat
Indítsa el ' Speciális rendszerbeállítások megtekintése ” a Start menüből:
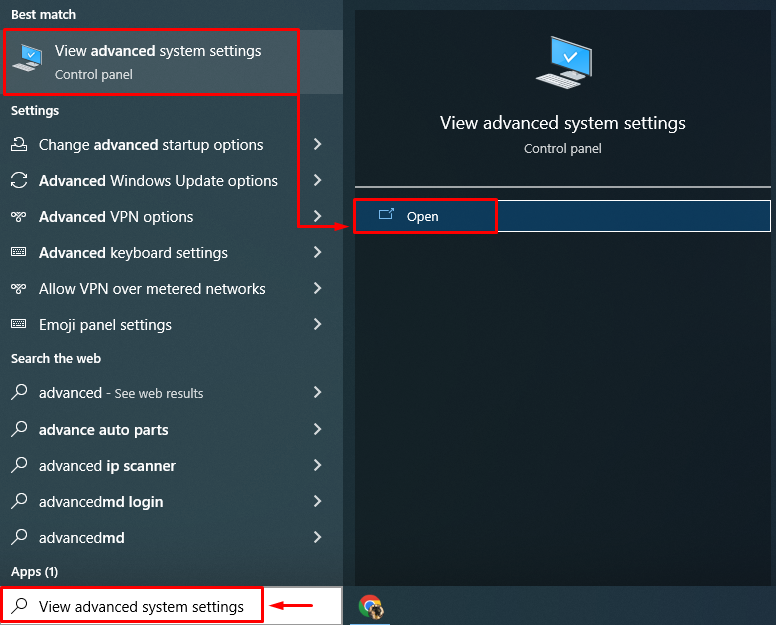
2. lépés: Indítsa el a Rendszer tulajdonságait
Váltás a „ Fejlett ” részt, és kattintson a „ Beállítások ” gomb:
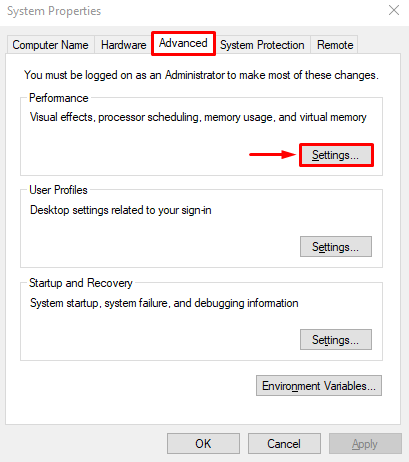
3. lépés: Nyissa meg a Teljesítménybeállításokat
Lépjen a ' Fejlett ' részt, és nyomja meg a ' változás ” gomb:
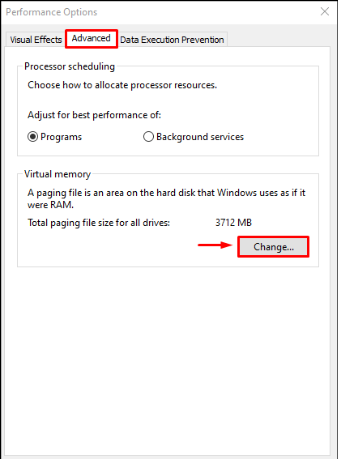
4. lépés: A virtuális memória méretének manuális hozzáadása
Törölje a jelet a „ A lapozófájl méretének automatikus kezelése az összes meghajtón ” doboz. Válassza ki a meghajtót, és adja meg a memória méretét (kezdő és maximális). Kattintson a ' Készlet ” gombot, és végül nyomja meg a „ rendben ” gomb:
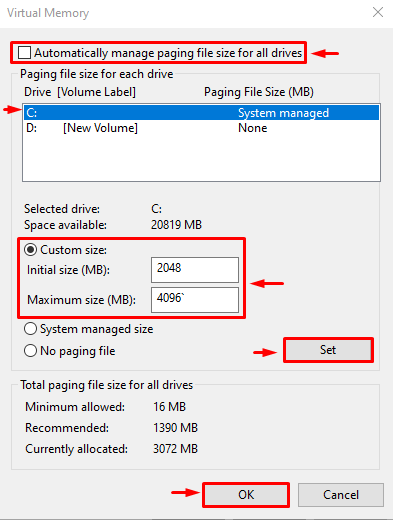
Ennek eredményeként a virtuális RAM egyéni mérete sikeresen be lesz állítva a rendszeren.
4. javítás: Tiltsa le a RAM virtualizációját
Az említett hiba a RAM virtualizációjának letiltásával is javítható. Ebből a célból kövesse ezeket az utasításokat.
- Először indítsa el a „ Speciális rendszerbeállítások megtekintése ” a Start menüben.
- Váltás a „ Fejlett ' szakaszt, és nyomja meg a ' Beállítások ” gombot.
- Törölje a „ A lapozófájl méretének automatikus kezelése az összes meghajtón ”.
- Jelölje be a ' Nincs lapozófájl ' rádió kör és nyomja meg a ' rendben ”.
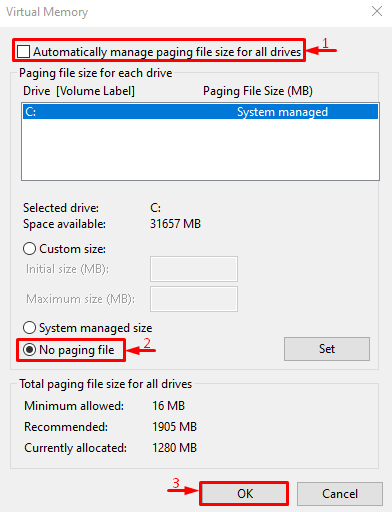
A RAM virtualizációja sikeresen letiltásra került. Most vizsgálja meg, hogy a megadott hiba kijavított-e vagy sem.
5. javítás: Futtassa a Windows memóriadiagnosztikai tesztet
A Windows memóriadiagnosztikájának futtatásával a Hardware Reserved Memory hiba is kijavítható.
1. lépés: Indítsa el a Windows memóriadiagnosztikát
Először is keressen és nyissa meg Windows memória diagnosztika ” a Windows Start menüjében:
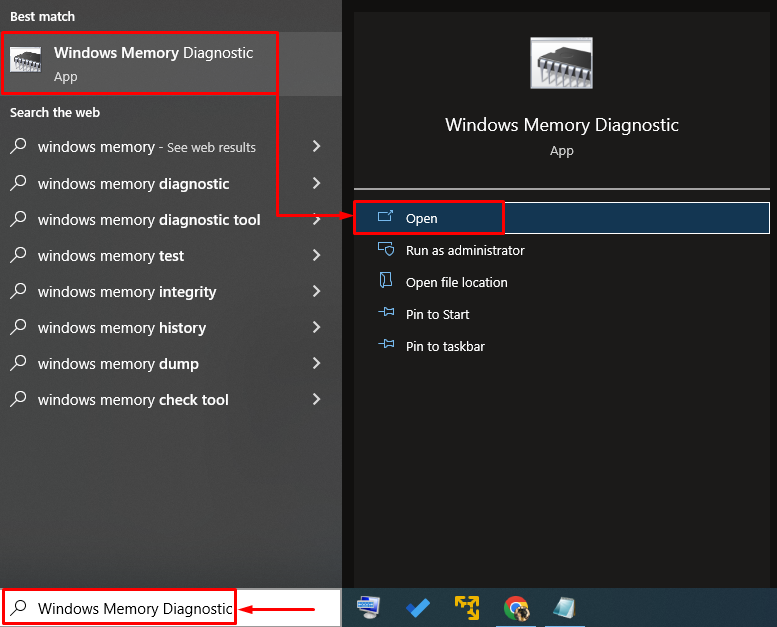
2. lépés: Indítsa újra a számítógépet a Scan futtatásához
Válaszd ki a ' Indítsa újra most, és ellenőrizze a problémákat ” opció a számítógép újraindításához és a szkennelés megkezdéséhez:
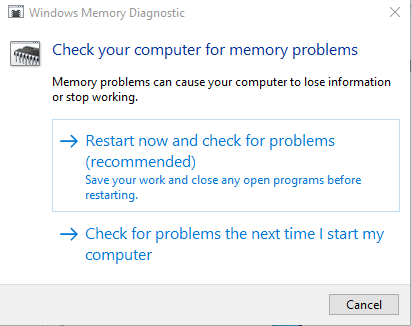
Az újraindítás után a Windows memóriadiagnosztika ellenőrzi a memóriaproblémákat, és kijavítja azokat.
6. javítás: Futtassa a Hardver-hibaelhárítót
A Hardver-hibaelhárító segítséget nyújthat a hardverrel és eszközökkel kapcsolatos problémák megtalálásában és kijavításában is. Ezenkívül futtathatja a hardveren lefoglalt memória problémájának javítására is, ha követi a megadott utasításokat.
1. lépés: Nyissa meg a Futtatást
Először keresse meg és indítsa el a „ Fuss ” a Windows Start menüjéből:
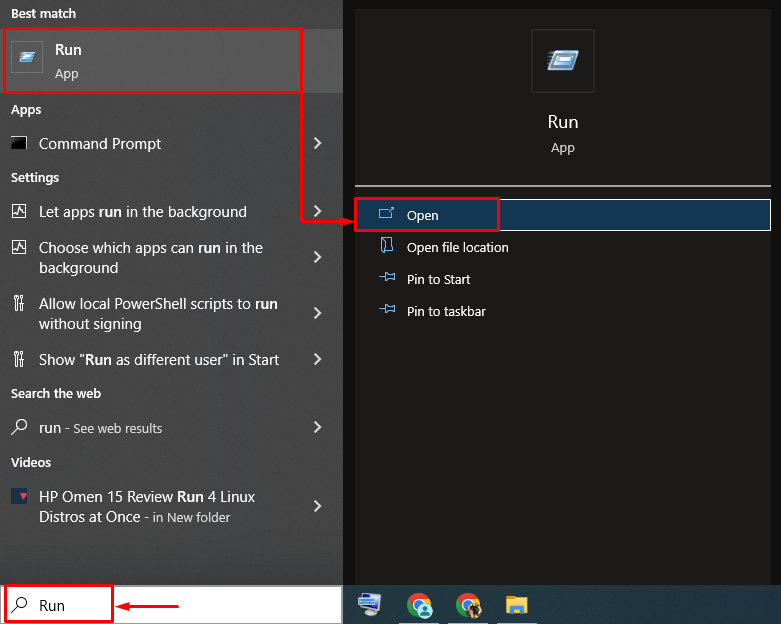
2. lépés: Indítsa el a Hardver és eszközök alkalmazást
Típus ' msdt.exe -id DeviceDiagnostic ” és kattintson a „ rendben ” gomb:
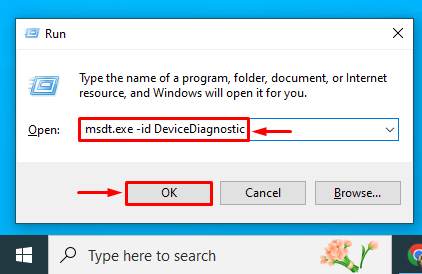
3. lépés: Futtassa a Hardver-hibaelhárítót
Kattintson a ' Következő ” gombot a hardver hibaelhárítási folyamatának elindításához:
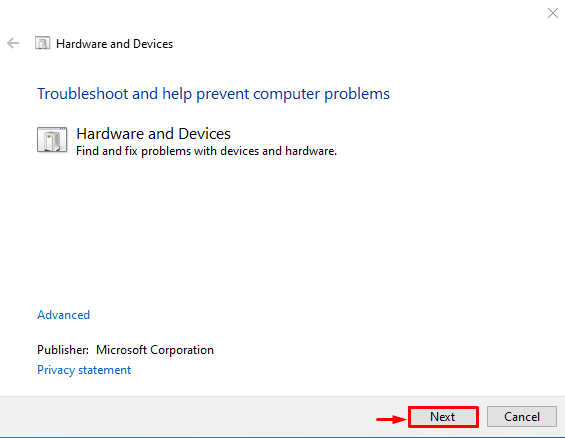
Amint a hibaelhárítás befejeződött, indítsa újra a rendszert, és ellenőrizze, hogy a probléma megoldódott-e vagy sem.
7. javítás: Telepítse újra a RAM-ot
Néha a RAM-terminálok elszennyeződnek, vagy kikerülnek a nyílásból, ami a Hardware Reserved Memory hibát okozza.
- Távolítsa el a számítógép házát, vegye ki a RAM-ot a foglalatából, majd tisztítsa meg a terminálokat.
- Megtisztítása után helyezze vissza a RAM-ot megfelelően a nyílásaiba.
- Indítsa újra a számítógépet, és vizsgálja meg, hogy a bejelentett hiba kijavított-e vagy sem.
jegyzet : Ha Ön laptopot használ, távolítsa el az akkumulátort és annak fedelét. Ismételje meg a folyamatot, mint az asztali számítógépnél, és ellenőrizze, hogy a hiba kijavított-e vagy sem.
Következtetés
Az ' Hardveren lefoglalt memória ” probléma több megközelítéssel is megoldható, mint például a 64 bites Windows telepítése, a maximális memória letiltása rendszerindításkor, a virtuális memória testreszabása, a RAM virtualizációjának letiltása, a Windows memóriadiagnosztika futtatása, a hardver hibaelhárító futtatása vagy a RAM újratelepítése. Ez a blog több megközelítést is bemutatott a feltett probléma orvoslására.