A Microsoft arra törekszik, hogy szolgáltatásainak legjobb verzióját nyújtsa felhasználóinak. A Windows 11 egyik fő funkciója az intelligens képernyő. Bár a legtöbb felhasználó ezt a funkciót egyedinek és lenyűgözőnek találta, néhány felhasználó bosszantónak találja, amikor végrehajt egy alkalmazást, és értesítést kap arról, hogy „A Windows nem ismeri fel ezt az alkalmazást”.
Ez megzavarja a felhasználót, hogy futtassa-e az alkalmazást vagy sem. Ha szeretné letiltani a Windows 11 ezen funkcióját, ez a cikk nagyszerű útmutató lehet. Ez a cikk bemutatja a Smart Screen letiltását Windows 11 rendszeren.
Hogyan lehet letiltani az intelligens képernyőt a Windows 11 rendszeren?
A Microsoft Smart Screen funkció segít a felhasználónak megvédeni számítógépét a rosszindulatú szoftverektől azáltal, hogy értesíti őket az éppen futó alkalmazásról. A figyelmeztetés 'A Windows nem ismeri fel ezt a szoftvert' és beleegyezésével „Mindegy is fuss”, a felhasználó vállalja a kockázatot és végrehajtja az alkalmazást.
A SmartScreen alapértelmezés szerint engedélyezve van a Windows 11 rendszerben, azonban többféleképpen is letilthatja. Az alábbiakban felsoroljuk a neveket:
- 1. módszer: A Windows biztonságának használata
- 2. módszer: A Rendszerleíróadatbázis-szerkesztő használata
- 3. módszer: Az Intelligens képernyő letiltása az Edge-hez
1. módszer: A Windows biztonságának használata
A Smart Screen letiltása a Windows biztonsági beállításainak módosításával érhető el. Íme néhány lépés erre a célra:
1. lépés: Nyissa meg a Windows Security-t
A Start menüben írja be, és keressen 'Windows biztonság' . Kattintson duplán a találatok közül a megnyitásához:
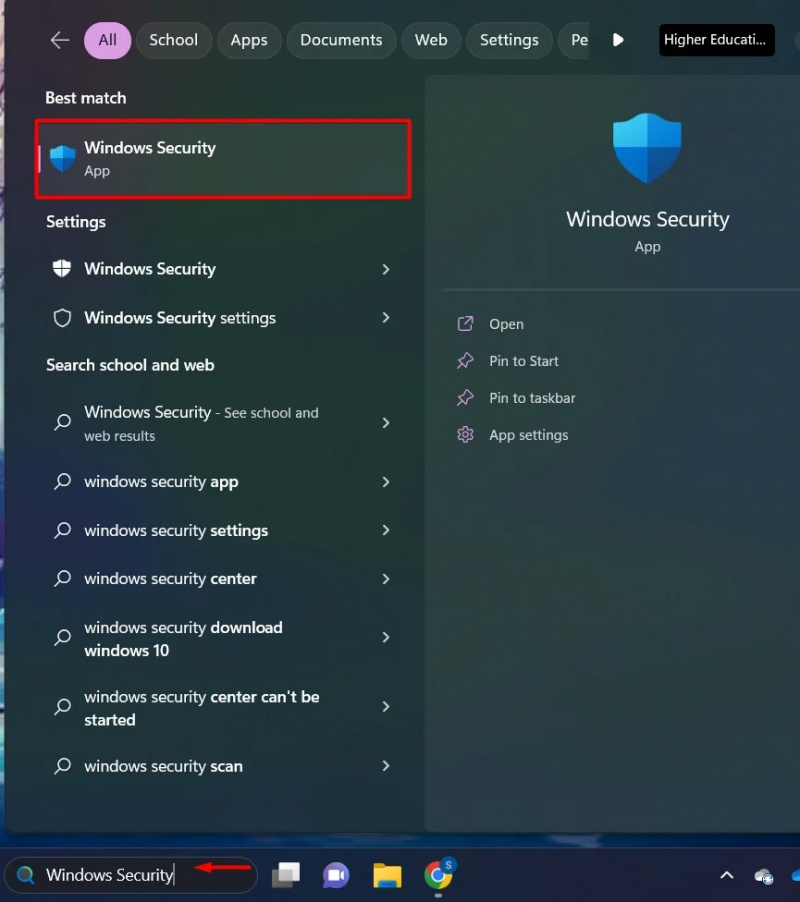
2. lépés: Alkalmazásvezérlési beállítások
Kattints a „Alkalmazás- és böngészővezérlés” opciót a Windows Security oldalsávjáról:
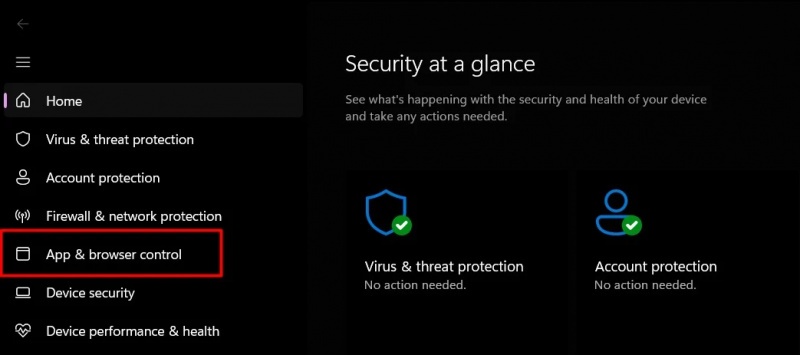
3. lépés: Hírnév alapú védelmi beállítások
Az Intelligens alkalmazásvezérlés részben kattintson a „Hírnév alapú védelmi beállítások” választási lehetőség:
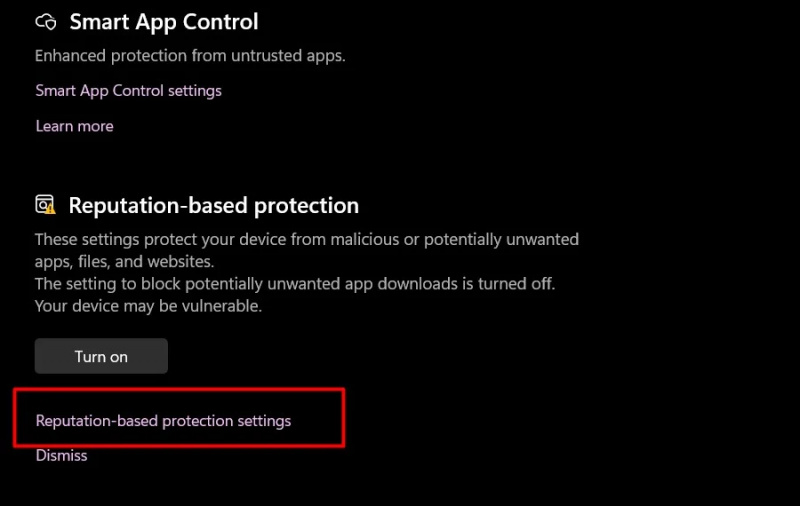
4. lépés: Kapcsolja be a gombot
Kapcsolja ki a váltógombot „Alkalmazások és fájlok ellenőrzése” és „Smart Screen for Microsoft Edge”:
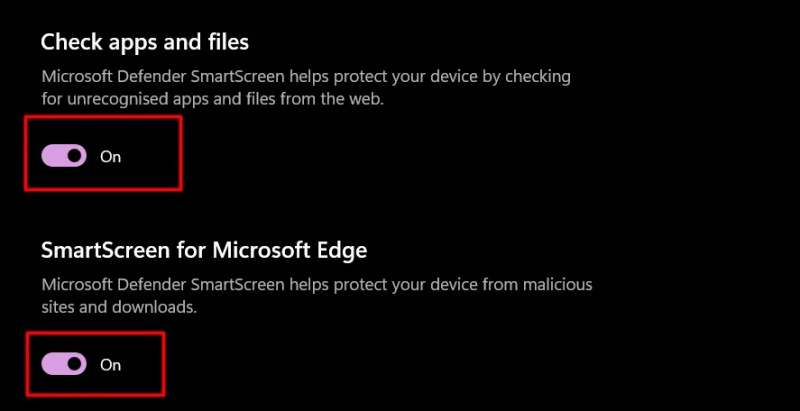
Mostantól a Windows Smart Screen nem kap értesítést egy alkalmazás végrehajtásakor.
2. módszer: A Rendszerleíróadatbázis-szerkesztő használata
A Rendszerleíróadatbázis-szerkesztő tartalmazza az optimális működéshez szükséges összes Windows beállítást és naplófájlt. A beállításszerkesztőt saját preferenciáink szerint módosíthatjuk a Smart Screen funkció letiltásához:
1. lépés: Nyissa meg a Rendszerleíróadatbázis-szerkesztőt
A Start menüben írja be, és keressen 'Nyilvántartó szerkesztő' és kattintson rá duplán:
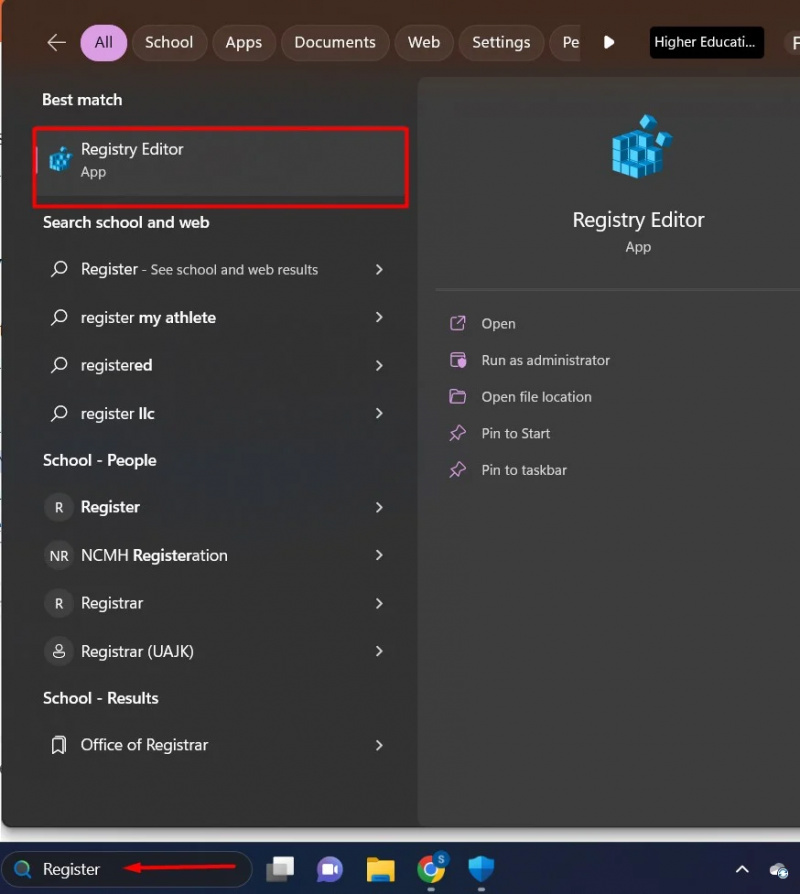
2. lépés: Kattintson a HKEY_LOCAL_MACHINE elemre
Alatt 'Számítógép' részben kattintson a „HKEY_LOCAL_MACHINE” Könyvtár. A tartalmából kattintson a 'SZOFTVER' mappa:
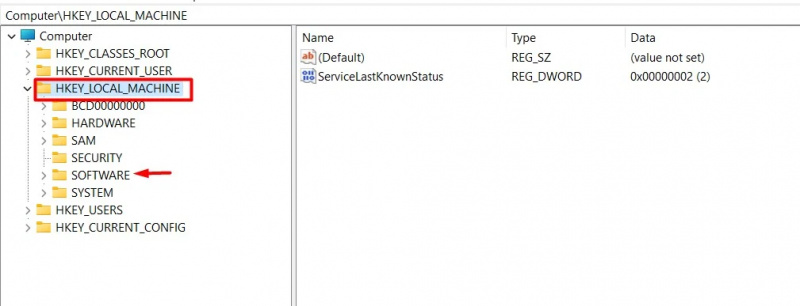
3. lépés: Kattintson a Házirendek mappára
Tól SZOFTVER mappát, kattintson a „Irányelvek” Könyvtár:
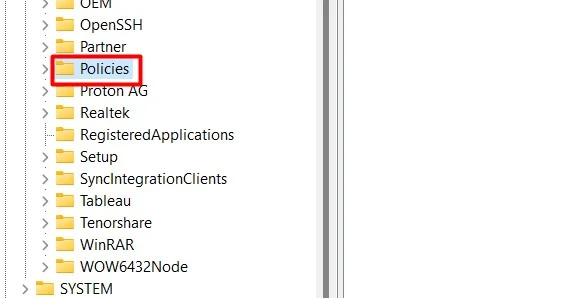
4. lépés: Kattintson a Microsoft Mappa elemre
A Házirendek mappában keresse meg és kattintson rá Microsoft mappa:
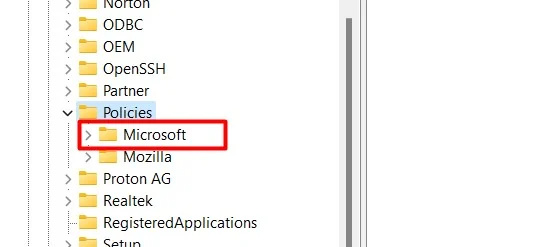
5. lépés: Kattintson a Windows Mappa elemre
A Microsoft könyvtárban kattintson a gombra 'Ablakok' mappa:
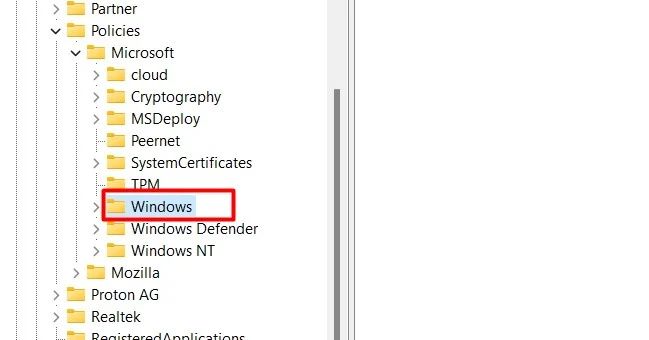
6. lépés: Kattintson a Rendszerkönyvtár elemre
A Windows mappában keresse meg és keresse meg a 'Rendszer' mappa:
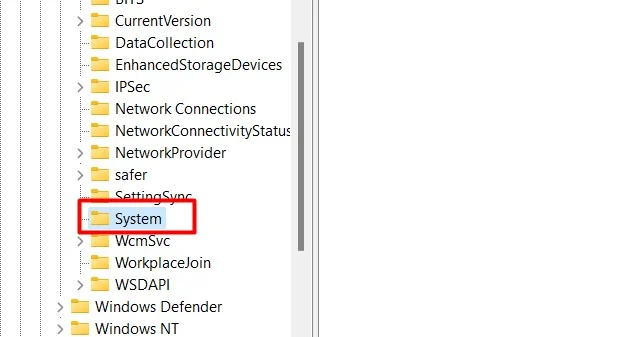
7. lépés: Új 32 bites DWORD-fájl
A rendszerfelületen kattintson a jobb gombbal, és válassza ki a 'Új' választási lehetőség. Tól 'Új' menüben kattintson a gombra „DWORD (32 bites) érték” . Ezzel létrejön a 'DWORD (32 bites) érték' fájl:
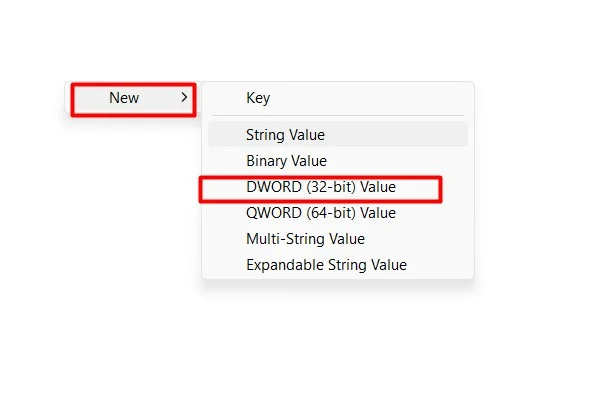
8. lépés: Módosítsa a fájlt
Kattintson a jobb gombbal a létrehozott fájlra, és a legördülő menüből válassza ki a 'Módosít' opció a menüből:
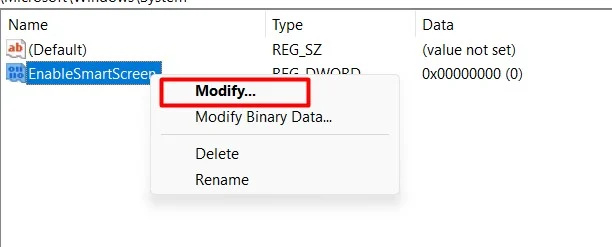
9. lépés: Változtassa meg az értéket
Módosítsa az értéket 1-ről 0. A 0 a letiltást, az 1 pedig az engedélyezést jelenti . Az érték módosítása után kattintson a gombra 'RENDBEN' gomb:
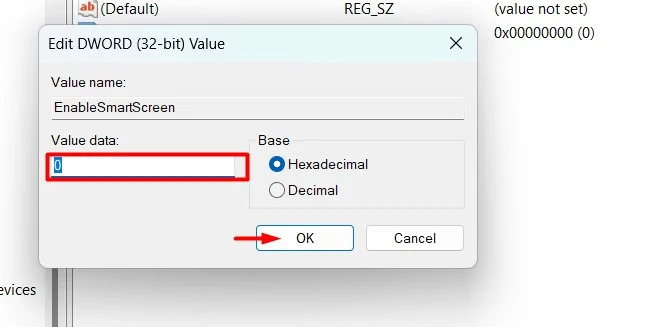
A beállításszerkesztő módosítása után indítsa újra a rendszert.
3. módszer: Az Intelligens képernyő letiltása az Edge-hez
A Smart Screen funkciót kifejezetten a Microsoft Edge számára is letilthatjuk. Íme néhány egyszerű lépés:
1. lépés: Nyissa meg a Microsoft Edge-t
A Start menüben írja be, és keressen 'Microsoft Edge' és kattintson rá duplán:
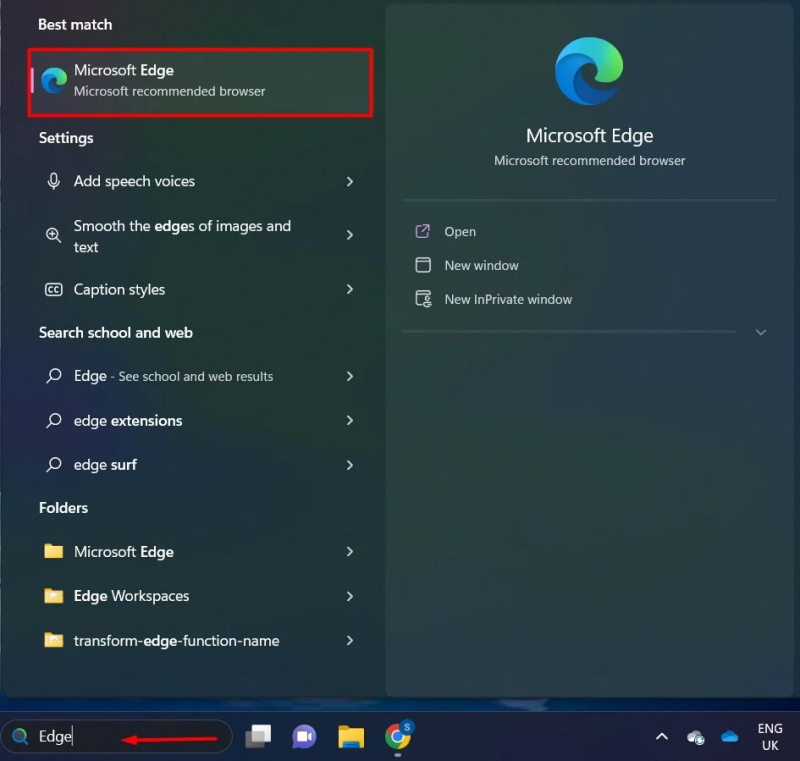
2. lépés: Kattintson a Hárompontos menüopcióra
nyald meg a „Hárompontos menü” opciót a jobb felső sarokban. A menüben kattintson a „Beállítások” lehetőségre:
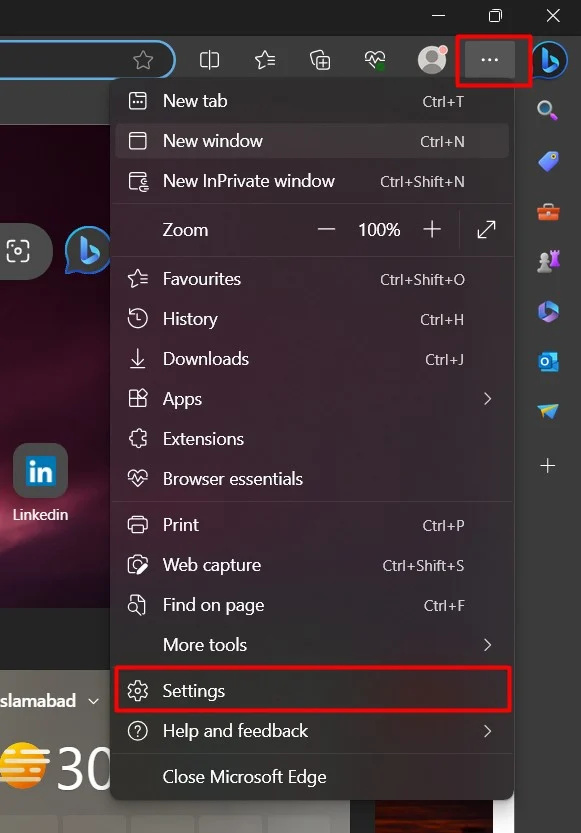
3. lépés: Adatvédelmi beállítások opció
Kattintson a „Adatvédelem, keresés és szolgáltatások” opció a beállításokból:
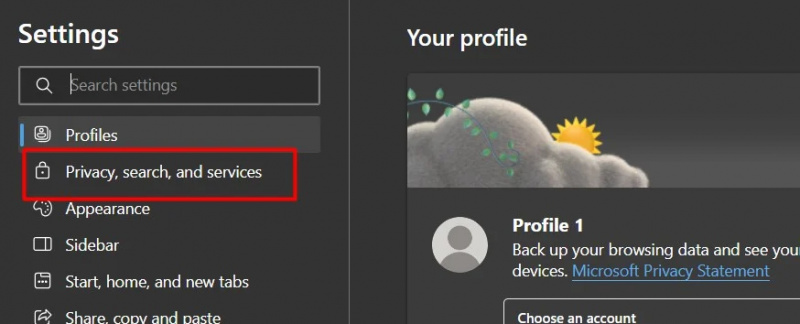
4. lépés: Az opció letiltása
A Biztonság részben kapcsolót a Microsoft Defender SmartScreen gomb:
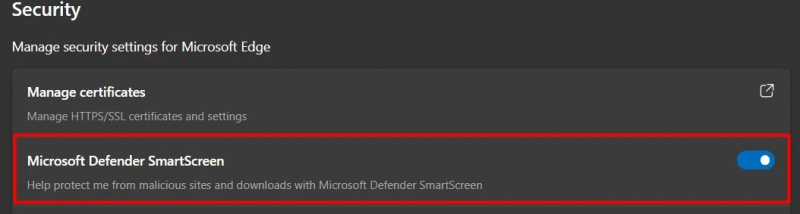
Itt az intelligens képernyő le van tiltva. Mindez ebből az útmutatóból származik.
Következtetés
A SmartScreen szűrő letiltásához a Windows 11 rendszerben a felhasználók használhatják a „Windows Security”, a „Registry Editor” vagy az „Edge Browser” funkciót. A Smart Screen a Microsoft által bevezetett funkció, amely figyelmeztet a rosszindulatú szoftverekre, de bosszantó lehet, ha szoftvereket futtat, és akadályozza a teljesítményt. Ez a cikk átfogó útmutatóként szolgál a Smart Screen letiltásához a Windows 11 rendszerben