PowerShell távvezérlés vagy ' PSRemoting ” segíti a felhasználókat a parancsok végrehajtásában a távoli számítógépeken. A „PSRemoting” alapértelmezés szerint engedélyezve van a rendszeren. Néha azonban nincs engedélyezve a rendszereken. Ha a PSRemoting engedélyezve van, a parancsok először a helyi rendszeren futnak le, majd elküldik a távoli rendszereknek. Cserébe az eredményt egy távoli számítógép/rendszer visszaküldi a helyi számítógépre/rendszerre.
A következő bejegyzés a „PSRemoting” PowerShellben történő engedélyezésének módszerével foglalkozik.
Hogyan engedélyezhető a PSRemoting (helyileg és távolról)?
Az alábbi megközelítéseket az alábbi útmutató tárgyalja:
1. módszer: A PSRemoting engedélyezése a helyi rendszeren
A „ PSRemoting ” a helyi számítógépen nem nehéz feladat. Csak egyetlen parancs futtatására van szükség, amely a ' Enable-PSRemoting ” parancsmag. További segítségért tekintse át az említett példákat.
1. példa: A PSRemoting engedélyezése a helyi rendszeren az „Enable-PSRemoting” parancs végrehajtásával
Csak a „ Enable-PSRemoting ' cmdlet engedélyezi a ' PSRemoting ”, de ellenőrzi a hálózatot. A hálózat ellenőrzése során a hibák valószínűleg előfordulnak, amint az alább látható:
Enable-PSRemoting
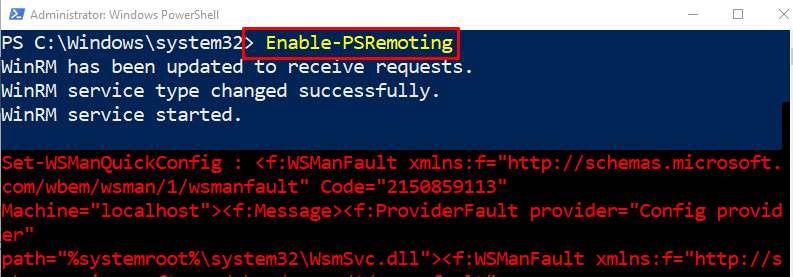
2. példa: A hálózati profil ellenőrzésének kihagyása a PSRemoting engedélyezése közben
Most, amikor a „ - SkipNetworkProfileCheck ' paraméter hozzáadódik a ' Enable-PSRemoting ” parancsmagot, a hálózat ellenőrzése kimarad a „ PSRemoting ”. Ez azt jelenti, hogy a hibaüzenetek nem jelennek meg:
Enable-PSRemoting - SkipNetworkProfileCheck
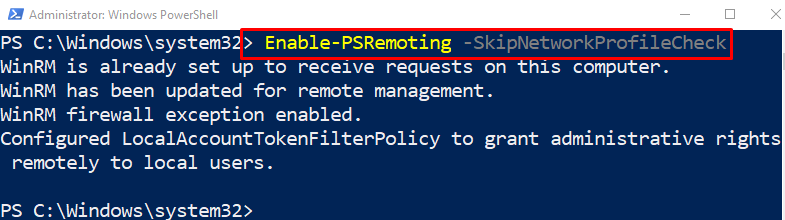
3. példa: Engedélyezze újra a meglévő PSRemotingot
Ha a „ PSRemoting ' már engedélyezve van, és problémákat okoz a használata közben, akkor újra engedélyezhető a ' Enable-PSRemoting ' cmdlet a ' -Kényszerítés ” paraméter:
Enable-PSRemoting -Kényszerítés
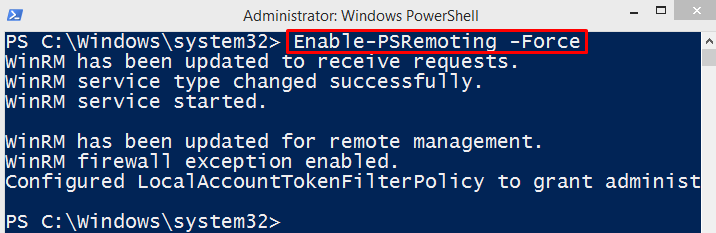
2. módszer: A PSRemoting engedélyezése a távoli rendszeren
A „ PSRemoting ” a távoli rendszeren meglehetősen trükkös és nehéz feladat. Ez azonban nem lehetetlen. A PSRemoting engedélyezéséhez a távoli számítógépen telepíteni kell a „ PsExec ' hasznosság.
1. lépés: Telepítse a PsExec segédprogramot
A „ PSRemoting ' a távoli számítógépen a ' PsExec ” segédprogramot kell telepíteni a rendszerre. Ezért hajtsa végre a megadott parancsot:
Install-Module -Név psexec
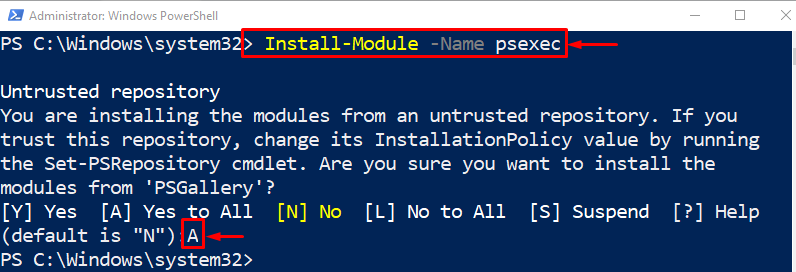
2. lépés: Engedélyezze a PSRemoting alkalmazást a távoli számítógépen
Miután engedélyezte a „ PsExec ' segédprogramot, engedélyezze a ' PSRemoting ” a távoli számítógépen:
psexec.exe < Távoli_számítógép_neve > -s powershell Enable-PSRemoting -Kényszerítés
A fenti kód szerint:
-
- Először írja be a „ psexec.exe ” után a távoli számítógép neve.
- Ezután írja be a „ -s ' paramétert, és rendelje hozzá az értéket ' powershell ”.
- Ezt követően írja be a „ Enable-PSRemoting ' együtt a ' -Kényszerítés ” paramétert.
Ez a PSRemoting engedélyezéséről szólt a helyi és távoli számítógépeken.
Következtetés
A ' PSRemoting ” engedélyezhető a helyi rendszeren a „ Enable-PSRemoting ” parancsmag. Amíg a távoli számítógépen van, az engedélyezve van a „ psexec.exe ' hasznosság. A PSRemoting az a folyamat, amely lehetővé teszi a rendszergazdák számára, hogy helyi számítógépről futtassák a parancsokat a távoli számítógépen. Ez a bejegyzés ismerteti a PSRemoting engedélyezésének eljárását mind a helyi, mind a távoli számítógépeken.