A WordPress egy kedvelt és nyílt forráskódú tartalomkezelő platform, amelyet gyakran használnak webhelyek létrehozására, kezelésére és tervezésére. A WordPress különböző verziókban és formátumokban érhető el, és támogatja a WordPress GUI-t és a WordPress CLI-t is. A WordPress CLI-ben a felhasználók különböző parancsok segítségével kezelhetik a WordPress-t és annak összetevőit a parancssorból.
Ez a cikk bemutatja, hogyan kell telepíteni a WP-CLI-t Windows rendszeren.
Hogyan telepítsem a WP-CLI-t Windows rendszeren?
A legtöbb WordPress adminisztrátornak a háttérrendszerről kell kezelnie a WordPress-t. Ezért a WordPress parancssorból történő kezelése kényelmesebb módja a WordPress rendszergazdáinak. A WP-CLI Windows rendszeren történő telepítéséhez kövesse a megadott utasításokat.
1. lépés: Telepítse a WP-CLI beállítást
Először keresse meg a WordPress.org hivatalos oldalát weboldal és kattintson az alább kiemelt ' wp-cli.phar ” link a WP-CLI beállítás letöltéséhez:
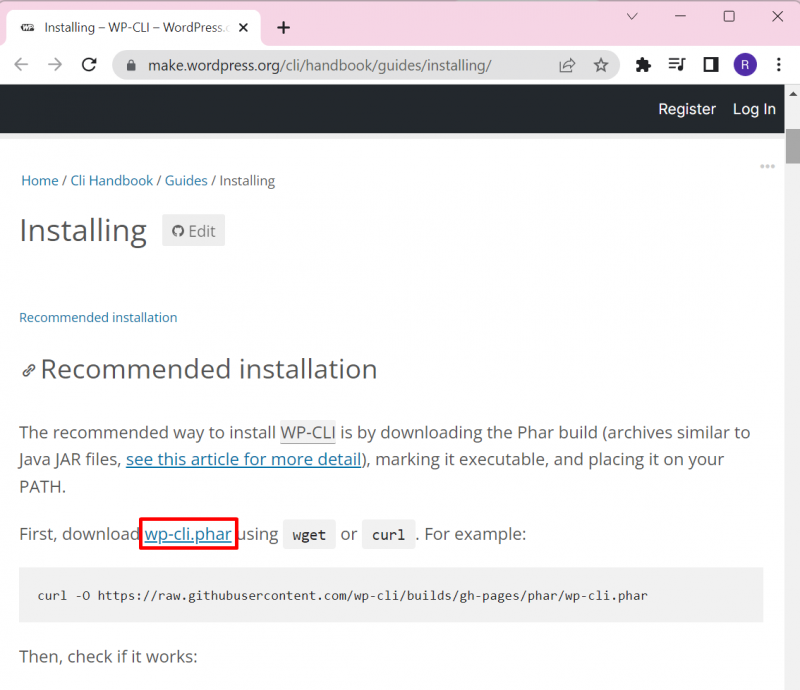
2. lépés: Hozzon létre egy „wp-cli” nevű könyvtárat
Ezután navigáljon a „ C ” meghajtót, és hozzon létre egy új mappát. Ehhez kattintson a jobb gombbal a képernyőre, és vigye az egérmutatót a „ Új ” opciót, majd válassza a „ Mappa ' választási lehetőség:
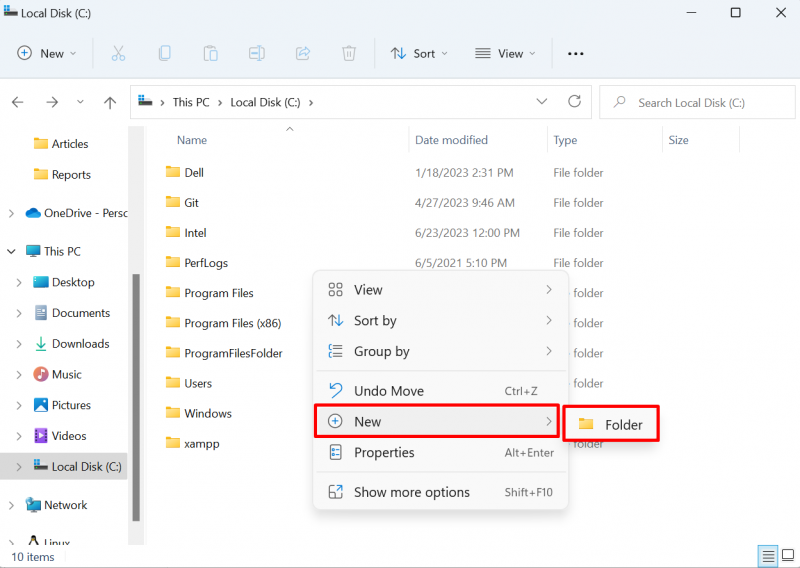
Állítsa be a mappa nevét ' wp-cli ” az alábbiak szerint:
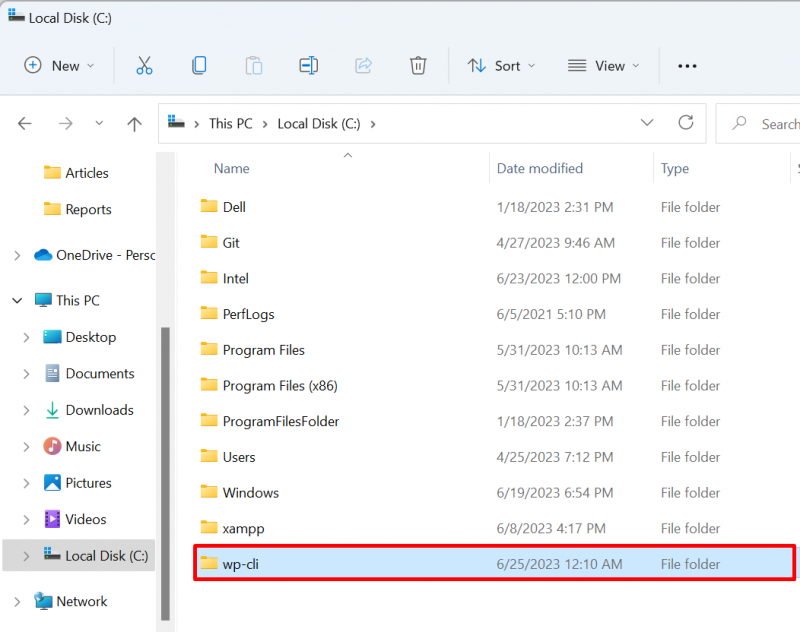
3. lépés: Illessze be a WP-CLI beállítást a „wp-cli” könyvtárba
Ezután nyissa meg a „ Letöltések ' könyvtárat, válassza ki a ' wp-cli.phar ” telepítőfájlt, majd nyomja meg a „ CTRL+C ” opció a fájl másolásához:
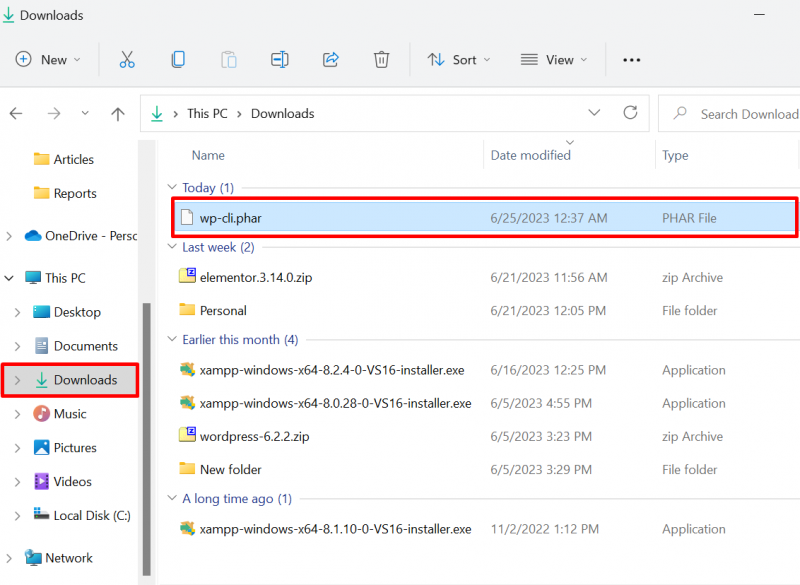
Ezután illessze be a fájlt az újonnan létrehozott ' wp-cli ' könyvtárat a ' CTRL+V ' kulcs:
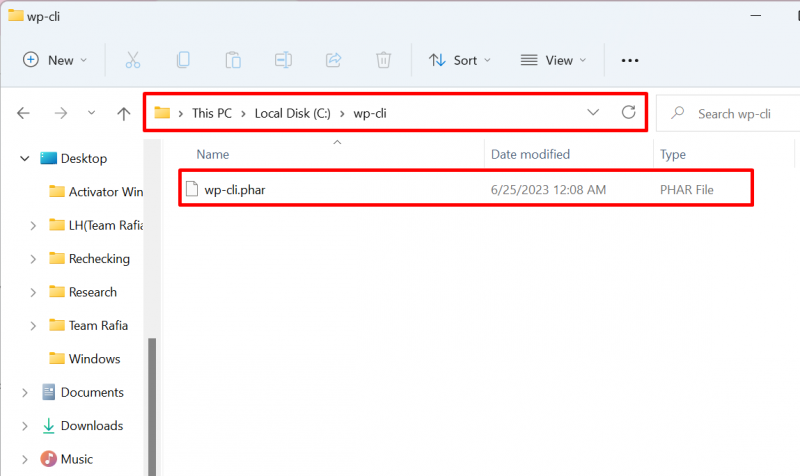
4. lépés: Hozzon létre „wp.bat” fájlt
Ezután a „ wp-cli ' könyvtárba, hozzon létre egy új fájlt ' wp.bat ” fájlt. Ehhez kattintson a jobb gombbal a képernyőre, és vigye az egérmutatót a „ Új ” opciót, majd válassza a „ Szöveges dokumentum ' választási lehetőség:
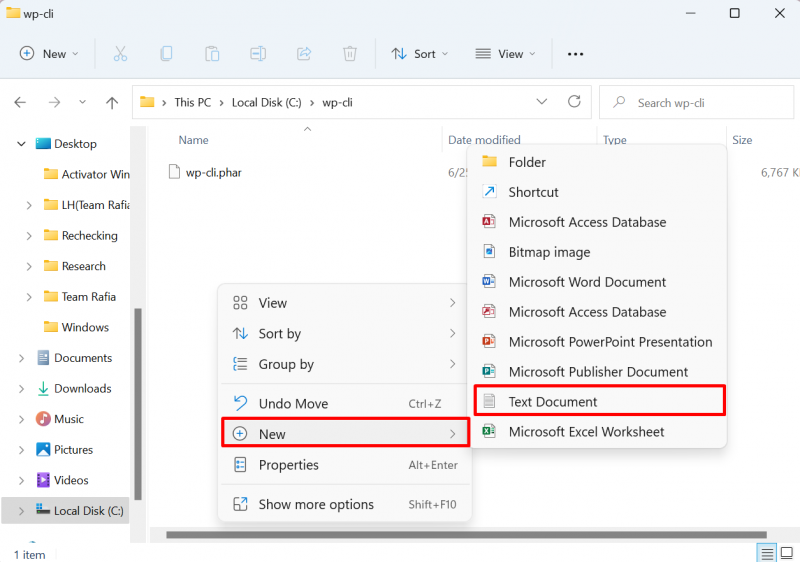
Ezután állítsa be a fájl nevét ' wp.bat ” fájlt. Ne felejtse el eltávolítani a „ .txt ” szöveges dokumentum kiterjesztése:
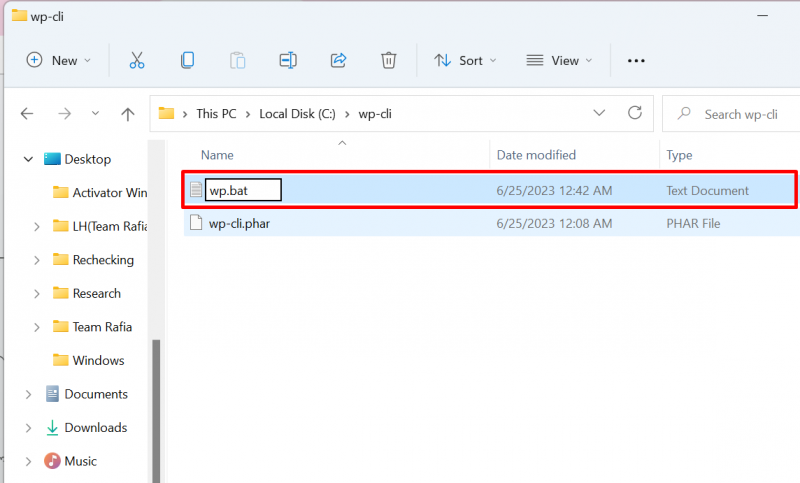
Nyissa meg a fájlt bármely szövegszerkesztőben, és illessze be a következő sorokat a fájlba:
@ECHO KIphp 'C:/wp-cli/wp-cli.phar' %*
Ezután mentse el a módosításokat a „ CTRL+S ' kulcs:
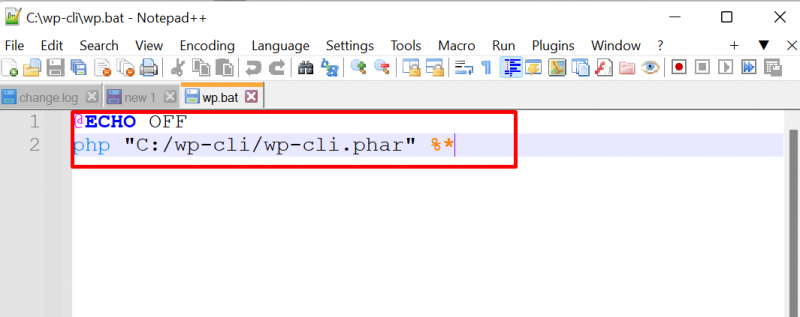
5. lépés: Állítsa be a WP-CLI PATH környezeti változót
Végül állítsa be a PATH környezeti változót a php és a wp-cli könyvtárak számára. Ehhez először navigáljon a „ Környezeti változó ' beállítást a ' üzembe helyezés ” menü:
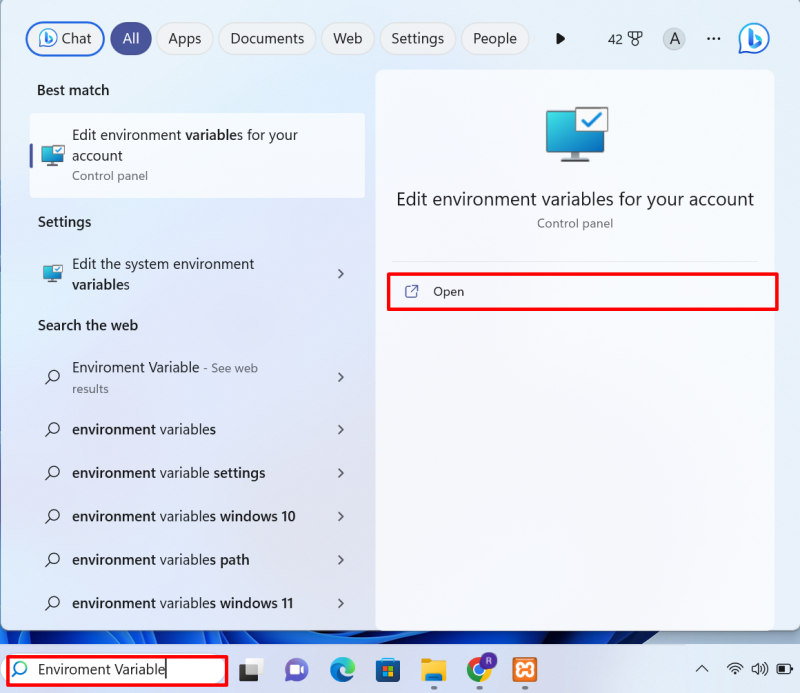
Kattintson a ' Környezeti változók ' opció a ' Fejlett ” menü:
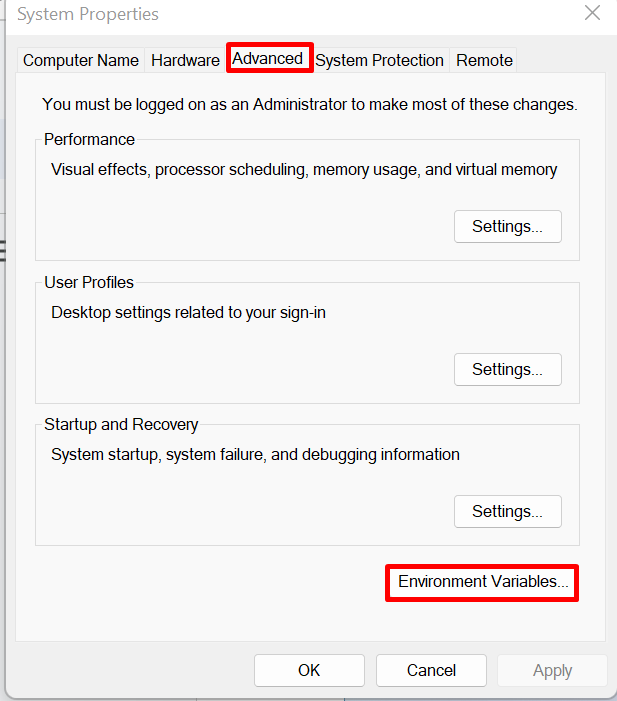
Válaszd ki a ' PÁLYA ' változót, és nyomja meg a ' Szerkesztés ” gomb:
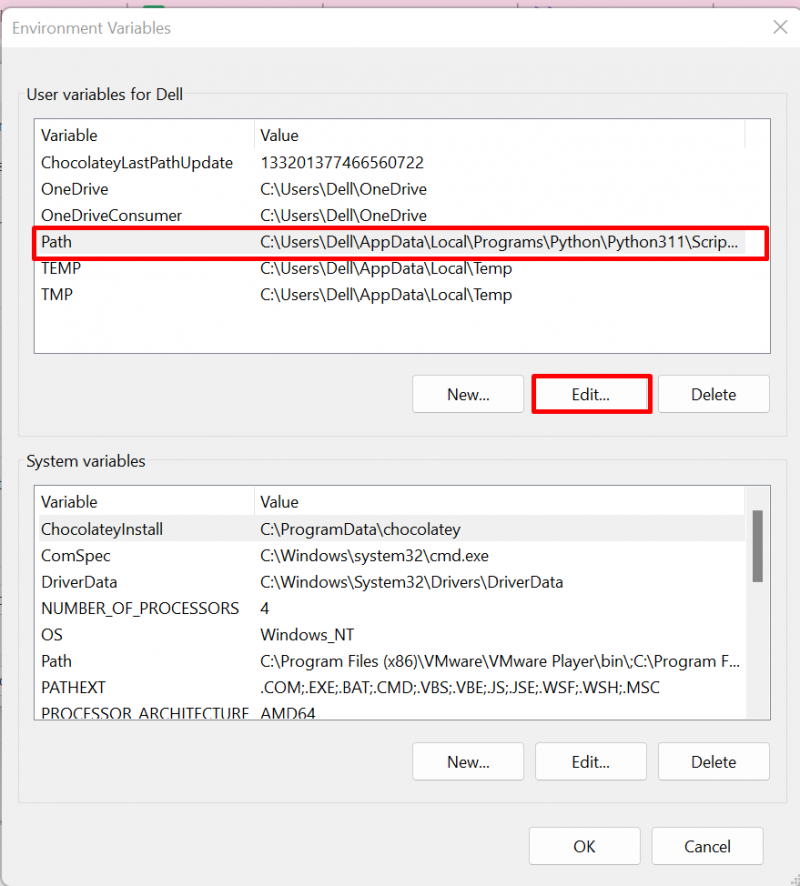
Ezután nyomja meg a „ Új ” gombot, adja hozzá a „ C:\wp-cli” és „C:\xampp\php ” változókat a Path környezeti változókban, és nyomja meg a „ rendben ” gomb:
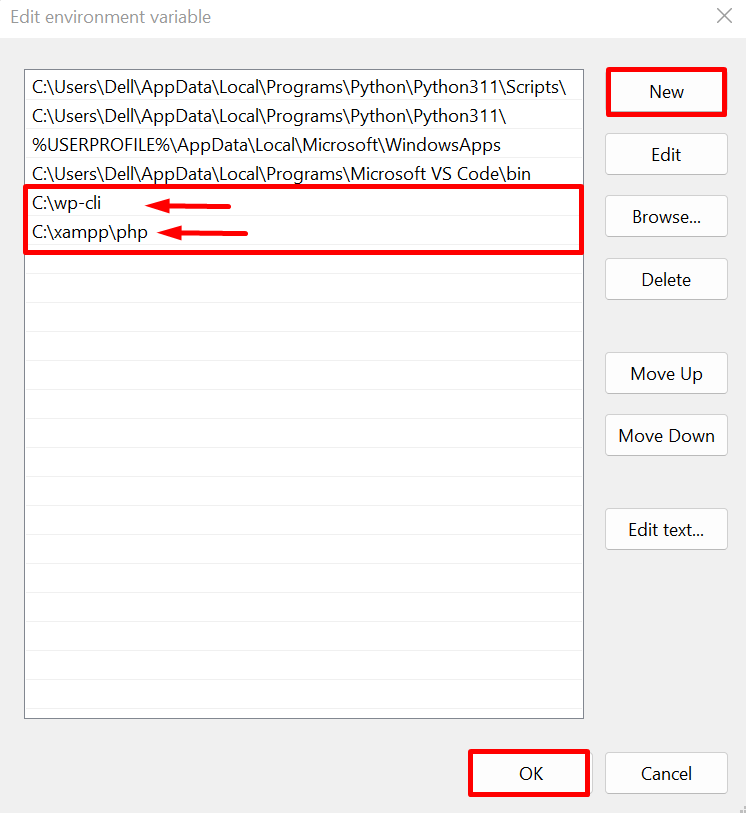
jegyzet : Ha a Wamp szervert használja WordPresshez, akkor a „ php ' mappa található a ' wamp ' könyvtár és az elérési út változó a következő lesz C:\wamp\php ”.
6. lépés: Ellenőrzés
A WP-CLI telepítése után ellenőrizze, hogy a WordPress parancsok elérhetők-e a Windows terminálon vagy sem. Ehhez először nyissa meg a Parancssort a Windowson keresztül ' üzembe helyezés ” menü:
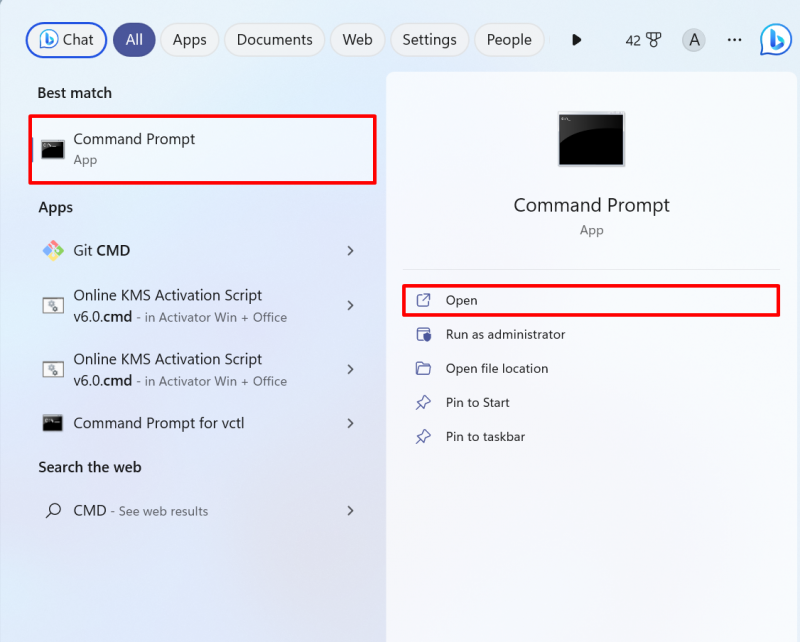
Ezután keresse meg a WordPress webhelyet tartalmazó könyvtárat. A Xampp-ban a WordPress a „ htdocs ” mappát. A WampServerben a WordPress a „ www ' Könyvtár:
cd C:\xampp\htdocs\Technical-Content 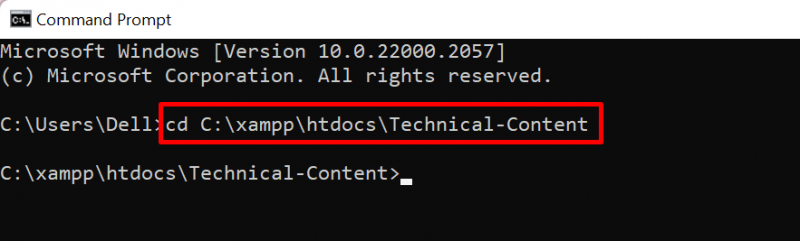
Ezután hajtsa végre az alábbi WordPress parancsot a webhely kezdőlapjának URL-címének lekéréséhez:
wp lehetőség hazajutniA kimenet azt mutatja, hogy sikeresen végrehajtottuk a WordPress megjegyzést:

Leírtuk a WP-CLI Windows rendszerre történő telepítésének eljárását.
Következtetés
A WordPress CLI Windows rendszeren történő telepítéséhez először keresse fel a WordPress webhelyét, és töltse le a WP-CLI beállítását. Ezután hozzon létre egy új könyvtárat ' wp-cli ' ban,-ben ' C ” meghajtó. Illessze be a letöltött beállításokat az újonnan létrehozott könyvtárba. Ezután hozzon létre egy „ wp.bat ” fájlt, és adja hozzá a fent megadott konfigurációkat a fájlhoz. Végül állítsa be a PATH környezeti változót a ' wp-cli ' könyvtár és ' php ” könyvtárban, amelyek az Xampp szerver könyvtárában találhatók. Ez a bejegyzés a WP-CLI Windows rendszeren történő telepítésének eljárását tartalmazza.