Az ' A kijelző-illesztőprogramok nem válaszolnak, és helyreálltak ” problémaüzenet jelenik meg, amikor a számítógép képernyője hirtelen ki- és bekapcsol. A megadott hiba akkor fordul elő, amikor a GPU nem válaszol a megadott időn belül. Ennek eredményeként a TDR (Time Detection and Recovery) újraindítja a kijelzőt, hogy megelőzze a felhasználókat a problémáktól. A bejelentett hibának számos oka lehet, például a GPU túlmelegedése, a GPU válaszideje korlátozott, vagy több olyan alkalmazás fut, amelyeket a GPU nem tud kezelni.
Ez a cikk áttekint néhány módszert a megadott probléma megoldására.
Javítsa ki a „Kijelző-illesztőprogram nem válaszol, és helyreállt” hibát
A megadott probléma az alábbi módszerekkel javítható:
- Frissítse a grafikus illesztőprogramot
- Állítsa be a vizuális effektusokat
- Növelje a GPU feldolgozási idejét
- Zárja be a szükségtelen alkalmazásokat és folyamatokat
- A Windows alaphelyzetbe állítása.
1. javítás: Frissítse a grafikus illesztőprogramot
Mivel ez grafikával kapcsolatos probléma, a grafikus illesztőprogram frissítése biztosan megoldja.
1. lépés: Nyissa meg az Eszközkezelőt
Először keressen és nyissa meg Eszközkezelő ” a Windows Start menüjének segítségével:
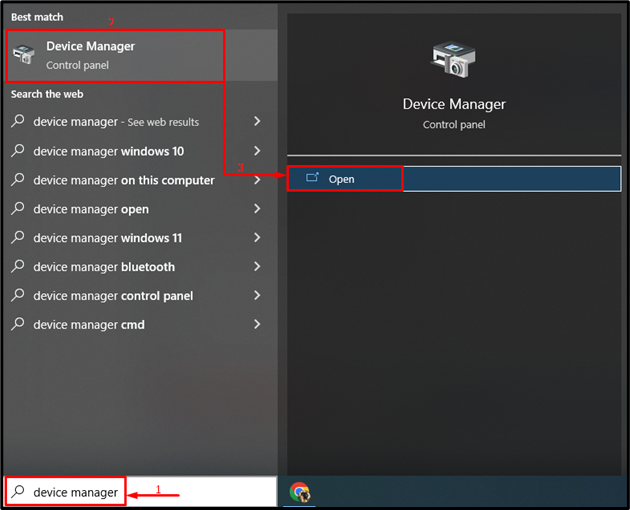
2. lépés: Frissítse a grafikus illesztőprogramot
Hosszabbítsa meg a „ Kijelző adapterek ” szakaszban. Keresse meg a kijelző illesztőprogramját, kattintson rá jobb gombbal, és válassza a „ Illesztőprogram frissítése ”:
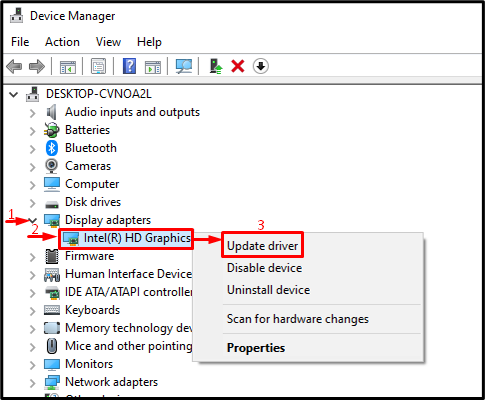
Válassza ki a kiemelt opciót az illesztőprogram automatikus kereséséhez:
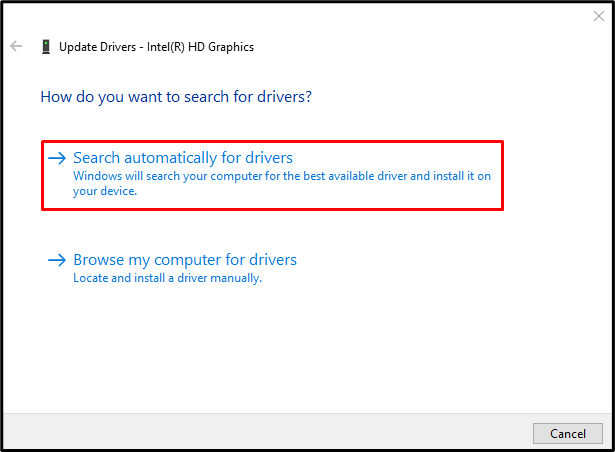
2. javítás: A vizuális effektusok beállítása
Ügyeljen arra, hogy a vizuális effektusokat a legjobb teljesítmény érdekében állítsa be. Ehhez vessen egy pillantást az említett lépésekre.
1. lépés: Indítsa el a Rendszerbeállításokat
Először keressen és nyissa meg Speciális rendszerbeállítások megtekintése ” a Windows Start menüjében:
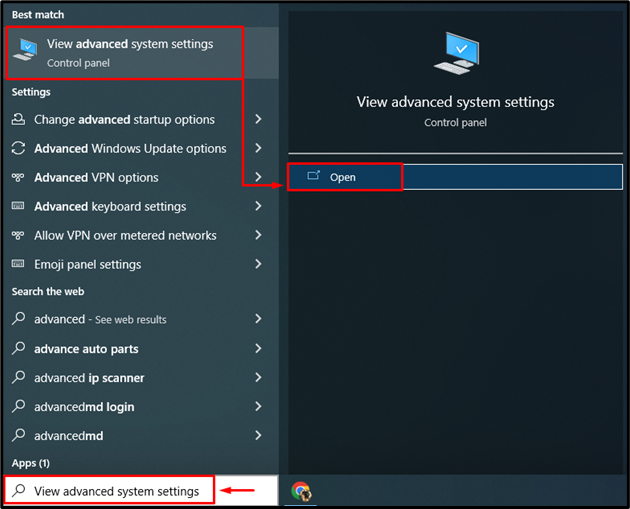
2. lépés: Nyissa meg a Teljesítménybeállításokat
Váltás a „ Fejlett ” szegmenst, és kattintson a „ Beállítások ' választási lehetőség:
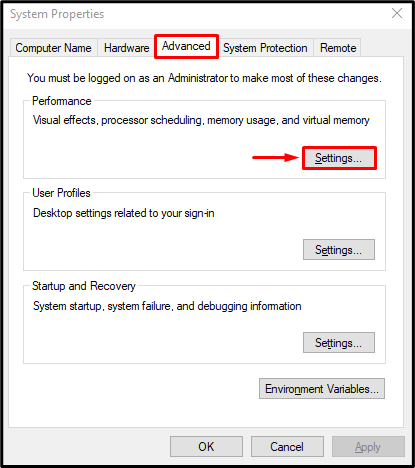
3. lépés: Engedélyezze a legjobb teljesítményt
Válaszd a ' Állítsa be a legjobb teljesítmény érdekében ' rádió a ' Vizuális effektek ” menüben. Ezt követően nyomja meg a „ rendben ”:
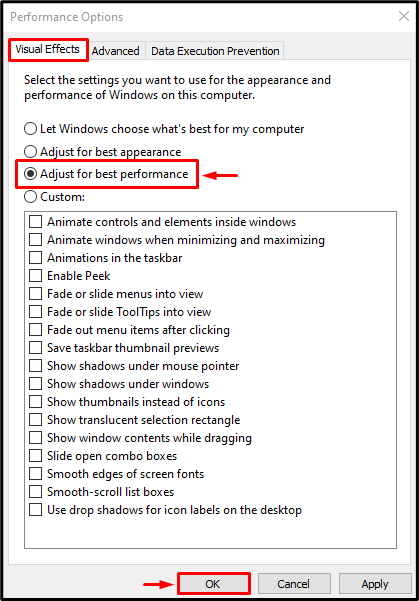
3. javítás: Növelje a GPU feldolgozási idejét
A TDR egy olyan tulajdonság a Windows rendszerben, amely egy adott szolgáltatás válaszidőzítőjének beállítására szolgál. Ha a megadott szolgáltatás nem válaszol a megadott időn belül, akkor ez a szolgáltatás újraindul. Hasonlóképpen, a jelzett probléma megoldása érdekében növeljük a kijelző TDR időzítőjét.
1. lépés: Indítsa el a Rendszerleíróadatbázis-szerkesztőt
Először keressen és nyissa meg Rendszerleíróadatbázis-szerkesztő ”:
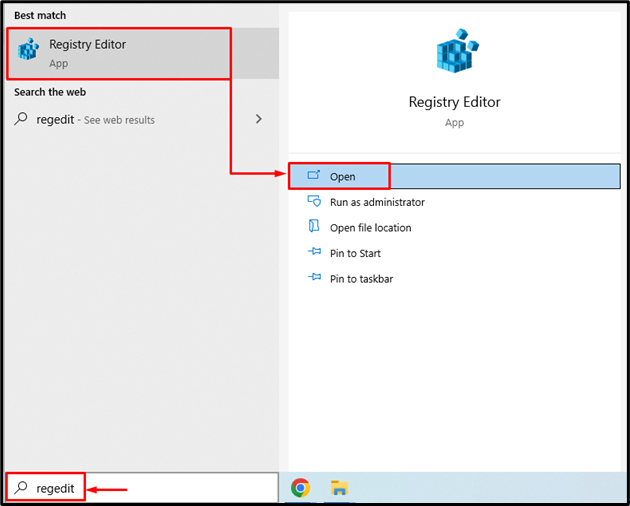
2. lépés: Navigáljon a Graphics Driver Directoryhoz
Másolja ki és illessze be a megadott elérési utat a címsorba, majd nyomja meg a „ Belép ” gomb:
> Számítógép\HKEY_LOCAL_MACHINE\SYSTEM\CurrentControlSet\Control\GraphicsDrivers 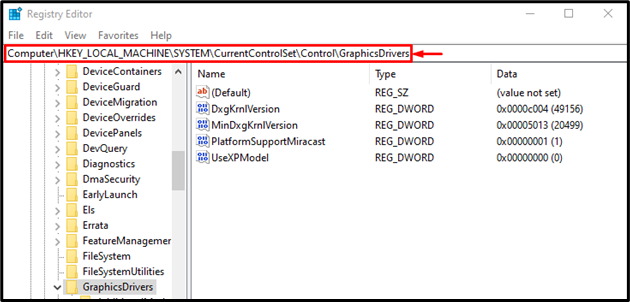
3. lépés: Hozzon létre időtúllépési késleltetési értéket
Most kattintson a jobb gombbal az üres helyre, és válassza a „ QWORD (64 bites érték) ” a helyi menüből:
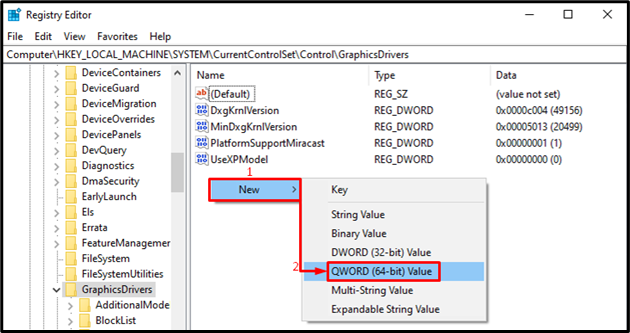
Ír ' 8 ' ban,-ben ' Értékadatok ' részt, és nyomja meg a ' rendben ” gomb:
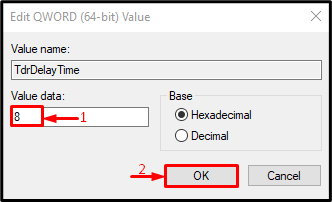
Ennek eredményeként a GPU feldolgozási ideje megnő.
4. javítás: Zárja be a szükségtelen alkalmazásokat és folyamatokat
A megadott hiba akkor fordulhat elő, ha több alkalmazás fut egyidejűleg, mivel a GPU foglalt, és a megadott hibát eredményezi. Tehát a szükségtelen alkalmazások bezárása segít a bejelentett hiba kijavításában.
5. javítás: A Windows alaphelyzetbe állítása
Abban az esetben, ha az összes módszer nem javítja a bejelentett hibát, állítsa vissza a Windows rendszert.
1. lépés: Indítsa el a PowerShellt
Először keressen és nyissa meg PowerShell ” a Windows Start menüjéből:
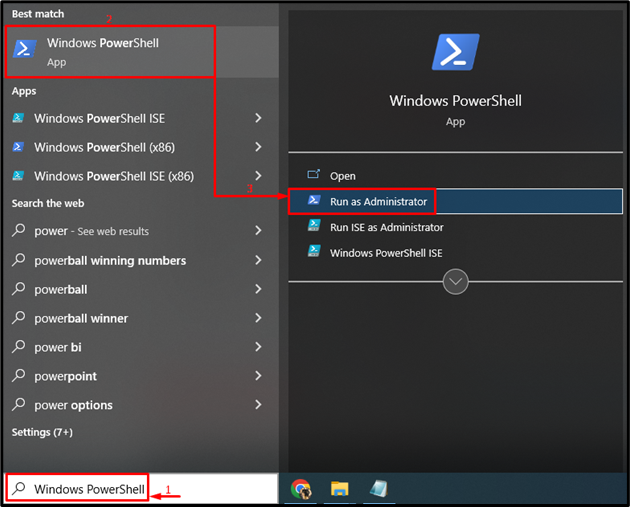
2. lépés: Indítsa el a Rendszer visszaállítását
Írd be a megadott ' rendszer visszaállítása ” parancsot a PowerShell-konzolon, és hajtsa végre:
> rendszer visszaállítása 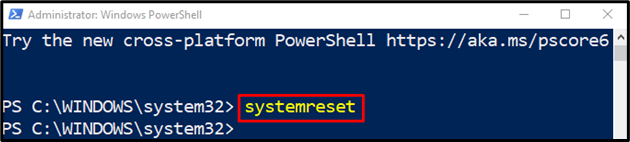
3. lépés: Állítsa vissza a Windows rendszert
Választ ' Tartsa meg a fájljaimat ” a fontos adatok elvesztésének elkerülése érdekében a Windows visszaállítása közben:
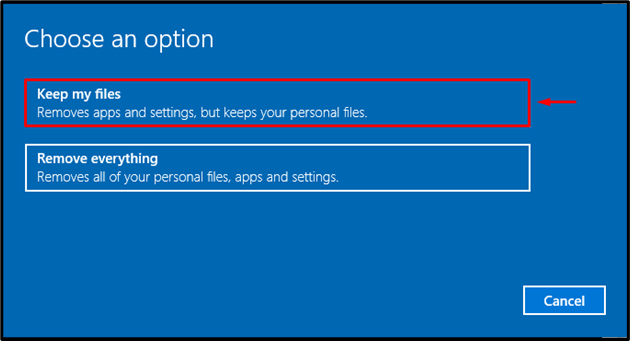
Most kattintson a „ Következő ”:
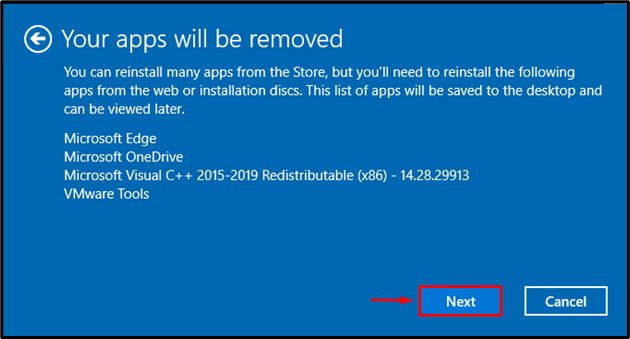
Végül nyomja meg a „ Visszaállítás ” gombot a visszaállítási folyamat elindításához:
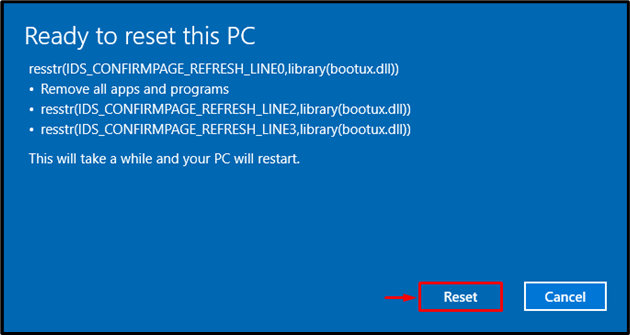
A Windows alaphelyzetbe állítása elkezdődött:
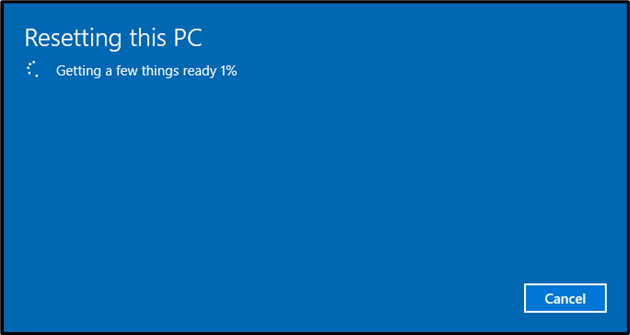
Indítsa újra a Windows rendszert, ha az alaphelyzetbe állítás befejeződött.
Következtetés
A megadott probléma többféle módszerrel is megoldható. Ezek a módszerek közé tartozik a grafikus illesztőprogramok frissítése, a vizuális effektusok beállítása, a GPU feldolgozási idejének növelése, a szükségtelen alkalmazások és folyamatok bezárása vagy a Windows alaphelyzetbe állítása. Ez a blog bemutatja a különböző módszereket a megadott probléma javítására.