Ennek az írásnak az a célja, hogy egy gyakorlati útmutatón keresztül kijavítsa a Windows rendszeren nem felismert kék jeti hibát.
Hogyan lehet javítani a „Kék Yeti nem ismeri fel a Windows rendszeren” problémát?
A jelzett hiba több módszerrel is kijavítható, ezeket az alábbiakban soroljuk fel:
- Telepítse újra a blue yeti illesztőprogramokat
- Futtassa az audio hibaelhárítót
- Indítsa újra a Windows audioszolgáltatást
- A kék jeti beállítása alapértelmezettként
Kezdjük azzal, hogy egyenként vizsgáljuk meg az egyes módszereket.
1. javítás: Telepítse újra az audio-illesztőprogramokat
A jelzett hiba kijavításának első módja az audio-illesztőprogram újratelepítése. Ezért először nyissa meg a „ Eszközkezelő ” a Start menüből:
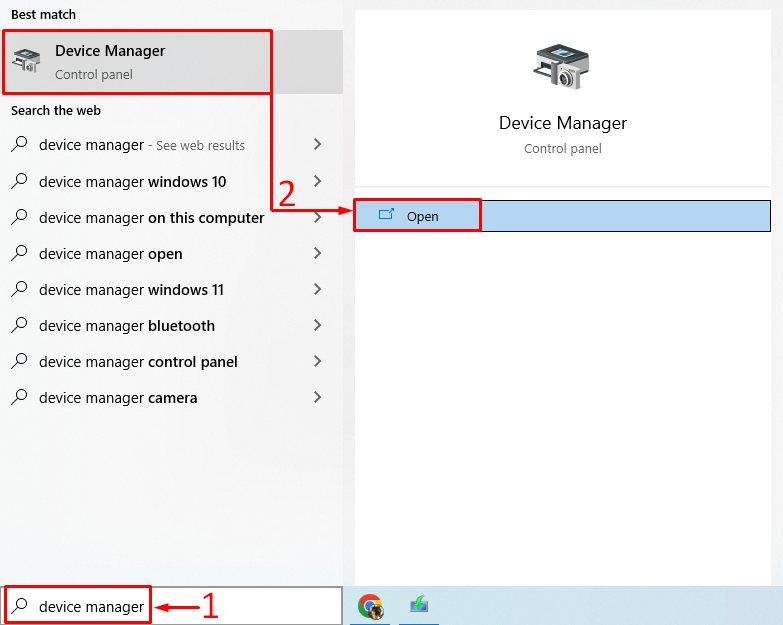
Hosszabbítsa meg a „ Audio bemenetek és kimenetek ” lista. Kattintson duplán az audio-illesztőprogramra a ' Tulajdonságok ”. Navigáljon a „ Sofőr ” fülre, és kattintson a „ Illesztőprogram frissítése ”:
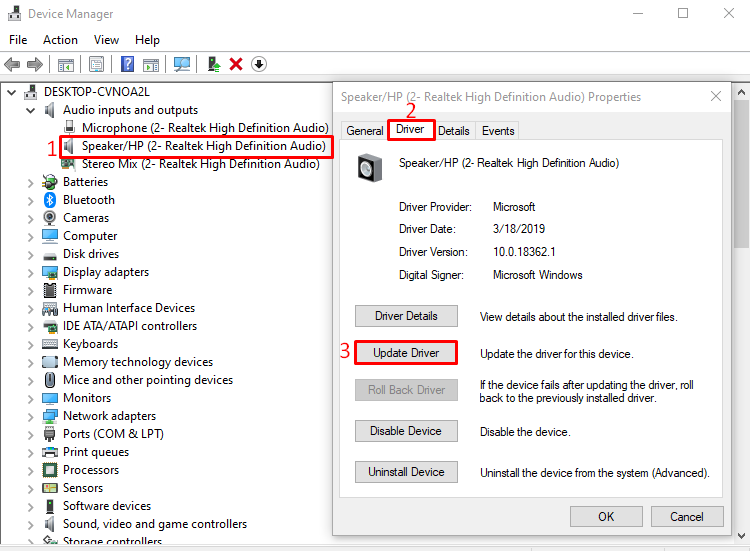
Válaszd ki a ' A frissített illesztőprogramok automatikus keresése ' választási lehetőség:
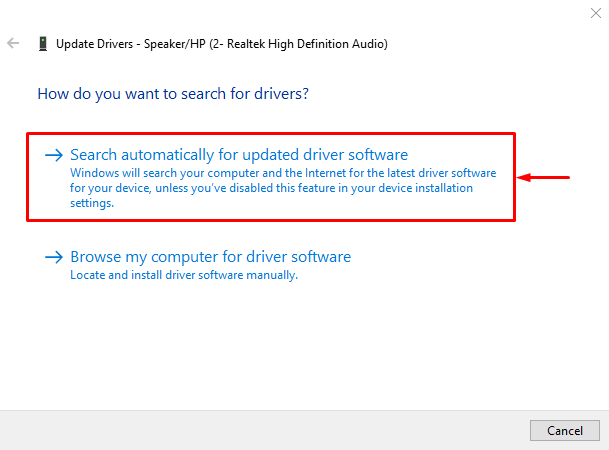
Amint láthatja, az eszközkezelő elkezdte keresni az audio-illesztőprogram-frissítéseket:
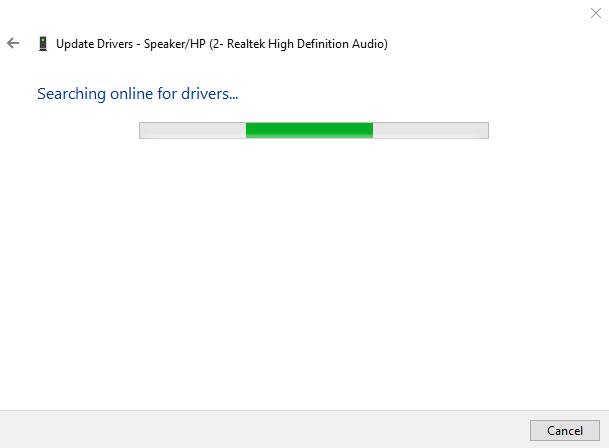
Ha elérhetők az audio-illesztőprogram-frissítések, akkor frissíti az illesztőprogramot.
2. javítás: Futtassa az Audio hibaelhárítót
Futtassa az audio hibaelhárítót a bejelentett hiba kijavításához. Emiatt először indítsa el a „ Beállítások hibaelhárítása ” a Windows Start menüjében:
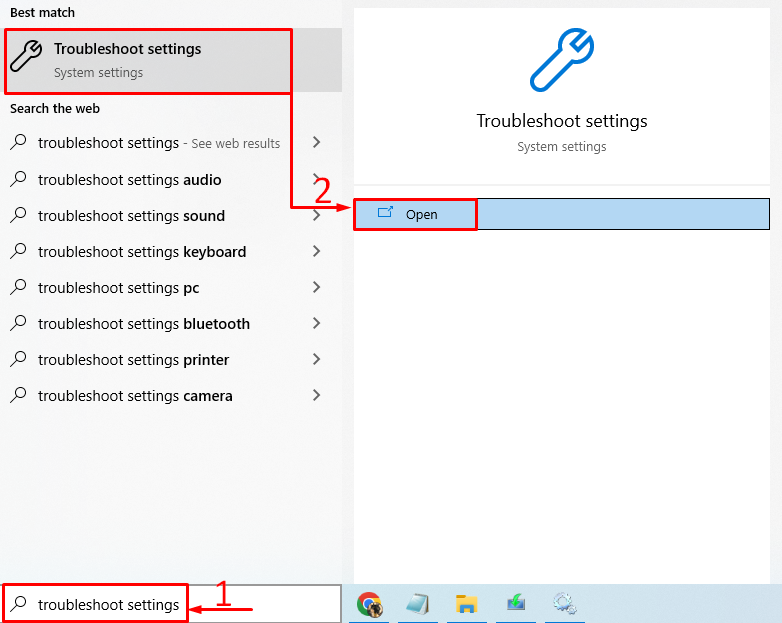
Keresse meg ' Hang lejátszása ” és kattintson a „ Futtassa a hibaelhárítót ”:
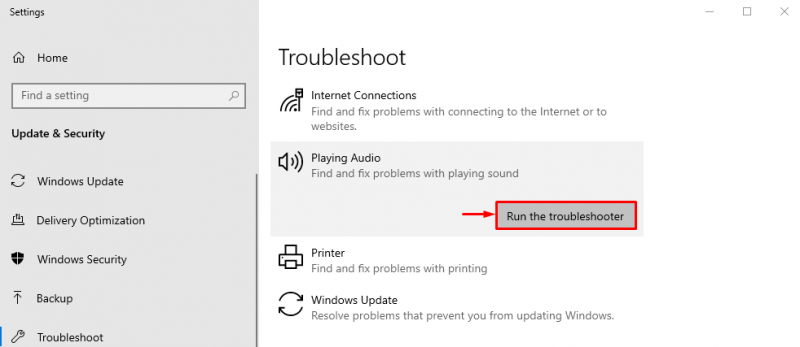
Ez elhárítja azokat a hibákat, amelyek miatt a kék jeti eltűnik.
Amint láthatja, a hibaelhárító elkezdte keresni a hibákat:
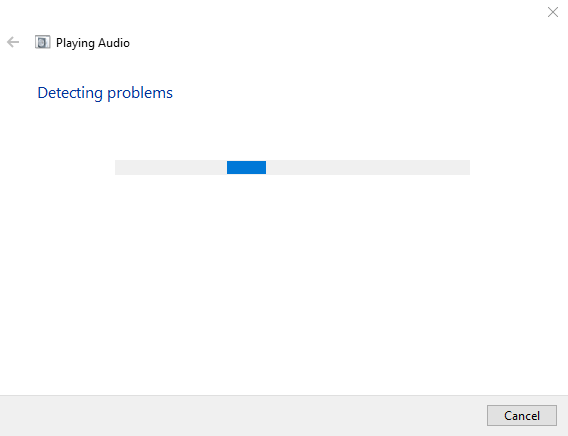
A hiba észlelése után azonnal kijavításra kerül. A hibaelhárítás befejezése után indítsa újra a Windows rendszert, és ellenőrizze, hogy felismerte-e a kék jetit.
3. javítás: Indítsa újra a Windows Audio Service szolgáltatást
Lehet, hogy a Windows audioszolgáltatás elakadt vagy leállt. A Windows audioszolgáltatás újraindítása megoldja a problémát. Ezért először nyissa meg a „ Szolgáltatások ” beállítást a Windows Start menüjéből:
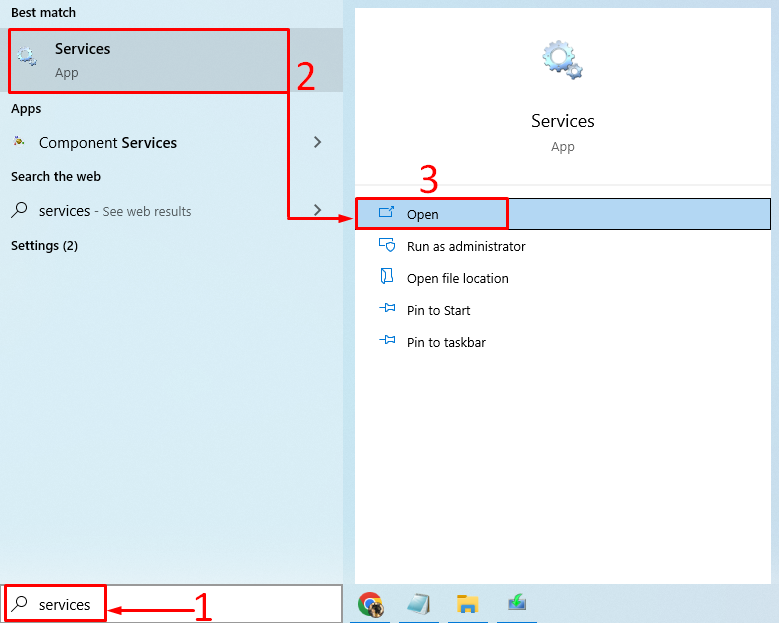
Keresse meg a ' Windows Audio ' szolgáltatás. Kattintson jobb gombbal a „ Windows Audio ” és válassza a „ Újrakezd ”:
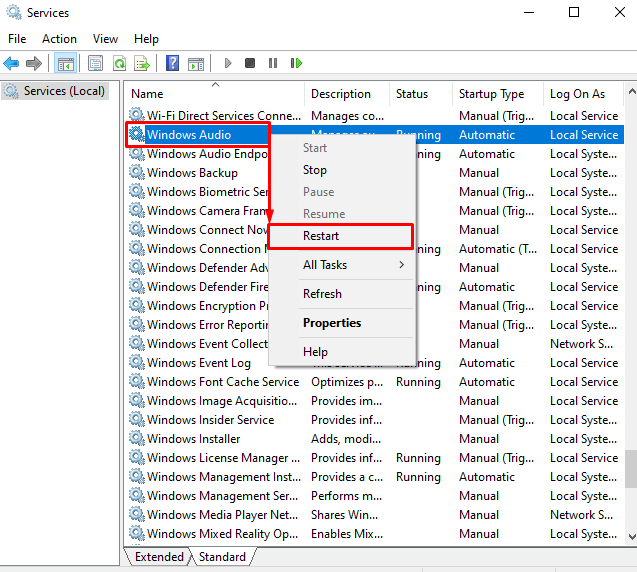
Ez újraindul' Windows Audio” . A szolgáltatás újraindítása után ellenőrizze, hogy a kék yeti nem felismert probléma megoldódott-e vagy sem.
4. javítás: A Blue Yeti beállítása alapértelmezettként
Ha a kék jeti mikrofont állítja be alapértelmezett mikrofonnak, az javítja a megadott hibát. Ehhez indítsa el a ' Rendszerhangok módosítása ” a Start menüből:
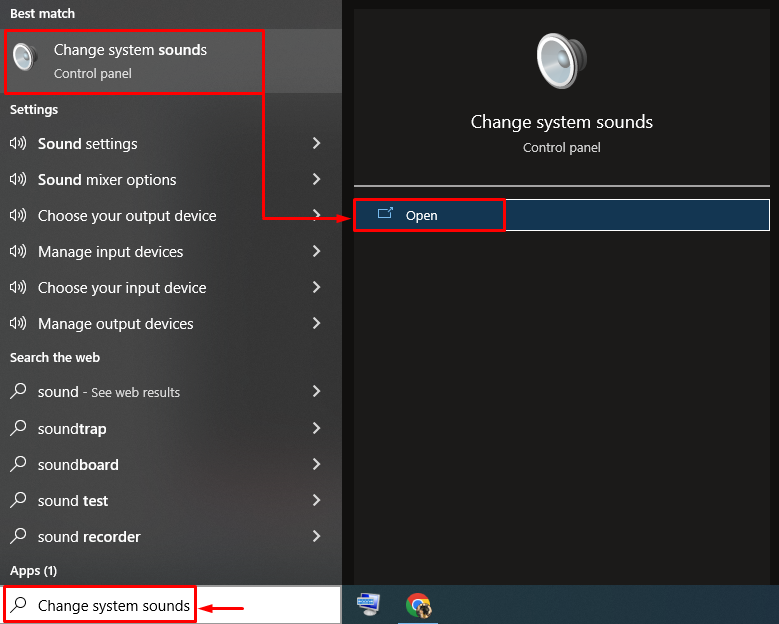
Váltás a „ Felvétel ” lapon. Válassza ki a kék jeti mikrofont, és nyomja meg a „ Alapértelmezettre állítás ” gomb:
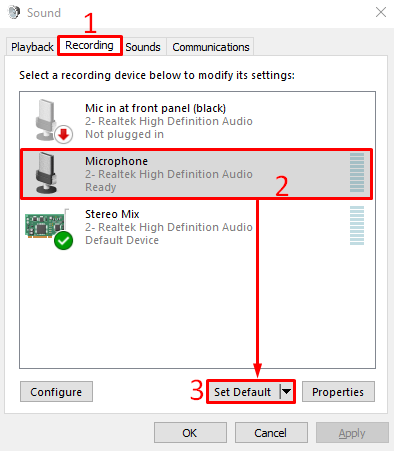
Ezzel a kék jetit állítja be alapértelmezett mikrofonnak.
Amint az alábbi részletben látható, a kék jeti mikrofon van alapértelmezettként beállítva. Most kattintson a „ rendben ” gomb a beállítás befejezéséhez:
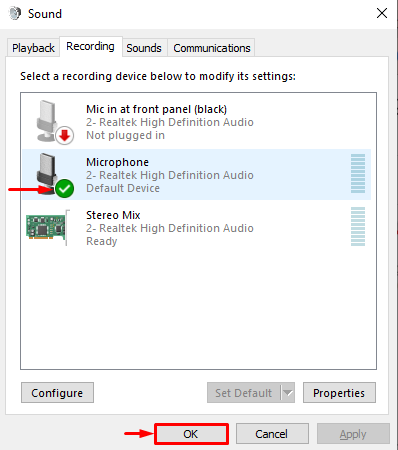
Most ellenőrizze, hogy a kék yeti nem felismert probléma megoldódott-e vagy sem.
Következtetés
Az ' Blue yeti nem ismeri fel a Windows ” hiba több javítással is megoldható. Ezek a módszerek magukban foglalják a blue yeti illesztőprogramok újratelepítését, a hang hibaelhárító futtatását, a Windows audioszolgáltatás újraindítását vagy a blue yeti alapértelmezett mikrofonként való beállítását. Ez a blog különféle módokat kínál a ' blue yeti nem ismeri fel a Windows ” hiba.