A Kali Linux egy nyílt forráskódú ingyenes Linux-disztribúció, amelyet általánosan használnak a biztonság ellenőrzésére és a teszteléseken való áthatolásra. Nyílt forráskódú csomagok és eszközök százait kínálja, amelyeket a felhasználói követelmények teljesítésére és a piaci módosításokra, például biztonsági kutatásokra, tesztelésre, számítógépes kriminalisztikai vizsgálatokra, sebezhetőségkezelésre és még sok másra használnak. Manapság széles körben használják az informatikusok, valamint a diákok tanulási, tesztelési és biztonsági célokra.
A felhasználók többnyire úgy használják a Kali Linuxot, hogy a rendszerben élőben indítják. Ez az egyik legmegbízhatóbb és leggyorsabb módszer a Kali Linux eléréséhez és használatához. Ebből a célból a felhasználók létrehozhatnak egy Kali Linux rendszerindító USB-t.
Ez a blog bemutatja, hogyan hozhat létre Kali Linux rendszerindító USB-t az alábbi vázlaton keresztül:
- Előfeltételek
- Töltse le a Kali Linux ISO képét
- 1. módszer: Hogyan készítsünk Kali Linux rendszerindító USB-t az Etcher segítségével?
- 2. módszer: Hogyan készítsünk Kali Linux rendszerindító USB-t Linuxban?
- 3. módszer: Hogyan készítsünk Kali Linux rendszerindító USB-t Mac-en?
- Következtetés
Előfeltétel
A Kali Linux rendszerindító USB készítésének megkezdéséhez mindössze annyit kell tennie, hogy:
- A Kali Linux ISO képe
- USB (legalább 8 GB)
Kezdjük a Kali Linux ISO Image letöltésével a hivatalos webhelyéről.
Töltse le a Kali Linux ISO képét
A Kali Linux ISO-jának letöltéséhez keresse fel a Kali Linux hivatalos oldalát Weboldal :
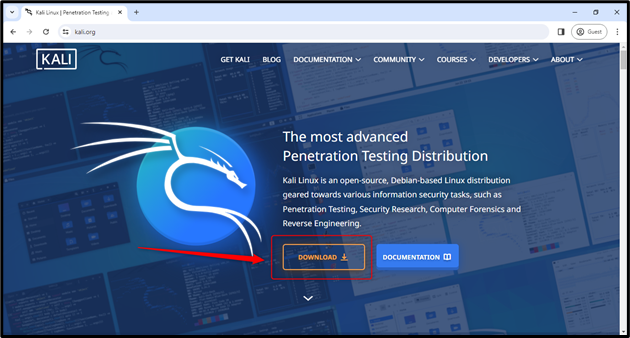
Kattintson a narancssárga színű „Letöltés” gombra a fenti képen látható módon.
Ez a „Get Kali” oldalra viszi, ahol kiválaszthatja a Kali platformját:
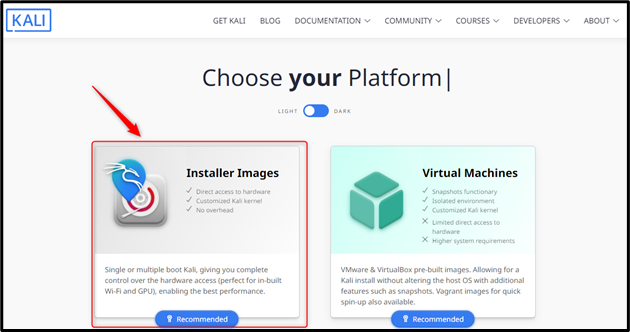
Válassza ki a telepítői képkártya dobozát, és ez lecsúsztatja a megfelelő szakaszhoz, ahol kiválaszthatja a választott telepítőképet:
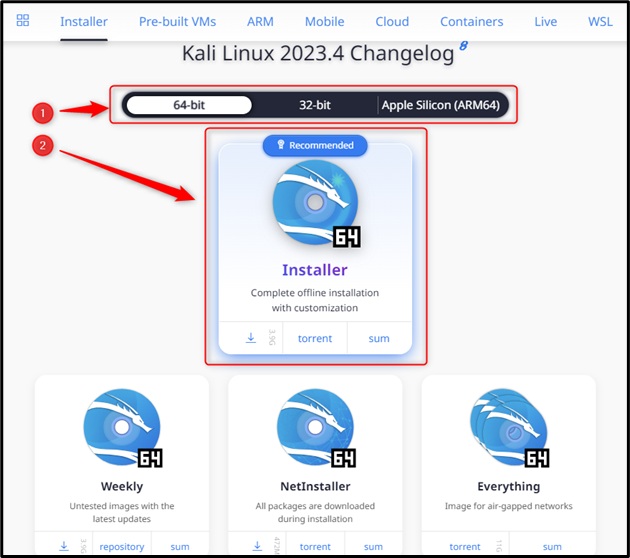
Először válassza ki az operációs rendszert (például 64 bites, 32 bites vagy Apple Silicon(ARM64)), majd kattintson a „Telepítő” letöltés gombra a Kali Linux ISO kép letöltésének megkezdéséhez:
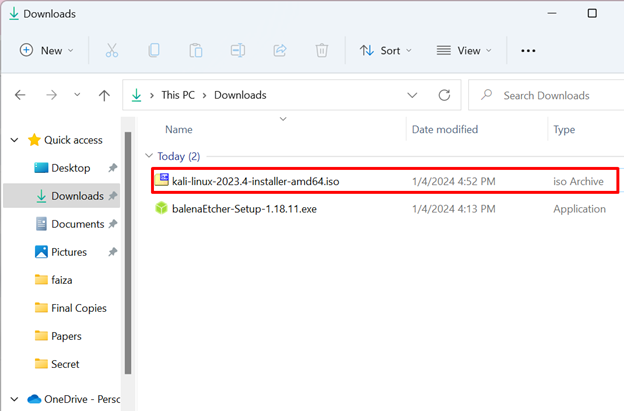
Sikeresen letöltöttük a Kali Linux ISO Image-t. A letöltési folyamat ugyanaz lesz Mac OS és Linux esetén, csak ki kell választania a megfelelő operációs rendszer típusát a telepítőkép kiválasztásakor.
Miután letöltöttünk egy ISO-képet, és egy USB-t (amelyre a Kali Linux rendszerindítóvá kívánja tenni) csatlakoztattuk a rendszerhez, kezdjük az első módszerrel, amellyel Kali Linux rendszerindító USB-t készítünk Etcher segítségével.
1. módszer: Hogyan készítsünk Kali Linux rendszerindító USB-t az Etcher segítségével?
Ez a módszer a következő operációs rendszerek mindegyikéhez használható:
- ablakok
- Mac operációs rendszer
- Linux
1. lépés: Töltse le és telepítse a Balena Etchert
Látogassa meg a Balena Etcher hivatalos weboldalát a következő címen: link . Ezután töltse le a zöld színű „Etcher letöltése” gombra kattintva, az alábbiak szerint:
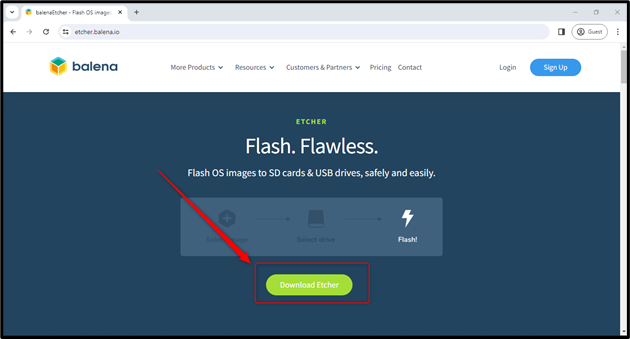
Lecsúsztatja a Letöltések részre, és lehetővé teszi az operációs rendszernek megfelelő telepítési adathordozó kiválasztását (például Windows, Linux vagy Mac OS):
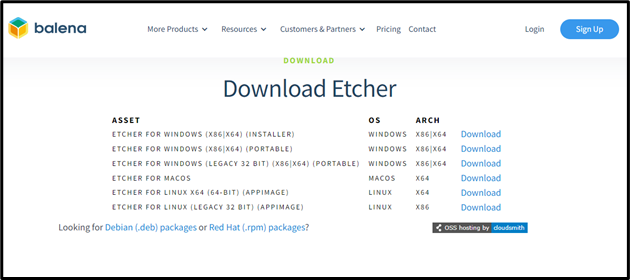
A bemutató kedvéért folytatjuk a Windows kiválasztását.
Jegyzet: A folyamat többi része azonban ugyanaz lesz más operációs rendszereknél, mint például a Linux és a Mac OS.
A telepítési adathordozó letöltése után futtassa a balenaEtcher „exe” fájlt, és telepítse:
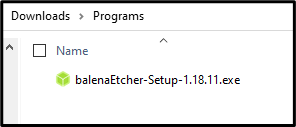
A telepítés után a Balena Etcher (Imaging Tool) üdvözlő/kezdőképernyője lesz előtted, az alábbiak szerint:
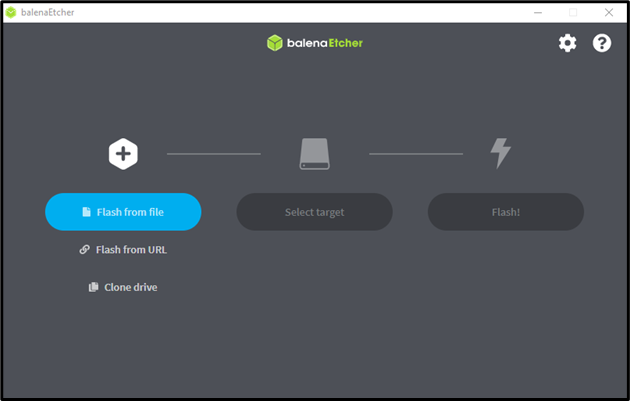
Amint az az interfészből látható, a rendszerindító USB készítése mindössze három lépésből áll:
- Adjon meg egy ISO-t (fájl vagy URL)
- Válassza ki a célt (USB-meghajtót vagy bármely más meghajtót, amelyhez rendszerindító meghajtót szeretne létrehozni)
- Flash (az USB-meghajtó indíthatóvá tételének folyamata)
2. lépés: Adja meg a Kali Linux ISO-fájlját az Etchernek
Válaszd ki a ' Flash fájlból ” gombbal válassza ki a Kali Linux ISO-képet:
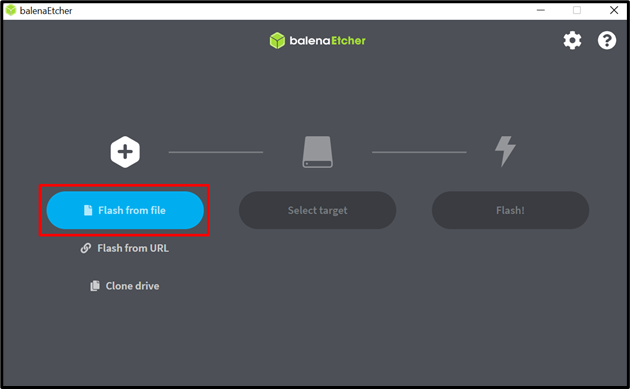
Megnyílik egy pop ablak; lépjen a megfelelő mappába, ahová a Kali Linux ISO-képet letöltötte, és nyissa meg a „Megnyitás” gomb megnyomásával:
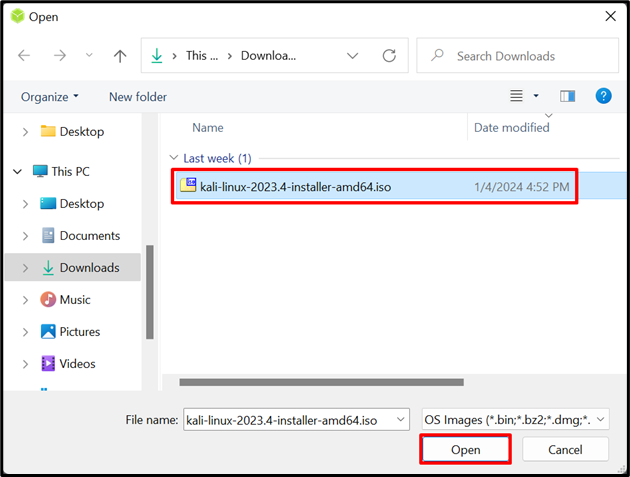
Miután sikeresen biztosította a Kali Linux ISO Image Etcher számára, itt az ideje kiválasztani azt a meghajtót (USB-meghajtót), amelyet indíthatóvá szeretne tenni.
3. lépés: Válassza ki a meghajtót (USB-meghajtó)
Kattintson a ' Válassza a Target lehetőséget ” gombot, és megjelenik az összes elérhető eszköz:
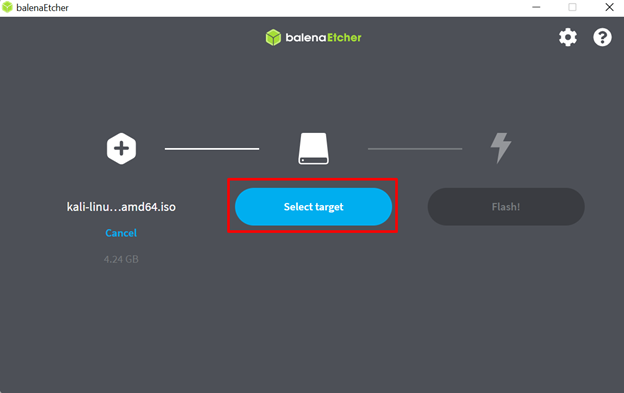
Jegyzet: ha nem mutat semmilyen eszközt, ellenőrizze, hogy megfelelően csatlakoztatta-e az USB-t, és hogy nem sérült-e.
Válassza ki a kívánt USB-eszközt, és kattintson a kék színű „Kiválasztás” gombra, ahogy az alábbi képernyőképen kiemelte:
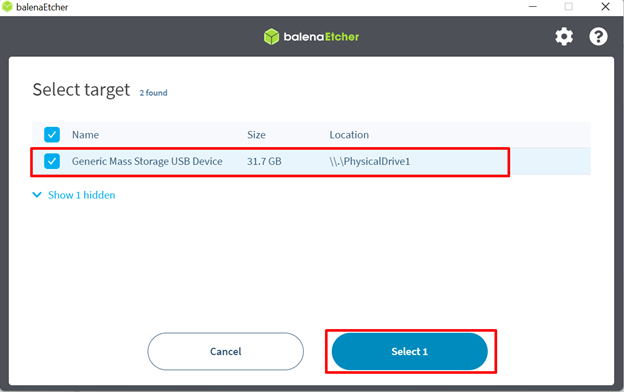
Az ISO kép és az USB-meghajtó megadása után ideje villogni!
4. lépés: Indítsa el a villogási folyamatot
Kattintson a „Flash” gombra, és elkezdi indítani az USB Kali Linuxot:
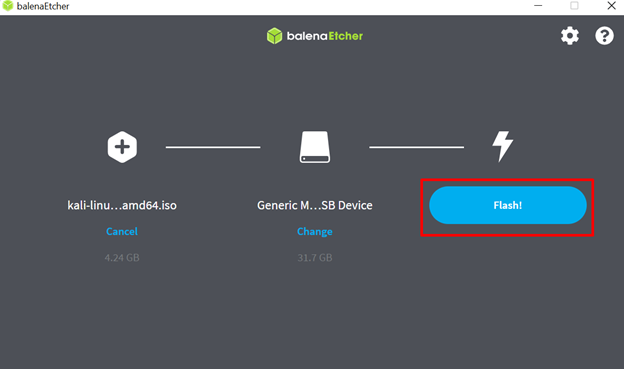
A Flash gombra kattintás után elindítja a Kali Linux rendszerindító USB létrehozásának folyamatát:
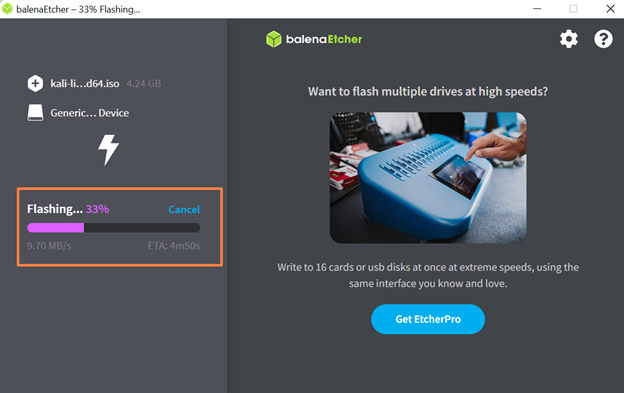
Néhány percet vesz igénybe, amíg felvillan, és érvényesíti az USB módosításait a rendszer feldolgozási teljesítménye alapján:
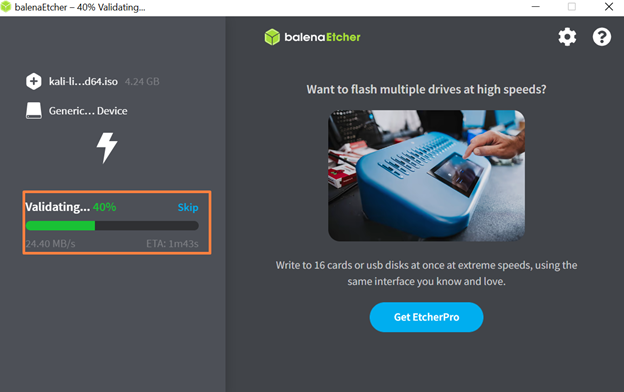
Az érvényesítés után megjelenik a sikeres képernyő a „Flash Completed!” felirattal:
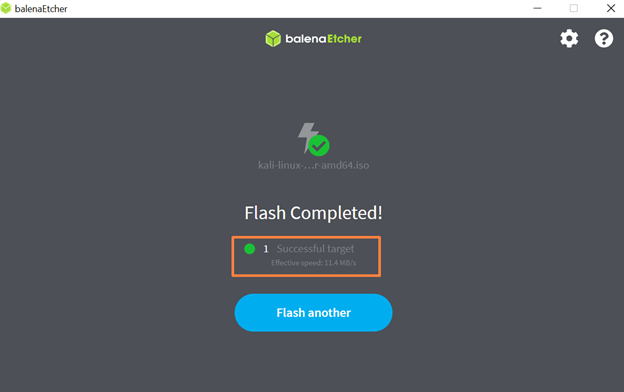
Az USB-eszköz készen áll arra, hogy kihúzza a rendszerből, és telepítse a Kali Linuxot bármely rendszerre a megfelelő USB-meghajtó segítségével.
Ez arról szól, hogy milyen egyszerűen készíthet Kali Linux rendszerindító USB-t az Etcher képalkotó eszközzel.
Bár ez a módszer mindhárom fő operációs rendszer platformon működik (Windows, Linux és MacOS); A Linux és a Mac OS azonban további módszert kínál a Kali Linux rendszerindító USB létrehozására, amelyet alább ismertetünk.
2. módszer: Hogyan készítsünk Kali Linux rendszerindító USB-t Linuxban?
Feltételezhető, hogy USB-csatlakozó van a rendszerhez, és a Kali Linux ISO Image letöltése megtörténik, mielőtt elkezdené ezt a módszert.
A Kali Linux rendszerindításra alkalmas USB létrehozása a dd paranccsal (a blokkeszközökkel való interakcióhoz használt parancssori segédprogram) mindössze egyetlen parancs futtatása. Azonban végre kell hajtania a „ dd ” parancsot a következő beállítások megadásával:
- Az ISO képfájl neve
- Az USB-meghajtó elérési útja
- Konverzió típusa
- Blokkméret
- Állapot (opcionális)
1. lépés: Lépjen abba a könyvtárba, ahol a Kali Linux ISO Image található
Ahogy általában letölthető a Letöltések Könyvtár; Tehát, lépjen a Letöltések könyvtárat a itthon könyvtárat használja a CD parancs:
CD Letöltések
Ellenőrizze, hogy a Kali Linux ISO Image el van-e helyezve a jelenlegi munkakönyvtárban, a segítségével ls parancs:
ls

Jegyezze fel az ISO-kép fájlnevét, mivel azt a „ dd ” parancsot. A mi esetünkben ez „ kali-linux-2023.4-installer-amd64.iso ”.
2. lépés: Jegyezze fel az USB-meghajtó elérési útját
Az USB-meghajtó helyes elérési útjának megismeréséhez a legjobb módszer az USB-meghajtó kihúzása és a parancs végrehajtása:
sudo fdisk -l
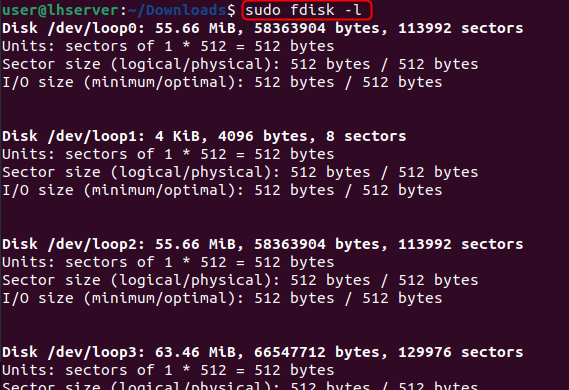
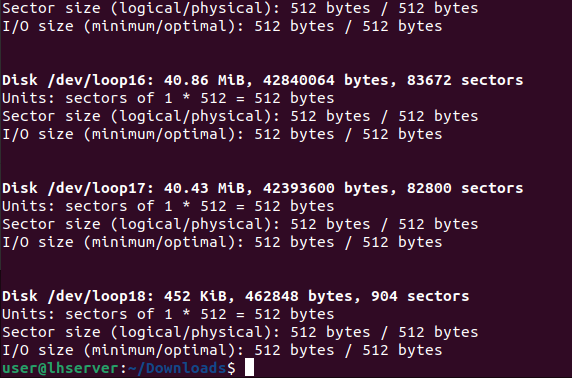
Ezután csatlakoztassa az USB-t, és hajtsa végre újra az alábbi parancsot:
sudo fdisk -l
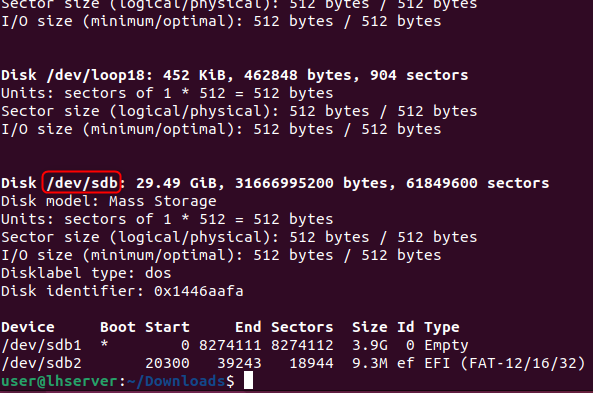
Észreveheti, hogy a „ /dev/sdb ” lemez korábban nem volt elérhető, és most az USB csatlakoztatása után megjelenő parancs jelzi. A lemez méretével ellenőrizheti, hogy ez a megfelelő USB-meghajtó-e (amelyre indíthatóvá kíván tenni egy Kali Linuxot) 29,14 GB ' a mi esetünkben. Ha megtalálta a megfelelő USB-útvonalat, itt az ideje végrehajtani dd parancsot a rendszerindítási folyamat inicializálásához.
3. lépés: Tegye indíthatóvá az USB-t
A Kali Linux rendszerindító USB-meghajtó készítésének megkezdéséhez írja be az alábbi parancsot a Linux termináljába, és győződjön meg arról, hogy megadja/módosítja a Kali Linux ISO képfájl nevét és az USB-meghajtó elérési útját:
sudo dd ha = < kali-linux-ISO-fájlnév > nak,-nek = < USB-meghajtó-útvonal > konv =fsync bs = 4 millió állapot =haladás
A fenti parancsban:
- Adja meg a Kali Linux ISO képfájl nevét a ha operandus
- Adja meg az USB-meghajtó elérési útját a nak,-nek operandus
- Állítsa be a konv operandus fsync, annak ellenőrzésére, hogy az egyes blokkok sikeresen másolásra kerültek-e az USB-meghajtóra
- Állítsa a blokk méretét 4 megabájtra (ajánlott, de a folyamat felgyorsítása érdekében növelheti a méretet)
- Állítsa be a status=progress beállítást, hogy az USB-ről indíthatóvá tétele során az előrehaladást jelenítse meg (opcionális).

A parancs futtatása után elkezdi az USB-t indítani, és ez néhány percig tart:

Az USB rendszerindítóvá tétele után a kimenet megmutatja a Kali Linux rendszerindító USB létrehozásához szükséges méretet és teljes időt.
3. módszer: Hogyan készítsünk Kali Linux rendszerindító USB-t Mac-en?
Kali Linux rendszerindító USB létrehozásához Mac számítógépen először töltse le a Kali Linux ISO-képet, és csatlakoztassa az USB-eszközt.
Kali Linux kép létrehozása a dd parancs a Mac rendszeren egy egyszerű és könnyen követhető módszer. A dd parancsot a következő beállítások megadásával kell végrehajtania:
- Az ISO képfájl neve
- Az USB-meghajtó elérési útja
- Blokkméret
1. lépés: Az USB-meghajtó elérési útjának felismerése
Az USB-meghajtó helyes elérési útjának megismeréséhez a legjobb módszer az USB-meghajtó kihúzása, és az alábbi parancs végrehajtása a Mac terminálon:
megkérdőjelezhető lista
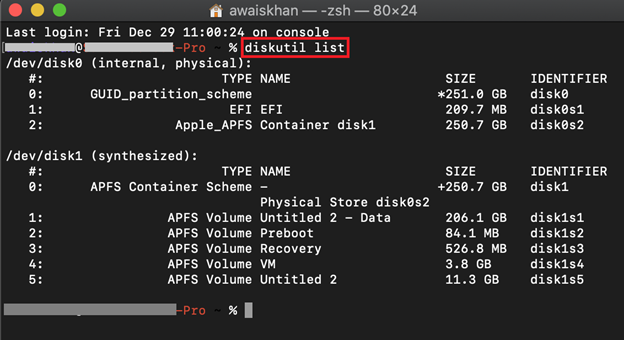
Ez a parancs csak a Mac OS rendszerhez elérhető összes lemezt jeleníti meg.
Csatlakoztassa az USB-t, és hajtsa végre a „ megkérdőjelezhető lista 'parancs újra:
megkérdőjelezhető lista
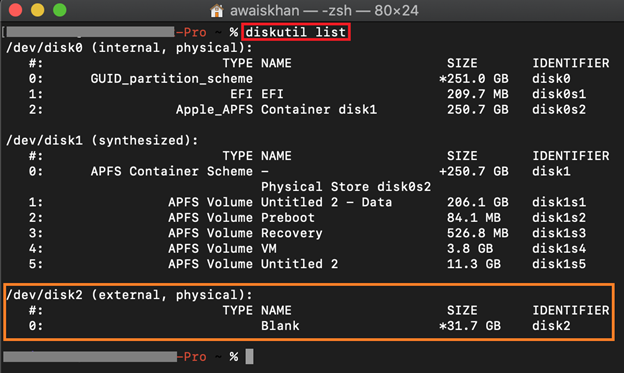
A végén látható lesz a csatlakoztatott USB-meghajtó elérési útja, és az USB-meghajtó méretéből is ellenőrizheti, hogy ez a megfelelő lemez (USB-meghajtó)-e. A mi esetünkben ez „ /dev/disk2 ', jegyezze fel, mert a jövőben szükségünk lesz rá.
2. lépés: Válassza le az USB-meghajtót
Válassza le az USB-meghajtót a gombbal megbeszélték parancsot, és adja meg az USB-meghajtó elérési útját az alábbiak szerint:
diskutil unmountDisk / dev / lemez2

3. lépés: Lépjen a könyvtárba, ahonnan a Kali Linux ISO Image letölthető
Általában az ISO-kép letöltése a Letöltések Könyvtár. Tehát, lépjen a Letöltések könyvtárat a itthon könyvtárat használja a CD parancs:
CD Letöltések
A jelenlegi munkakönyvtárat ellenőrizheti a pwd parancs is:
pwd

4. lépés: Indítsa el a Kali Linux rendszerindító USB létrehozásának folyamatát
Miután abban a könyvtárban van, ahová a Kali Linux ISO Image letöltődik, inicializálja a Kali Linux rendszerindító USB létrehozásának folyamatát a dd parancs sudo jogosultságokkal az alábbiak szerint:
sudo dd ha = < kali-linux-ISO-fájlnév > nak,-nek = < USB-meghajtó-útvonal > bs =4 m
A fenti parancsban:
- Adja meg a Kali Linux ISO képfájl nevét a ha
- Adja meg az USB-meghajtó elérési útját a a operandus(előre ' r ” a lemez nevére (azaz /dev/ r lemez2) az írási folyamat felgyorsítása érdekében)
- Állítsa a blokk méretét 4 megabájtra (ajánlott, de a folyamat felgyorsítása érdekében növelheti a méretet)
Jegyzet: használd a kicsiket m tőke helyett M ban,-ben ' bs=4m ” operandus, ahogy dobja a 'dd: érvénytelen szám: '4M' ” hiba:
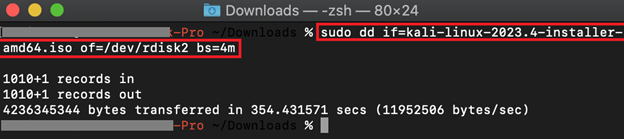
Nem jelenít meg semmilyen kimenetet, és úgy érzi, hogy elakadt, de ne aggódjon, néhány percig tart a folyamat befejezése (a rendszer számítási teljesítménye alapján) és a kimenet megjelenítése a fenti képernyőképen látható módon.
Tipp: A folyamat közbeni előrehaladás megtekintéséhez használja a „status=progress” parancsot a következővel dd parancs. Néha azonban hibákat vet fel, mivel ez a parancs nem kompatibilis a macOS-verziójával. Ilyen esetben ne használja a „ állapot=haladás ” és legyen türelemmel, amíg folyamatban van.
Hogyan indítsuk el a Kali Linuxot Kali Linux rendszerindító USB használatával?
Miután létrehozta a Kali Linux rendszerindító USB-t, csatlakoztassa a Kali Linux rendszerindító USB-t a rendszeréhez. Indítsa újra a rendszert, és lépjen be a rendszerindító menübe a rendszerindító menü gombjával (azaz F12, F9, Delete, ESC, a rendszertől függően).
A rendszerindító menüben válassza ki a rendszerindító USB-t, és nyomja meg az Enter billentyűt. Ez elindítja és elindítja a Kali Linux telepítési folyamatát a megcélzott gépen:
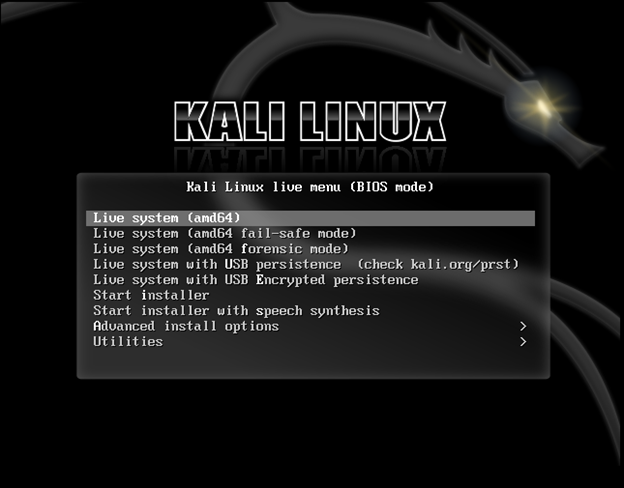
Innentől kezdve megkezdheti a Live Kali Linux használatát, vagy elindíthatja a telepítőt a Kali Linux telepítéséhez a rendszerére.
Leírtuk, hogyan készítsünk Kali Linux rendszerindító USB-t.
Következtetés
Kali Linux rendszerindító USB létrehozásához mindössze egy USB-meghajtóra és egy Kali Linux ISO Image-re van szüksége a kezdéshez. A leghatékonyabb módszer az USB rendszerindításra egy képalkotó eszköz, például az Etcher használata (mivel mindhárom fő operációs rendszeren működik, például Windows, Mac OS és Linux). Ez a cikk részletesen bemutatja, hogyan lehet USB-t indítani Kali Linuxon az Etcher használatával. Ezen túlmenően egy lépésről lépésre részletes útmutatót is bemutatunk arról, hogyan lehet az USB-t indítani a dd paranccsal Mac OS és Linux rendszeren.