Ennek az írásnak az a célja, hogy megoldja a „ Windows 10 HDMI nincs jel probléma ” hiba gyakorlati bemutatón keresztül.
Hogyan lehet megoldani a „Windows 10 HDMI nincs jel” problémát?
A következő javítások használhatók a bejelentett hiba megoldására:
- Csatlakoztassa újra a HDMI-kábelt
- Kijelző beállítások javítása
- Frissítse a grafikus illesztőprogramot
- Futtassa a hardveres hibaelhárítót
Vizsgáljuk meg az egyes módszereket egyenként:
1. javítás: Csatlakoztassa újra a HDMI-kábelt
Néha a HDMI-kábel nincs megfelelően csatlakoztatva. Emiatt a csatlakoztatott eszköz nem jeleníti meg a képernyőt. Ha ez a helyzet, akkor megfelelően csatlakoztassa újra a HDMI-kábelt. Ezt követően indítsa újra a Windows rendszert, és ellenőrizze, hogy a probléma megoldódott-e.
2. javítás: Kijelzőbeállítások javítása
Ellenőrizze, hogy a kimeneti képernyő beállítása „ Csak PC képernyő ”. Ha a „ Csak PC képernyő ” van kiválasztva, akkor valószínűleg nem fog jelet látni a második monitor képernyőjén. Ilyen esetben állítsa a kimeneti képernyőt a „ Másolat ” vagy „ Kiterjedt ” módban. Emiatt nyomja meg a „ Windows+P ” gombbal nyissa meg a kimeneti/kijelző képernyőt, és válassza a „ Másolat ”:
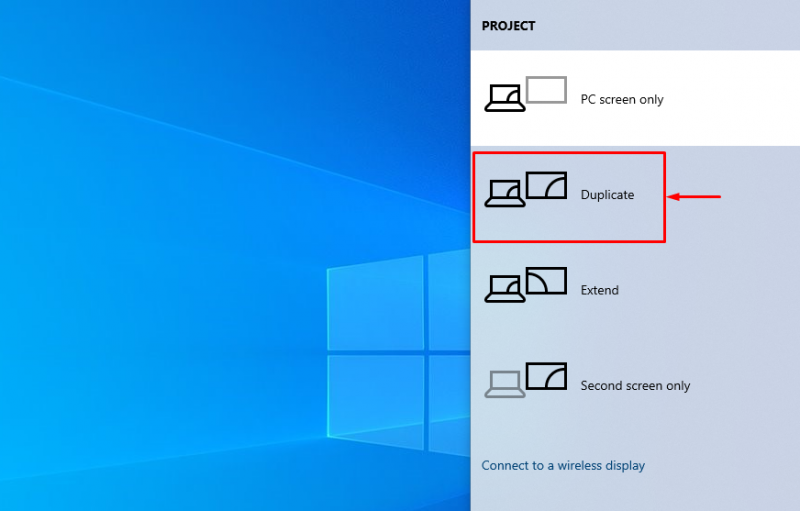
Ellenőrizze, hogy a jel nélküli probléma megoldódott-e vagy sem. Válaszd ki a ' Kiterjeszt ” opció, ha a „ Másolat ” opció nem oldotta meg a feltett problémát.
3. javítás: Frissítse a grafikus illesztőprogramot
Mivel ez egy grafikával kapcsolatos hiba, próbáljuk meg frissíteni a grafikus illesztőprogramot, hogy kijavítsuk a megadott hibát. Emiatt először nyissa meg a „ Eszközkezelő ” a Windows Start menüjéből:
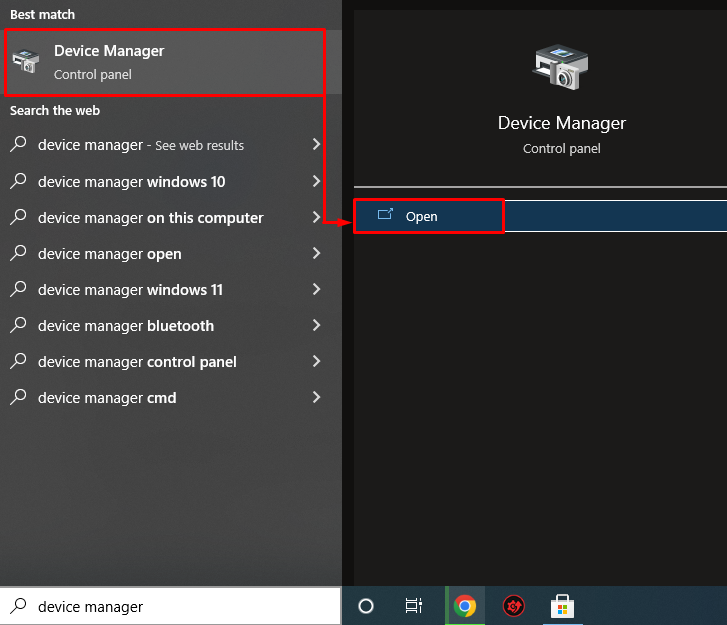
Bontsa ki a „ Hálózati adapterek ” szakaszban. Keresse meg a hálózati illesztőprogramot, kattintson rá jobb gombbal, és válassza a „ Illesztőprogram frissítése ”:
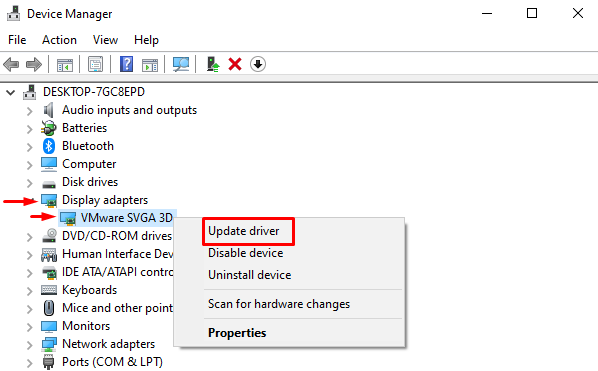
Ezzel elindítja az illesztőprogram-frissítő ablakot.
Kattintson a bal gombbal a „ A frissített illesztőprogramok automatikus keresése ”:
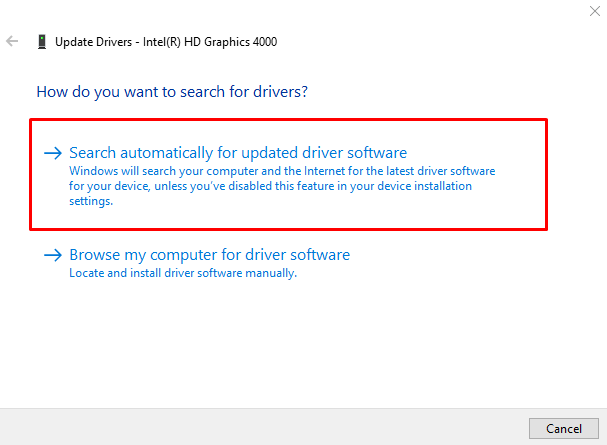
Az eszközkezelő megkezdte a frissítések keresését:
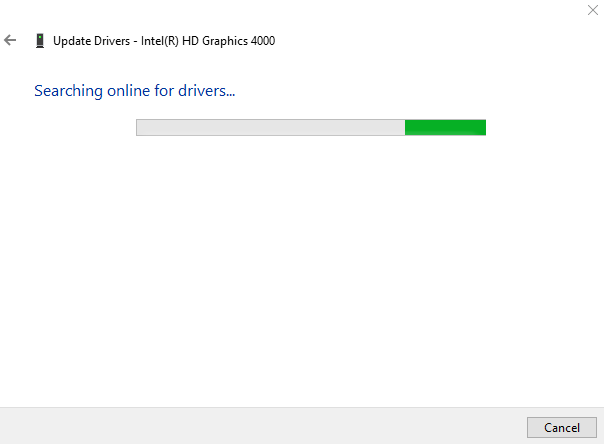
Amint látja, a grafikus illesztőprogram frissítése megkezdődött:
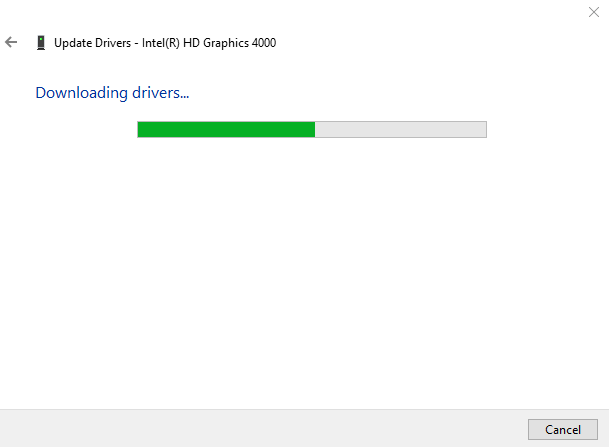
A letöltési folyamat befejezése után a telepítési folyamat automatikusan elindul:
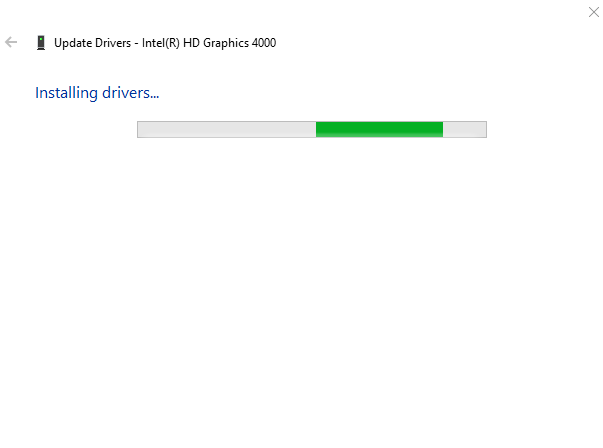
A teljes folyamat eltart egy ideig a grafikus illesztőprogramok telepítéséhez/frissítéséhez:
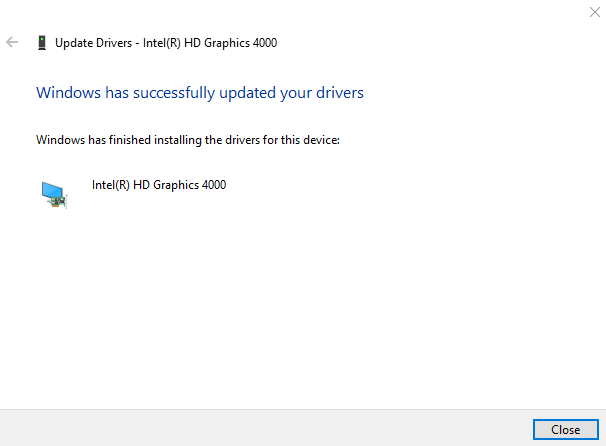
A grafikus illesztőprogram frissítése sikeresen megtörtént.
4. javítás: Futtassa a Hardver-hibaelhárítót
Futtassa a hardveres hibaelhárítót a hardverrel kapcsolatos problémák megoldásához. Emiatt először nyissa meg a Futtatás mezőt a „ Windows+R ' kulcs. Típus ' msdt.exe -id DeviceDiagnostic ' a mezőbe, és nyomja meg a ' rendben ” gomb:
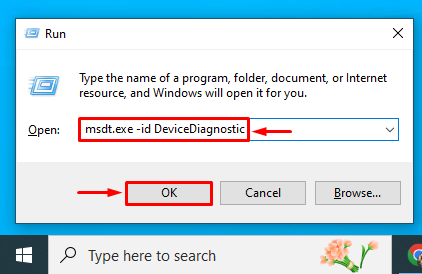
Ezzel elindítja a hardveres hibaelhárítót. Kattintson a ' Következő ” gombot a hardver hibaelhárításának elindításához:
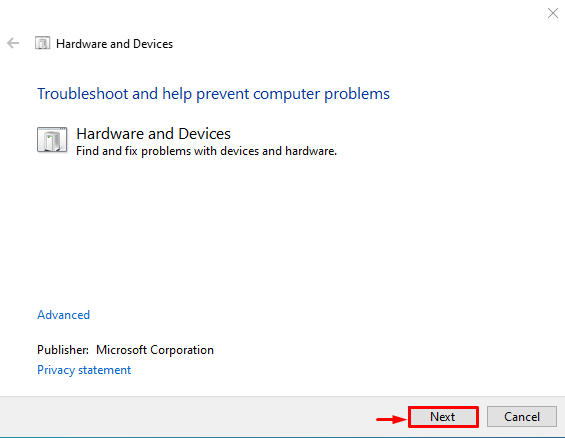
Amint láthatja, a hardver hibaelhárítása megkezdődött:
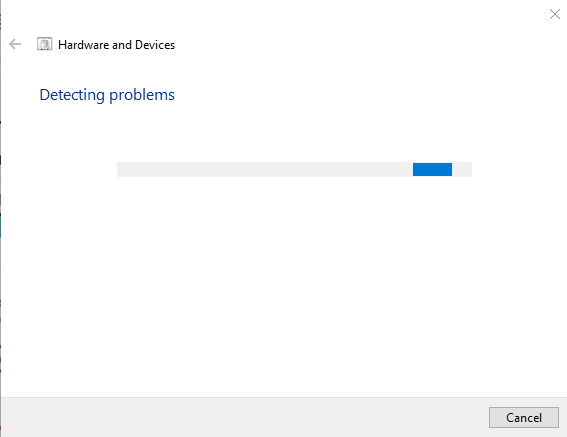
Ha a hardver hibaelhárítása befejeződött, indítsa újra a Windowst.
Következtetés
Az ' Windows 10 HDMI nincs jel probléma ” hiba többféle módszerrel javítható. Ezek a módszerek közé tartozik a HDMI-kábel újracsatlakoztatása, a kimeneti kijelző javítása, a grafikus illesztőprogram frissítése vagy a hardver hibaelhárításának futtatása. Ez a blog több módszert is bemutatott a HDMI jel nélküli probléma megoldására.