Ez a blog a WordPress Lightbox jelentőségét és a megvalósítási eljárást tárgyalja.
Mi az a Lightbox a WordPressben?
Az átvilágítódoboz egy felugró ablaknak felel meg, amely a bejegyzéseken/oldalakon jelenik meg egy kisebb kép teljes méretű megjelenítéséhez. Ez olyan, hogy galériaként működik több médiaelem importálásához/feltöltéséhez és telepítéséhez a webhelyen. Ezenkívül a telepítés után, amikor az adathordozóra kattintanak, az a maximális méretre kerül, és egyértelműen megjelenik a képernyőn. A Lightbox leggyakoribb alkalmazása a megjelenítés jó minőségű képek a blogon méretük megtartásával.
Hogyan valósítsuk meg a Lightboxot a WordPressben?
A LightBox különféle pluginok segítségével implementálható/alkalmazható. Ebben az esetben a „ Reszponzív átvilágítódoboz és galéria ” plugin kerül felhasználásra.
Használja a következő lépéseket az átvilágítódoboz megvalósításához a WordPressben.
1. lépés: Telepítse a bővítményt
Először telepítse a „ Reszponzív átvilágítódoboz és galéria ' plugin innen: ' Bővítmények-> Új hozzáadása ”:
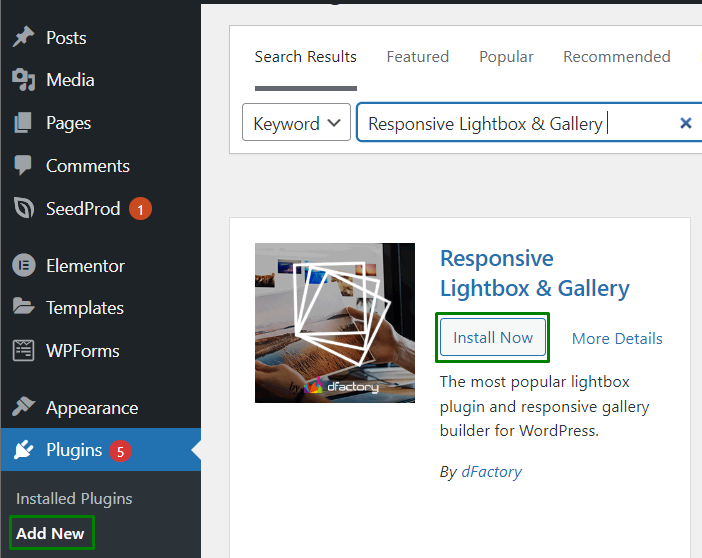
A telepítés és aktiválás után indítsa el a „ Indítsa el a körutat ” gombot a bővítmény használatának megkezdéséhez:
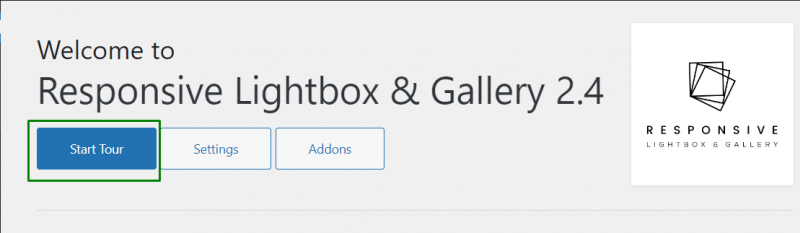
2. lépés: Képek hozzáadása
Most adjon hozzá egy új galériát a ' Galéria-> Új hozzáadása ”:
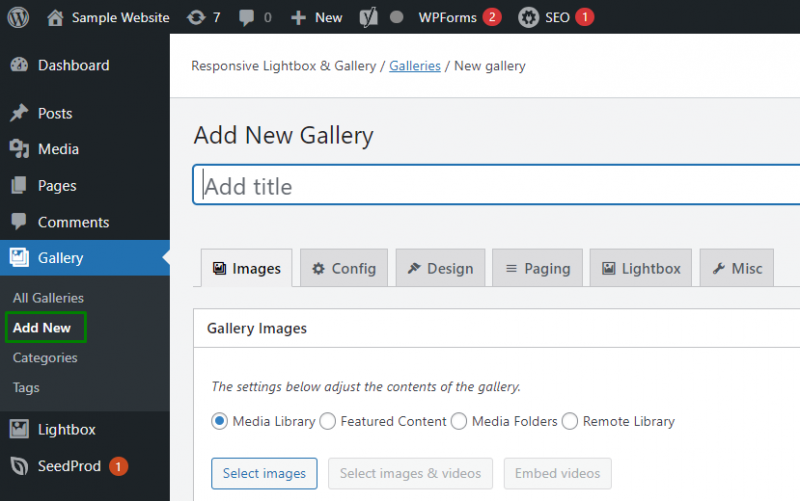
Ezután rendeljen egy egyéni nevet a galériához, és használja a „ Médiakönyvtár ' opció és trigger ' Válasszon képeket ” az új képek feltöltéséhez vagy meglévő képek hozzáadásához a „Médiatárból”:
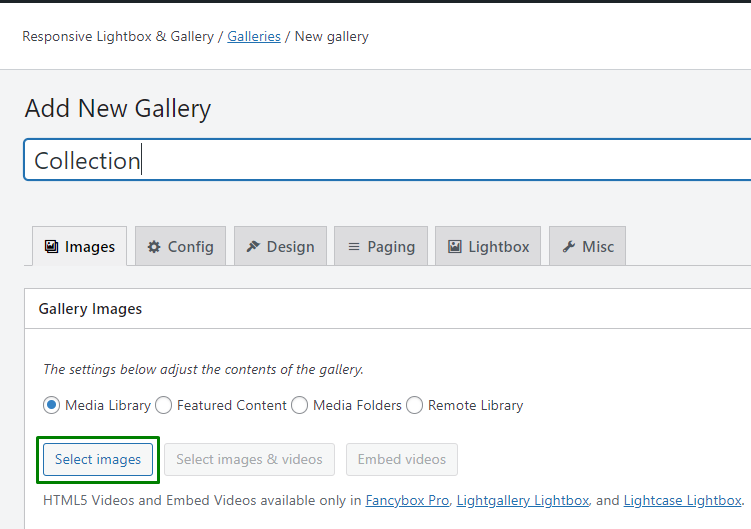
Itt jelölje be a felhasználni kívánt képeket, és nyomja meg a kiemelt gombot:
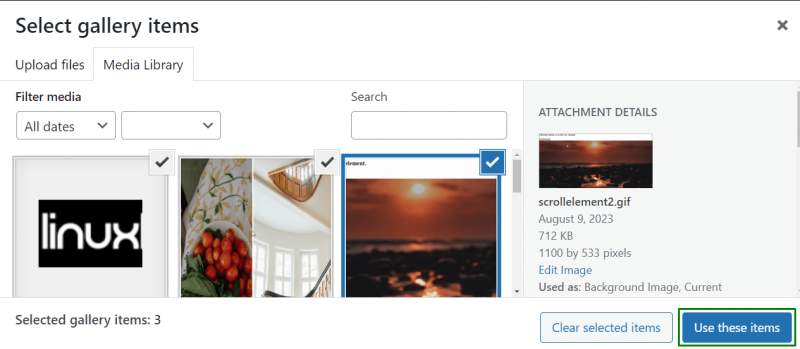
3. lépés: Szerkessze a feltöltött képeket
A képek szerkesztéséhez vagy törléséhez vigye az egérmutatót a célkép(ek) fölé az új lehetőségek megjelenítéséhez, az alábbiak szerint:
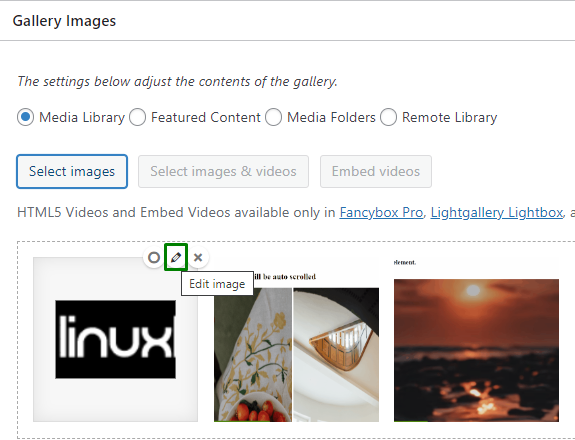
Itt látható, hogy a „ Kép szerkesztése ” opciót, a különféle szerkesztési lehetőségek, mint például a helyettesítő szöveg, a cím, a felirat és a leírás nyilvánvalóvá válnak, amelyek ennek megfelelően kitölthetők. A szerkesztés után feltétlenül nyomja meg a „ Változtatások mentése ” gomb:

A Lightbox testreszabása
Az átvilágítódoboz testreszabásához több fül van hozzárendelve, amelyek mindegyike dedikált funkciókkal rendelkezik. Ezeket a füleket külön-külön ismertetjük.
Konfiguráció (Konfiguráció) lap: Ezen a lapon választhatja ki a galéria stílusát. Tartalmazza a megadott négy lehetőséget a galéria konfigurálására szolgáló választógombként:
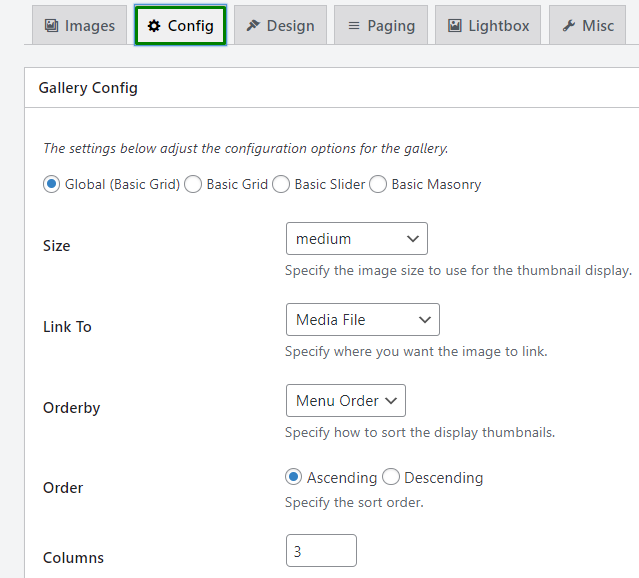
Tervezés lap: Több lehetőséget is tartalmaz az indexkép, a cím, a háttér és a keret módosítására:
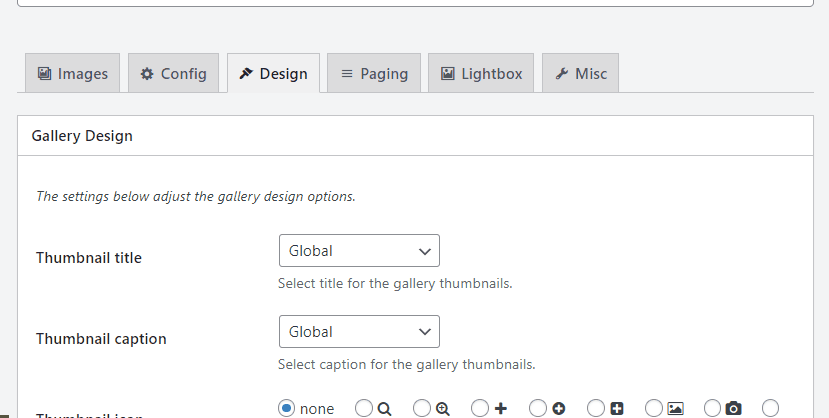
Lapozás lap: Ezen a lapon a fejlesztő engedélyezheti a lapozást, megadhatja annak típusát, pozícióját stb.:
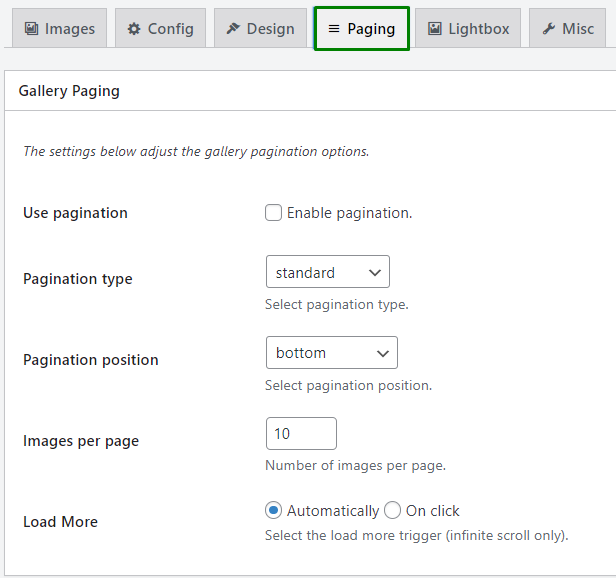
Lightbox lap: Itt módosítható a kép mérete, valamint a cím és a felirat:
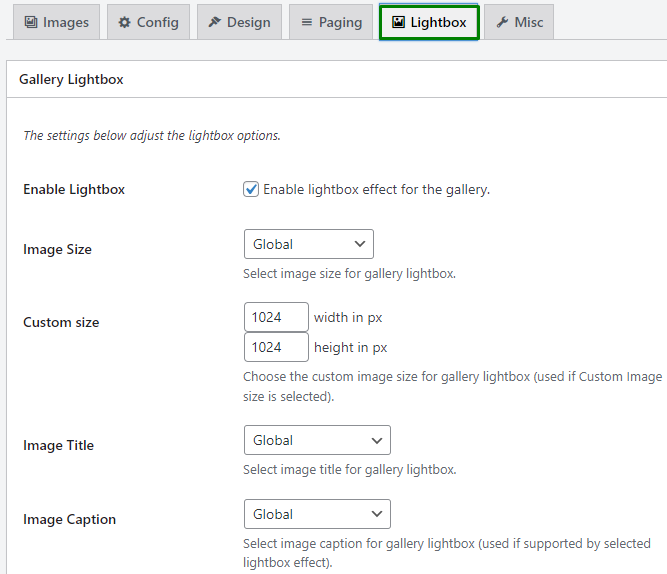
Egyéb lap: Lehetővé teszi a „ Galéria Leírás ” és „ Egyedi osztályok ” stb.:
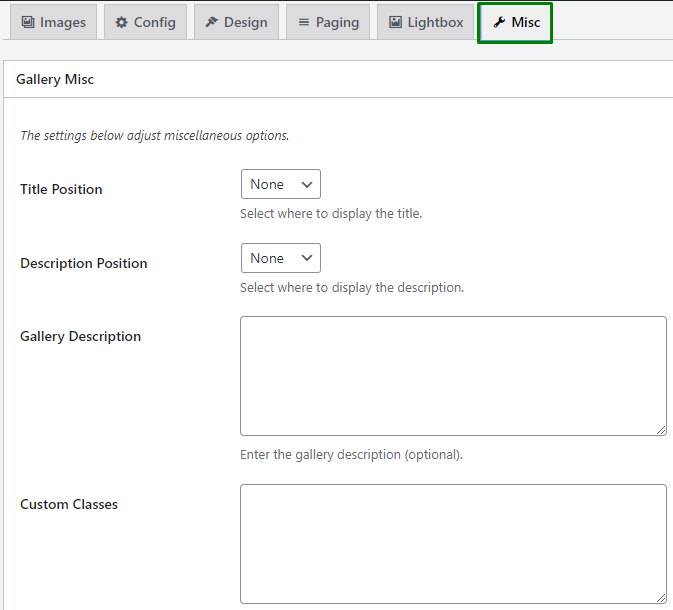
A Lightbox hozzáfűzése a WordPress oldalakhoz/bejegyzésekhez
A galéria megtervezése után a bejegyzések vagy oldalak lightboxként is hozzáadhatók. Ehhez illessze be a rövid kódot a célbejegyzés/oldal szerkesztőképernyőjére az alábbi lépésekkel:
1. lépés: Lépjen az Összes galéria elemre
Váltani ' Galéria > Összes galéria ” és másolja ki a rövid kódot a „ Rövid kód ” oszlop:
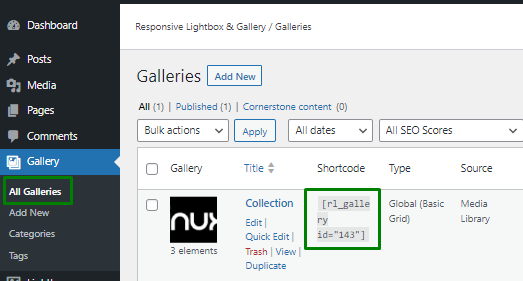
2. lépés: Illessze be a kódot
Itt megnyílik az átvilágítódobozsal módosítandó oldal (ebben az esetben) vagy bejegyzés, és az alábbiak szerint illessze be a rövid kódot közvetlenül a szövegszerkesztő blokkba:
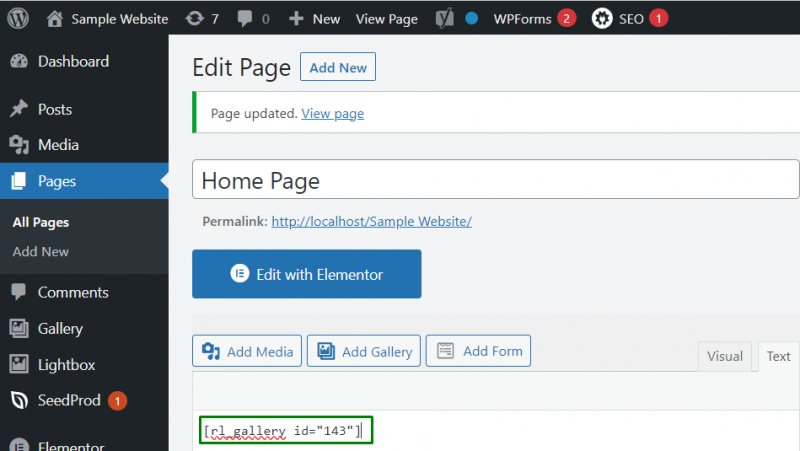
Végső webhely-megtekintés
Az alábbiakban a weboldal végleges megjelenése látható a kezdőlapon lévő lightbox képek megvalósítása után:
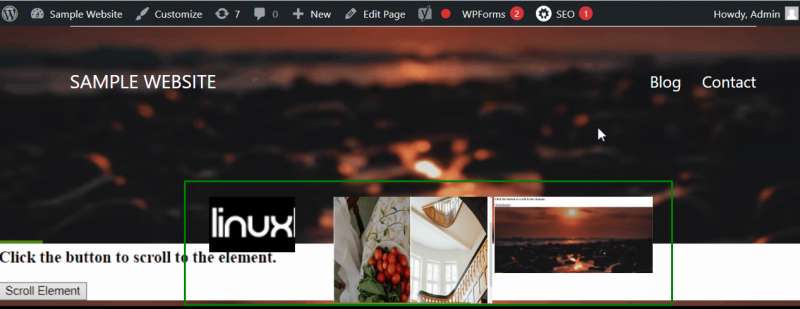
Ezek a képek, ha rájuk kattintanak, körhintaként működnek teljes méretben, bármilyen más funkció nélkül:
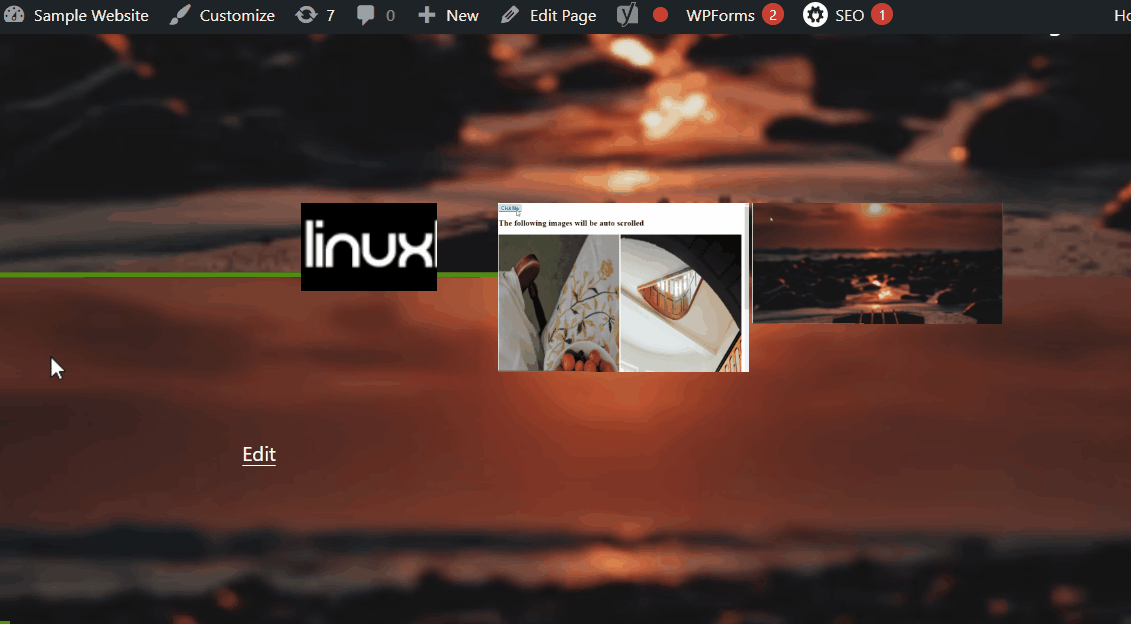
Következtetés
egy ' Világító doboz ” egy felugró ablaknak felel meg, amely galériaként működik több médiaelem importálásához és telepítéséhez a webhelyen. Különféle pluginok segítségével lehet alkalmazni. Ezenkívül több testreszabási lehetőséget is tartalmaz, amelyek alkalmazhatók a célképre, és végül integrálhatók a webhely funkcióival. Ez az írás a „ Világító doboz ” és a megvalósítás módszertanai.