Ez az írás hét különböző javítást tanít meg a bejelentett hiba megoldására.
Hogyan lehet megoldani a „Hiba történt a C:\Windows\System32\LogiLDA.dll indításakor” című hibát?
A jelzett hiba kijavításához az alábbiakban felsoroltunk különféle módszereket:
- Indítsa újra a Windows 10-et
- A Logitech letiltása indításkor
- Telepítse újra a Logitech szoftvert
- Telepítse újra az egér illesztőprogramjait
- Frissítse a Windows 10-et
- Távolítsa el a Logitech-et a rendszerleíró adatbázisból
- Telepítse a Logitech játékszoftvert
Próbáljuk ki az egyes módszereket egyenként, hogy megkapjuk a megoldást.
1. javítás: Indítsa újra a Windows 10-et
Először nyomja meg a „ Alt+F4 ' a ' Állítsa le a Windowst ' Felugrik. Válassza a „ Újrakezd ' a legördülő listából, és nyomja meg a ' rendben ” gomb a Windows 10 újraindításához:
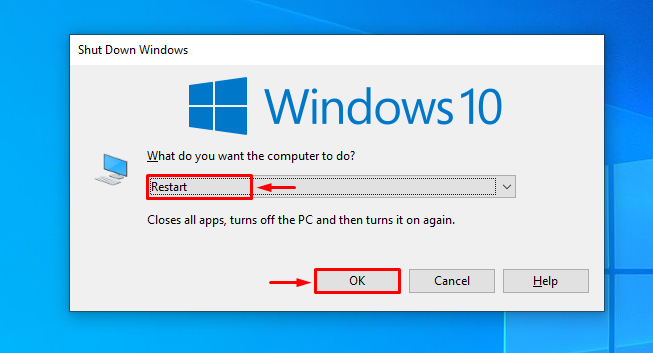
2. javítás: A Logitech letiltása indításkor
A Logitech letiltása indításkor megakadályozza a Windows rendellenes elindítását. A Logitech indításkor történő letiltásához először indítsa el a ' Feladatkezelő 'Windows 10 használatával' Start menü ”:
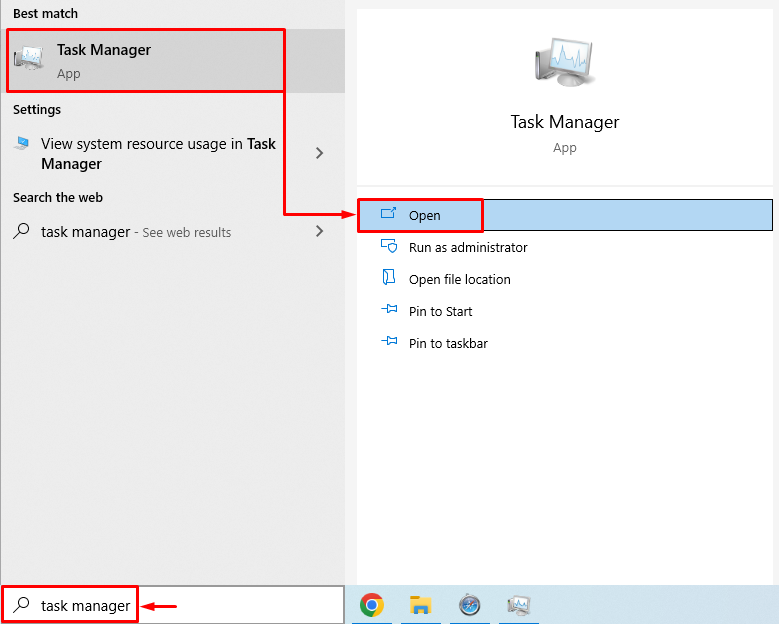
Lépjen a ' üzembe helyezés ” lapon. Keresse meg és válassza ki a „ LogiOptions.exe (UNICODE) ”, és nyomja meg a „ Letiltás ” gomb:
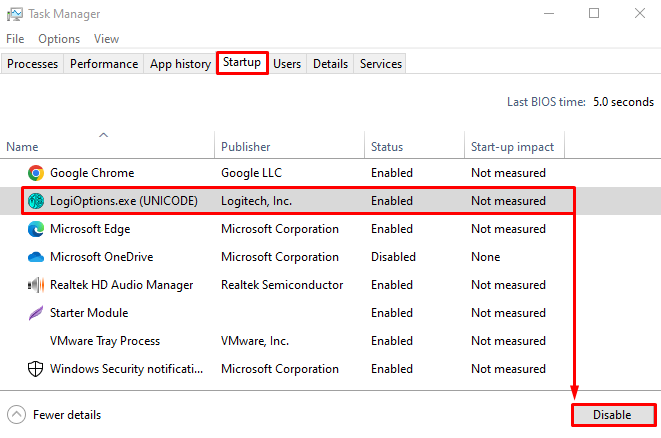
A Logitech sikeresen letiltva.
3. javítás: Telepítse újra a Logitech szoftvert
Lehet, hogy a Logitech fájlok sérültek, és most hibát jelez. Ezért a hiba megoldásához újra kell telepítenünk. Ezért először nyissa meg a „ Fuss ' párbeszédpanelen nyomja meg a ' Windows+R ' kulcs. Típus ' appwiz.cpl ” és nyomja meg a „ rendben ” gomb:
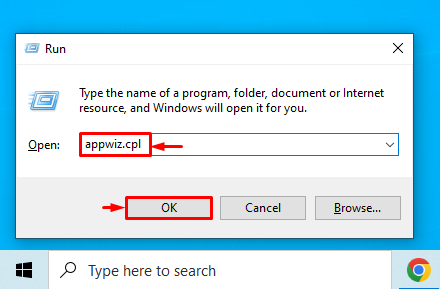
Keresse meg ' Logitech opció ' tól ' Programok és szolgáltatások ” ablak. Kattintson jobb gombbal a „ Logitech opciók ' programot, és kattintson a ' Eltávolítás ” eltávolításához:
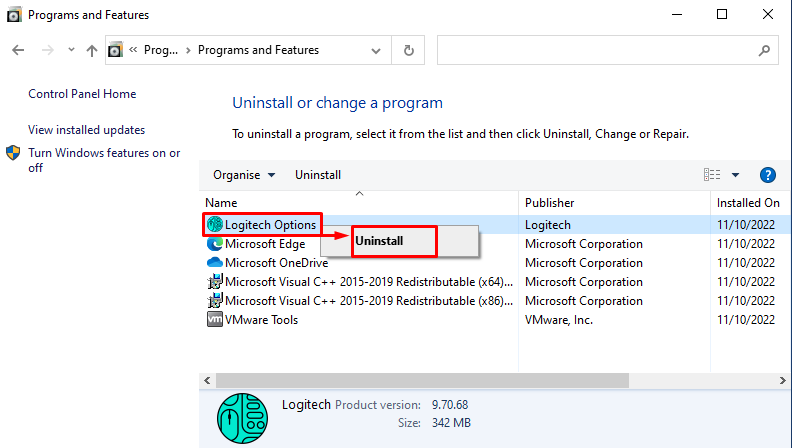
Indítsa újra a rendszert az eltávolítás után Logitech opciók ”.
4. javítás: Telepítse újra az egérillesztőket
Először nyissa meg Eszközkezelő ” a Start menüből:
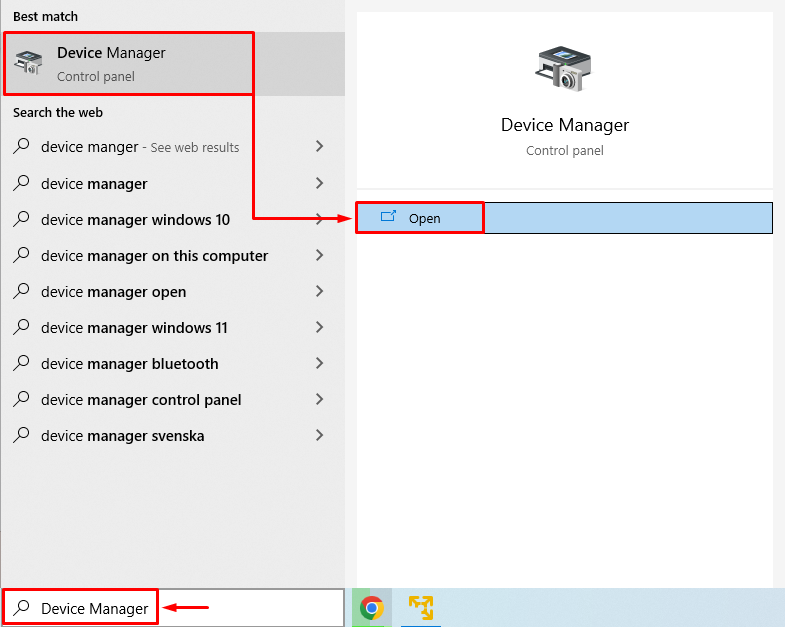
Bontsa ki a „ Egér és egyéb mutatóeszközök ” szakaszban. Kattintson a jobb gombbal az egér illesztőprogramjára, és válassza a „ Az eszköz eltávolítása ”:
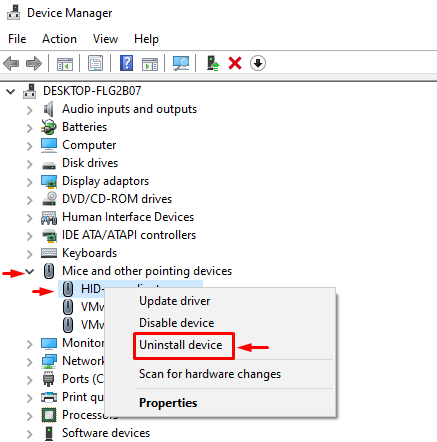
Válassza a „ Eltávolítás ” az illesztőprogram teljes eltávolításához a Windows rendszerből:
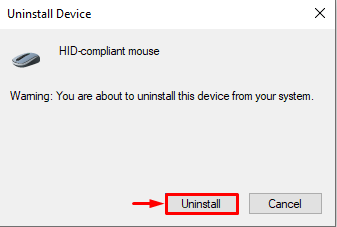
Amikor az illesztőprogramot teljesen eltávolította, indítsa újra a Windows-t, amely automatikusan telepíti a kompatibilis illesztőprogramot, amely megfelelően működik.
5. javítás: Frissítse a Windows 10 rendszert
A jelzett hiba a Windows 10 frissítésével javítható. Rengeteg elakadt problémát megold. Ezért először nyissa meg a „ Frissítések keresése ” beállításai a Start menüben:
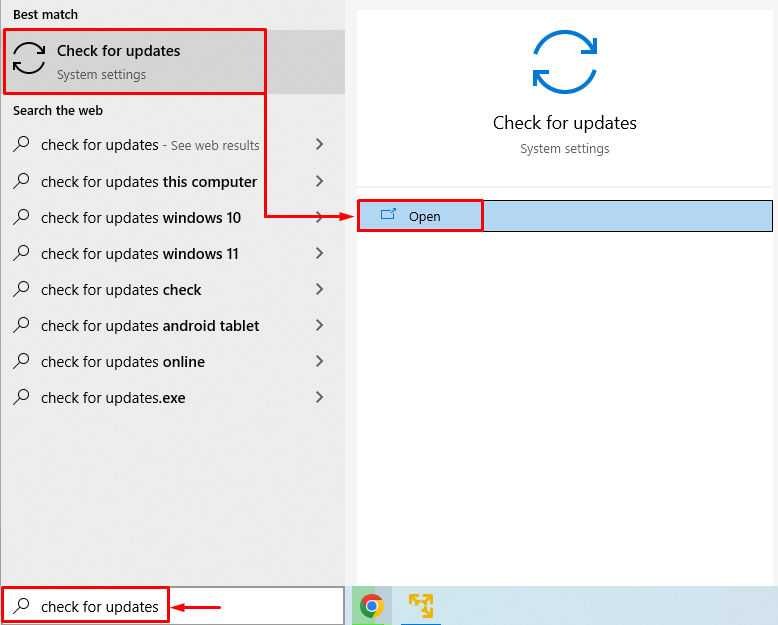
Kattintson a ' Frissítések keresése ” gombot. Ha elérhetők a frissítések, akkor letölti és telepíti őket:
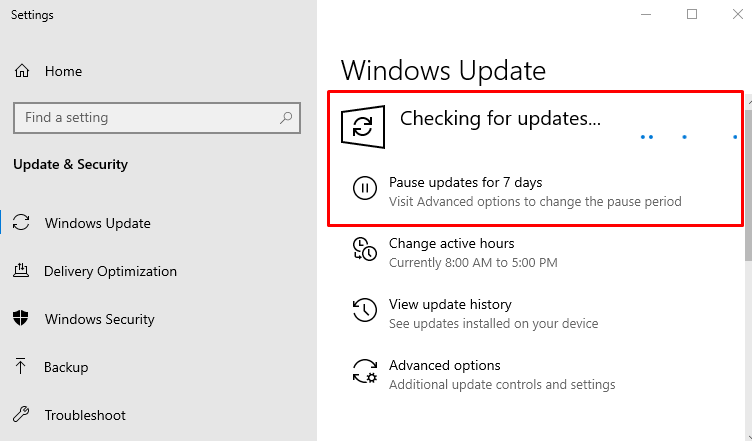
Amikor a frissítések befejeződtek, indítsa újra a Windows 10 rendszert, és ellenőrizze, hogy a probléma megoldódott-e vagy sem.
6. javítás: Távolítsa el a Logitech-et a rendszerleíró adatbázisból
Indítsa el ' Rendszerleíróadatbázis-szerkesztő ' Windows 10-ből ' Start menü ”:
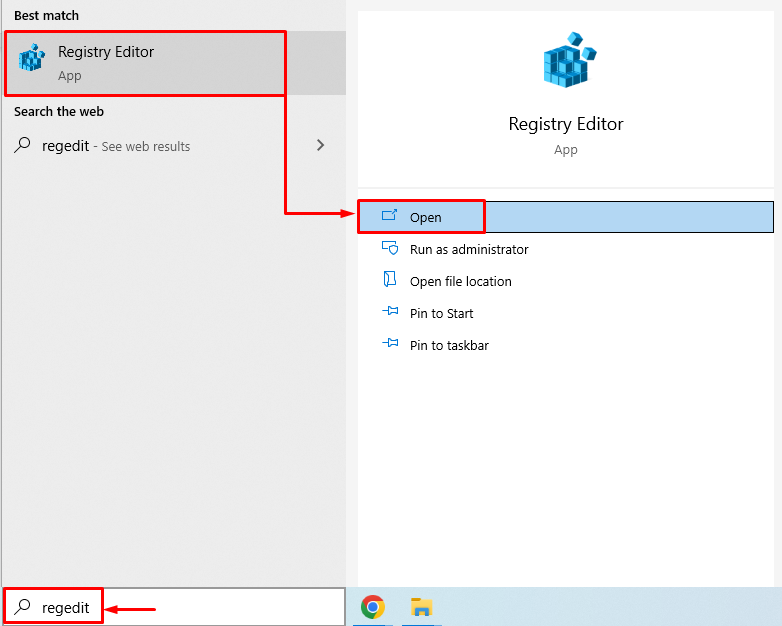
Másolja és illessze be a következő elérési utat ' HKEY_LOCAL_MACHINE\Software\Microsoft\Windows\CurrentVersion\Run ' ban,-ben ' Rendszerleíróadatbázis-szerkesztő ' címsorba, és nyomja meg a ' Belép ” gombot. Most keresse meg a „ LogiOptions ' fájlt, kattintson rá jobb gombbal, és válassza a ' Töröl ”:
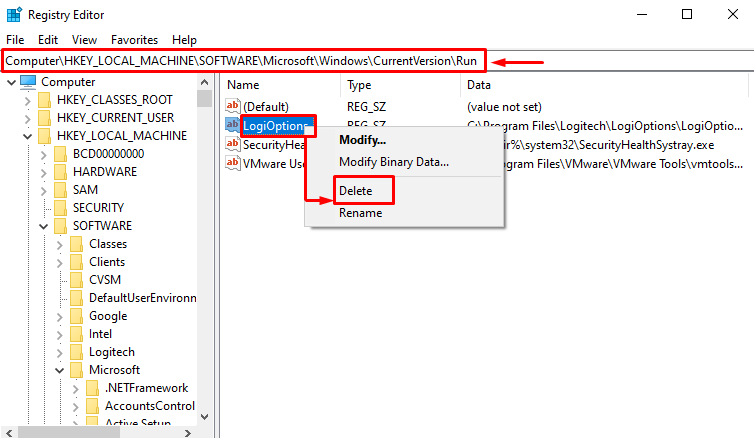
Miután törölte a kiválasztott fájlt a beállításjegyzék-szerkesztőből, indítsa újra a Windows 10 rendszert, és ellenőrizze, hogy a probléma megoldódott-e.
7. javítás: Telepítse a Logitech Gaming Software-t
Először is navigáljon a következőhöz link , és töltse le a Logitech játékszoftvert:
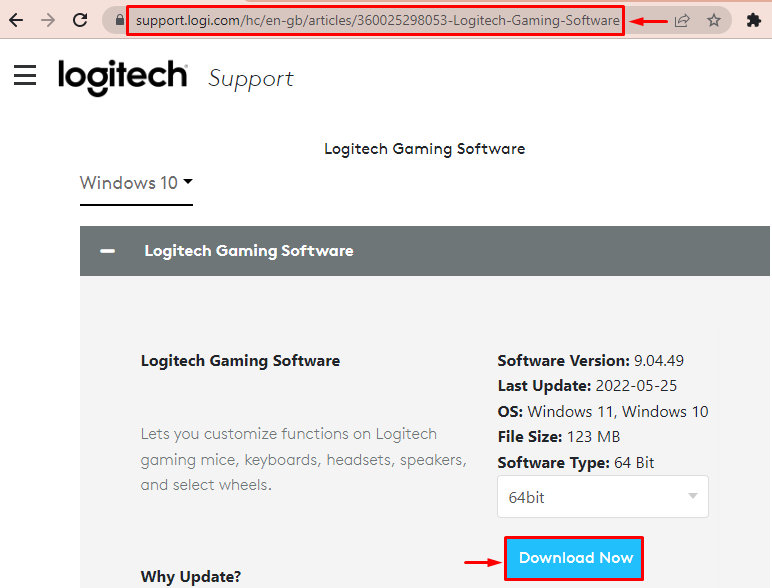
A fájl letöltése után nyissa meg, és válassza ki a „ Következő ” gomb:
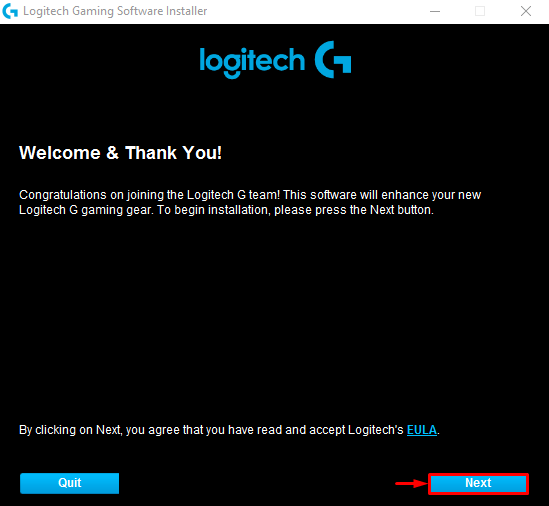
Jelölje be a jelölőnégyzetet ' Kérem, indítsa újra a számítógépemet most ”, és nyomja meg a „ Befejez ” gomb:
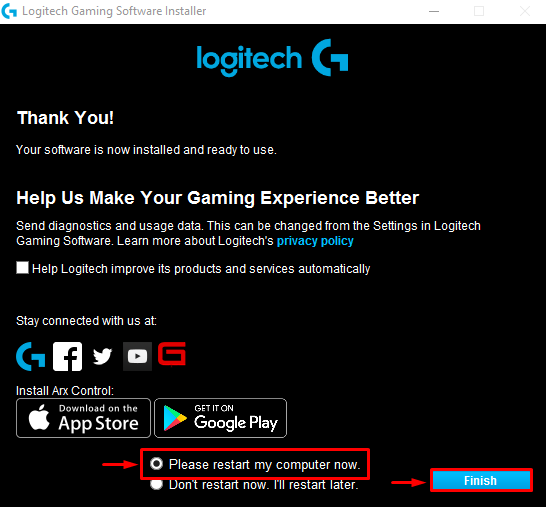
A Windows 10 újraindítása után ellenőrizze, hogy a probléma megoldódott-e vagy sem.
Következtetés
' Hiba történt a C:\Windows\System32\LogiLDA.dll indításakor ” hiba megoldható a Windows 10 újraindításával, a Logitech letiltásával indításkor, a Logitech szoftver újratelepítésével, az egér illesztőprogramjainak újratelepítésével, a Windows 10 frissítésével, a Logitech eltávolításával a rendszerleíró adatbázisból vagy a Logitech játékszoftver telepítésével. Ez a blog az összes lehetséges javítást megadja a bejelentett hiba megoldásához.