Bárki könnyen futtathat több operációs rendszert egy gépen egyidejűleg, feltéve, hogy telepítve van a VirtualBox. Még az Ubuntu 24.04 esetén is telepítheti a VirtualBoxot, és bármilyen támogatott operációs rendszer futtatására használhatja. A VirtualBox legjobb része az, hogy nyílt forráskódú virtualizációs szoftver, amelyet bármikor telepíthet és használhat. Függetlenül attól, hogy elakad a VirtualBox telepítése az Ubuntu 24.04-re, vagy más operációs rendszerekkel szeretne fejlődni a gazdagép tetején, ez a bejegyzés két egyszerű módszert kínál.
A VirtualBox telepítésének két módja az Ubuntu 24.04 rendszeren
A VirtualBox telepítésének különböző módjai vannak az Ubuntu 24.04 rendszeren. Például lekérhet egy stabil VirtualBox-verziót az Ubuntu tárolójából, vagy hozzáadhatja az Oracle VirtualBox-tárházát egy adott verzió telepítéséhez. Az Ön igényeitől függ, hogy melyik módszert használja, és az alábbi szakaszokban tárgyaltuk a módszereket.
1. módszer: Telepítse a VirtualBoxot az APT-n keresztül
A VirtualBox telepítésének legegyszerűbb módja az Ubuntu 24.04-re, ha a hivatalos Ubuntu tárolóból szerzi be az APT segítségével.
Az alábbiakban felsoroljuk azokat a lépéseket, amelyeket követnie kell.
1. lépés: Frissítse a tárat
Minden telepítésnél az első lépés a forráslista frissítése a csomagindex frissítéséhez a következő parancs végrehajtásával.
$ sudo apt frissítés
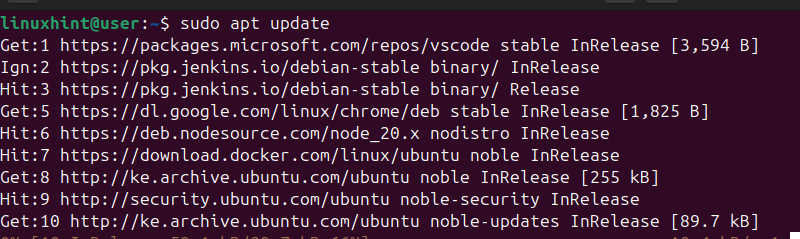
2. lépés: Telepítse a VirtualBoxot
Miután frissítette a csomagindexet, a következő feladat az alábbi telepítési parancs futtatása a VirtualBox csomag lekéréséhez és telepítéséhez.
$ sudo apt install virtualbox

3. lépés: Ellenőrizze a telepítést
A telepítés után a következő paranccsal ellenőrizze a telepített verziót. A kimenet azt is megerősíti, hogy sikeresen telepítette a VirtualBoxot az Ubuntu 24.04-re.
$VboxManage -- változat

2. módszer: Telepítse a VirtualBoxot az Oracle tárolójából
Az előző módszer azt mutatja, hogy a VirtualBox 7.0.14-es verzióját telepítettük. Ha azonban meglátogatja a VirtualBox webhelyet, attól függően, hogy mikor olvasta ezt a bejegyzést, valószínű, hogy az általunk telepített verzió nem a legújabb.
Bár a régebbi VirtualBox verziók rendben vannak, mindig a legújabb verzió telepítése a jobb megoldás, mivel az tartalmazza az összes javítást és javítást. A legújabb verzió telepítéséhez azonban hozzá kell adnia az Oracle lerakatát az Ubuntuhoz, mielőtt végrehajtaná a telepítési parancsot.
1. lépés: Telepítse az előfeltételeket
Az Oracle VirtualBox adattár hozzáadása előtt szükséges összes függőséget a szoftvertulajdonságok-közös csomag telepítésekor telepítheti.
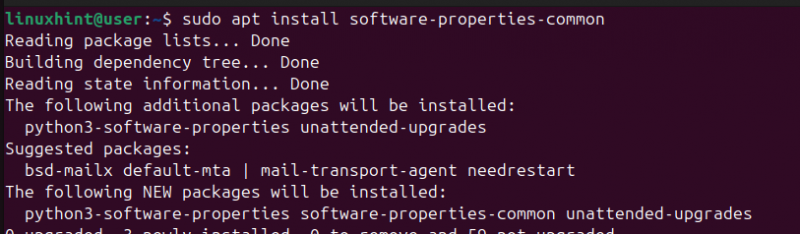
2. lépés: GPG kulcsok hozzáadása
A GPG kulcsok segítenek ellenőrizni a tárolók hitelességét, mielőtt hozzáadnánk őket a rendszerhez. Az Oracle repository egy harmadik féltől származó adattár, és a GPG-kulcsok telepítésével ellenőrzik annak integritását és hitelességét.
Így adhatja hozzá a GPG-kulcsokat.

A terminálon megjelenik egy kimenet, amely jelzi, hogy a kulcsot letöltötték és telepítették.
3. lépés: Adja hozzá az Oracle VirtualBox Repository-ját
Az Oracle rendelkezik VirtualBox-tárral az összes támogatott operációs rendszerhez. Ennek a tárháznak a letöltéséhez és hozzáadásához /etc/apt/sources.list.d/ , hajtsa végre a következő parancsot.

A kimenet azt mutatja, hogy létrejött egy új tárhely-bejegyzés, amelyből a VirtualBox forrását fogjuk elérni, amikor végrehajtjuk az install parancsot.
4. lépés: Telepítse a VirtualBoxot
A tároló hozzáadásával először frissítsük a csomagindexet annak frissítésével.

Ezután adja meg, hogy melyik VirtualBoxot szeretné telepíteni az alábbi szintaxis segítségével.
$ sudo apt install virtualbox - [ változat ]Például, ha a bejegyzés olvasásakor a legújabb verzió a 7.1, akkor le kell cserélnie változat a fenti parancsban -val 7.1 .
Ügyeljen azonban arra, hogy a megadott verzió elérhető legyen a VirtualBox webhelyén. Ellenkező esetben hibaüzenetet fog kapni, mivel nem tud telepíteni valamit, ami nem található.
Következtetés
A VirtualBox hatékony módja számos operációs rendszer egyidejű futtatásának egy gazdagépen. Ez a bejegyzés két módszert ismertet a VirtualBox telepítésére az Ubuntu 24.04 rendszeren. Először is telepítheti az APT-n keresztül, ha az Ubuntu tárházából szerzi be. Alternatív megoldásként hozzáadhatja az Oracle-tárat, és megadhat egy adott verziószámot a telepíteni kívánt VirtualBox számára.