A Linux egy CIFS-Utils csomaggal érkezik, amely többplatformos fájlok és nyomtatók csatlakoztatására és kezelésére szolgál a helyi hálózaton keresztül, CIFS protokollok használatával. A mount.cifs a Linux CIFS-Utils csomag része.
Ebben az oktatóanyagban a Linux használatát fogom megvizsgálni mount.cifs segédprogram a megosztott mappa csatlakoztatásához Linuxon.
Jegyzet: A CIFS protokollt a legújabb és biztonságosabb SMB2 és SMB3 protokollok váltották fel. Windows rendszeren alapértelmezés szerint le van tiltva; viszont engedélyezhető a Windows-szolgáltatások be-és kikapcsolása választási lehetőség.
- CIFS Utilities Package telepítése Linuxra
- Megosztott mappa csatlakoztatása CIFS segítségével
- Csatlakoztassa végleg a megosztott mappát
- Válassza le a Megosztott mappát
- Megosztott mappa létrehozása Mac rendszeren
CIFS Utilities Package telepítése Linuxra
Használatához a mount.cifs Linuxon először telepíteni kell a segédprogram-csomagját.
Az Ubuntura, annak ízeire és Debian-alapú disztribúcióira való telepítéshez.
sudo alkalmas telepítés cifs-utils
CentOS és Fedora disztribúciókon a dnf csomagkezelőt fog használni.
sudo dnf telepítés cifs-utilsA telepítéshez futtassa az alábbi parancsot cifs-utils tovább piros kalap (RHEL) és Red Had alapú disztribúciók.
sudo yum install cifs-utils
Jegyzet: A cifs-utils csomag minden Linux disztribúcióhoz elérhető. De az útmutatóban található utasításokat használom Ubuntu 22.04 . Az ebben az útmutatóban használt parancsok hiba nélkül működnek, a terjesztéstől függetlenül.
Ezenkívül a következő példában egy megosztott mappa csatolva van Macről Linuxra a mount.cifs segédprogramot, azonban a Linux és a Windows telepítési folyamatai ugyanazok.
Megosztott mappa csatlakoztatása CIFS segítségével
Egy megosztott mappa csatlakoztatása egy távoli gépről Linuxra 2 lépésből áll.
1. Csatlakozási pont létrehozása
A beillesztési pont arra a könyvtárra utal, amelybe a távoli gép megosztott mappája fel lesz csatolva és elérhetõ. Bárhol létrehozható az ügyfél rendszerén, bármilyen néven. Csatlakozási pontot hozok létre a /mnt könyvtárat, amely egy általános beillesztési pont a fájlrendszer ideiglenes csatlakoztatásához Linuxon.
Újabb könyvtárat készítek /ShareMac mint a rögzítési pont a /mnt segítségével mkdir parancs sudo jogosultságokkal.
sudo mkdir / mnt / ShareMacA csatolási pont létrejön; a következő lépés a megosztott mappa csatlakoztatása a távoli gépről ehhez a csatlakozási ponthoz.
2. A megosztott mappa rögzítése a rögzítési ponthoz
Megosztott mappa macOS-ről Linuxra való csatlakoztatásához a mount parancsot használják -t cifs választási lehetőség.
sudo hegy -t cifs //< távoli-IP >>< mappát > / mnt /< mappát > -O felhasználónév = < felhasználónév >A fenti parancsban:
- -t cifs Az opció a megosztott mappa CIFS protokoll használatával történő csatlakoztatására szolgál
-
a távoli gép IP-címe (Mac) -
a távoli gépen (Mac) létrehozott megosztott mappa - /mnt/
a csatolási pont az ügyfélgépen (Linux) [Bármilyen könyvtár lehet] -
a távoli rendszer felhasználóneve
Szereljük fel a MyFolder mappát a távoli gépről a Linux csatlakozási pontjára /mnt/ShareMac .
sudo hegy -t cifs // 192.168.18.133 / MyFolder / mnt / ShareMac -O felhasználónév = egyedülA felhasználó jelszava saját maga A rendszer kérni fogja, amikor végrehajtja a fenti parancsot. A megosztott mappa MyFolder rá lesz szerelve /mnt/ShareMac csatlakozási pont Linuxon. Azonban nem kap semmilyen kimenetet, amely azt jelzi, hogy a szerelés sikeresen megtörtént. Használat df -h a csatolt mappa ellenőrzéséhez.
df -h 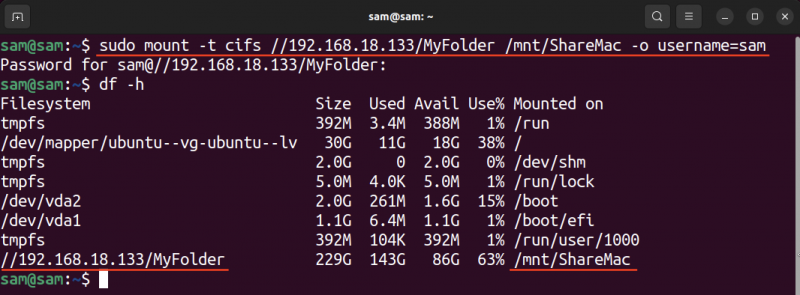
A mappa (MyFolder) sikeresen fel lett csatolva Linuxon. Vegye figyelembe, hogy a megosztott mappa létrehozására vonatkozó utasításokat a Mac rendszeren kell követni a szakaszban leírtak szerint Megosztott mappa létrehozása Mac rendszeren lent.
Használni a hitelesítő adatok opció a mount.cifs hasznosság a biztonságos módon a megosztott mappa csatlakoztatásához. Ezzel a módszerrel elmentheti a bejelentkezési hitelesítő adatokat egy fájlba, amely a parancs segítségével átadható hitelesítő adatok választási lehetőség.
Először hozzon létre egy fájlt, amely a távoli gép hitelesítő adatait tárolja a /stb Könyvtár. A fájlnak tetszőleges neve lehet, én megadom neki hitelesítő adatfájl név.
sudo nano / stb / hitelesítő adatfájlHelyezze be a hitelesítő adatokat:
felhasználónév = < felhasználónév >Jelszó = < Jelszó >

Most használja a hitelesítő adatok opció után -O a fájl elérési útjával.
sudo hegy -t cifs // 192.168.18.133 / MyFolder / mnt / ShareMac -O hitelesítő adatok = / stb / hitelesítő adatfájlCsatlakoztassa végleg a megosztott mappát
Újraindításkor a felcsatolt mappa le lesz csatolva, és manuálisan újra fel kell csatolnia. Ha a megosztott mappát még rendszerindításkor is automatikusan fel szeretné csatolni, kövesse az alábbi lépéseket.
Éber: A következő módszer feltételezi, hogy a távoli gép/kiszolgáló statikus IP-címmel rendelkezik.
Annak biztosítására, hogy a megosztott fájlrendszer automatikusan fel legyen csatolva a rendszer indításakor, a fstab fájl Linuxon módosul.
sudo nano / stb / fstabHelyezze be a következő sort a fájlba.
//< távoli-IP >/ megosztási név / mnt /< mappát > cifs hitelesítő adatok = / stb / hitelesítő adatfájl 0 0A fenti példa alapján a fájl a következő módon módosul.
// 192.168.18.133 / MyFolder / mnt / ShareMac CIF hitelesítő adatok = / stb / hitelesítő adatfájl 0 0 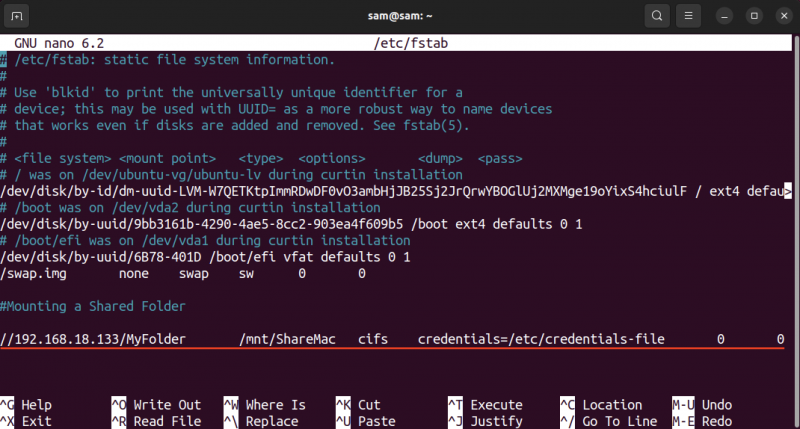
Vegye figyelembe, hogy a fenti utasítás beillesztésekor a fstab fájlban válassza el az egyes mezőket a lapon szóköz helyett.
Most zárja be és mentse el a fstab fájl megnyomásával ctrl+x .
A rögzítés hibamentességének ellenőrzéséhez használja a mount -a parancs.
sudo hegy -a 
Ha nincs hiba, az azt jelzi, hogy a megosztott mappa beillesztése sikeresen megtörtént.
Újraindítás után a távoli gép megosztott mappája automatikusan fel lesz csatolva.
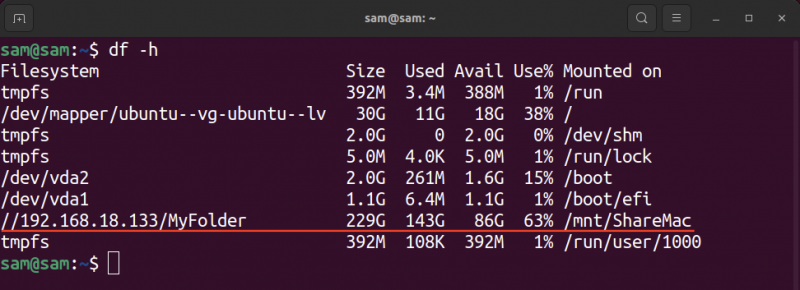
Válassza le a Megosztott mappát
A megosztott mappa leválasztásához a umount parancsot a csatolási ponttal együtt használjuk.
sudo umount < hegy csucs > A fenti példában a csatolási pont az volt /mnt/ShareMac , egyszerűen cserélje ki a
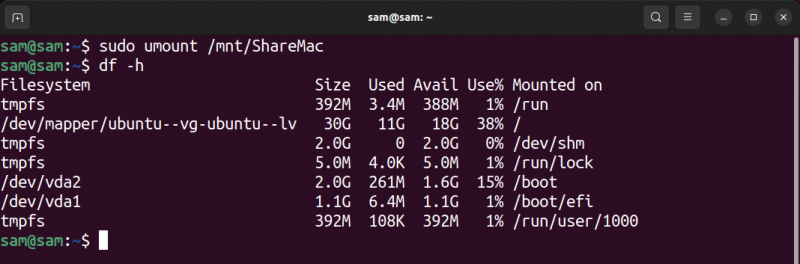
A fenti képernyőkép azt mutatja, hogy a csatlakoztatott fájlrendszert leválasztották.
Megosztott mappa létrehozása Mac rendszeren
Megosztott mappa létrehozásához Mac rendszeren több lehetőséget is engedélyezni kell.
Először hozzon létre egy mappát a Mac bármely könyvtárában.
Aztán től Rendszerbeállítások, nyisd ki Megosztás ban ben Tábornok. Engedélyezze a Fájlmegosztás a váltógombra kattintva.
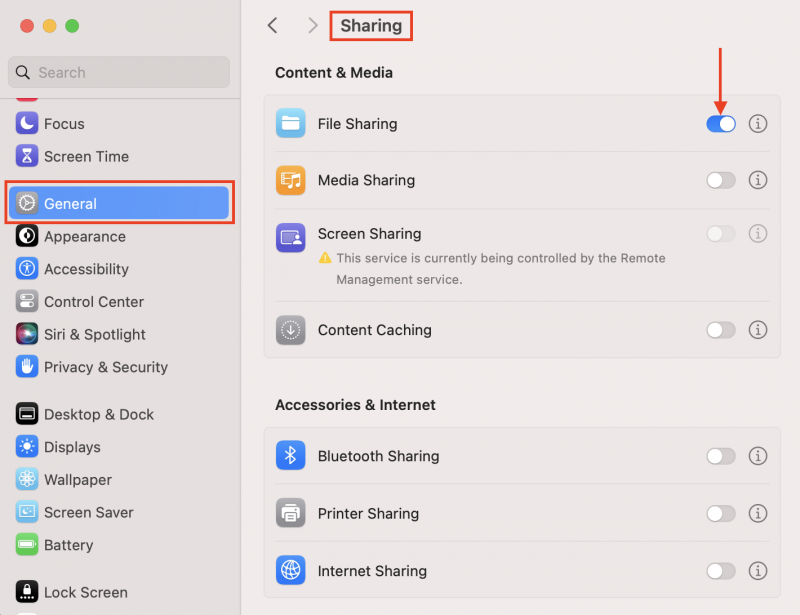
Kattintson a én ikon mellett a váltógombot Fájlmegosztás .
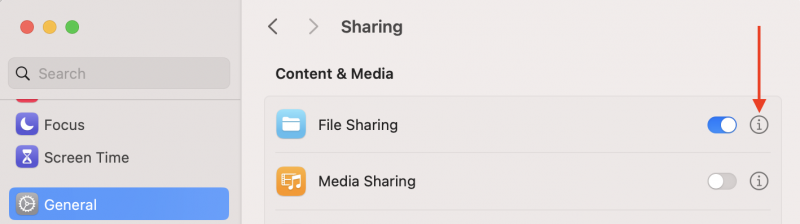
Ban,-ben Megosztott mappa szakaszban kattintson a + ikonra egy mappa hozzáadásához a megosztáshoz.
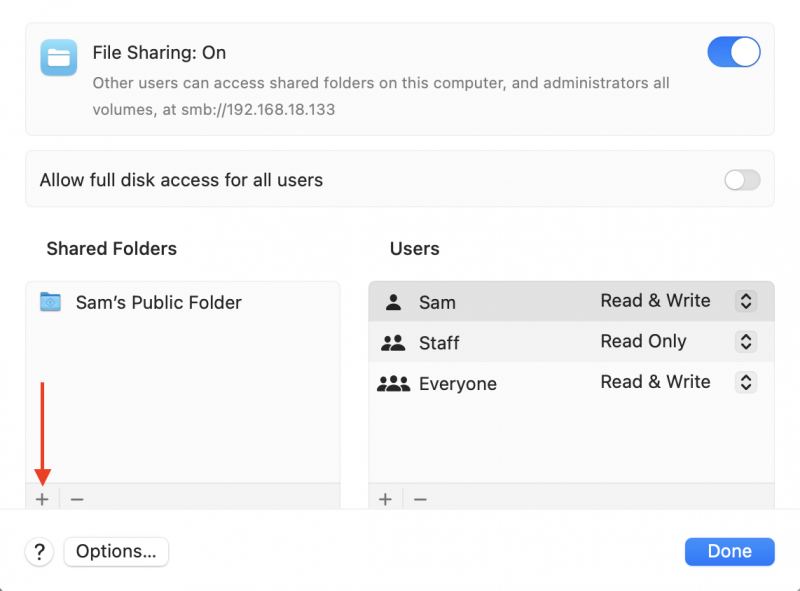
Hozzáadtam a mappát MyFolder én hoztam létre a Dokumentumok Könyvtár; azonban bárhol létrehozható a rendszeren. Kattintson Lehetőségek, megnyílik egy másik ablak.
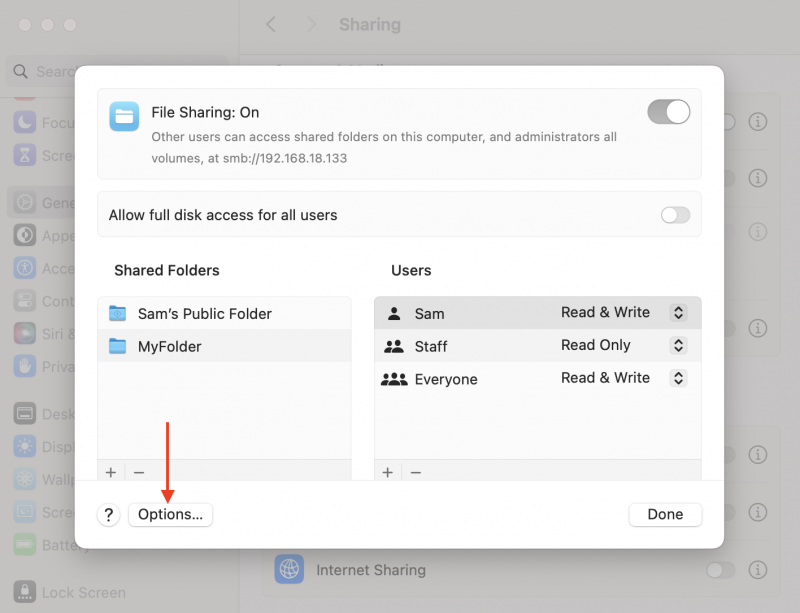
Engedélyezze Fájlok és mappák megosztása SMB használatával, és abban is Windows fájlmegosztás szakaszban engedélyezze a fiókot a felhasználónévhez tartozó jelszó megadásával.
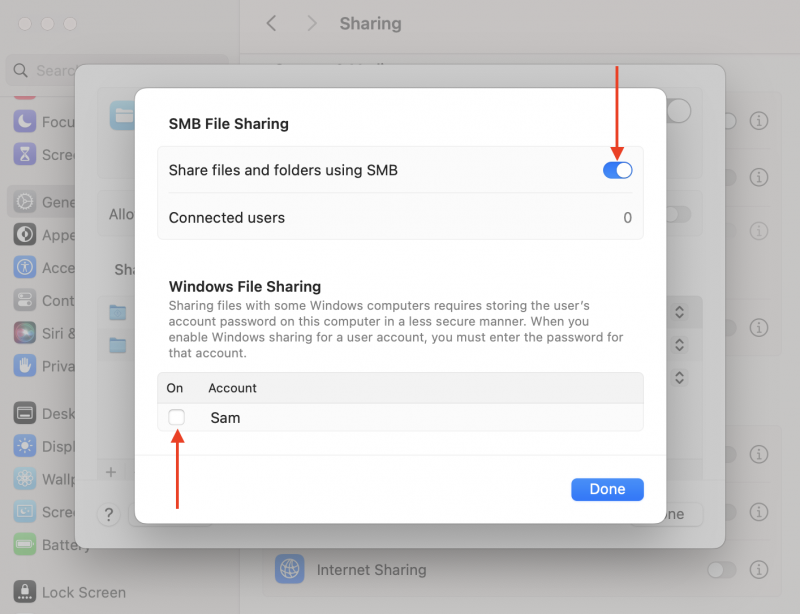
Az én esetemben a felhasználó az saját maga és beírom a felhasználó rendszerjelszavát saját maga .
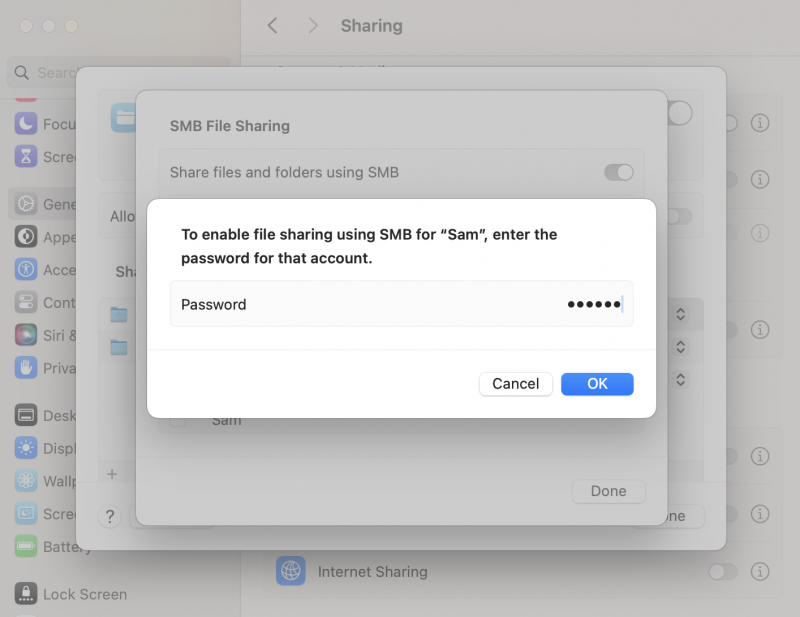
A mappa készen áll az interneten keresztüli megosztásra az alábbi képen látható IP-cím használatával.
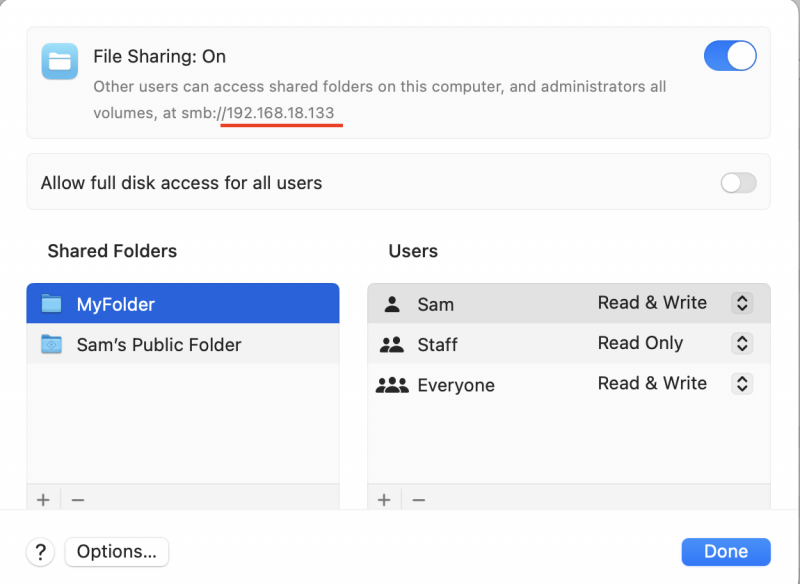
Következtetés
A mount.cifs segédprogram a távoli megosztott könyvtár kliensoldali csatlakoztatására szolgál. A megosztott könyvtár csatlakoztatásához létre kell hozni egy csatolási könyvtárat a távoli gépen. A kiszolgáló rendszergazdája bármely könyvtárat megoszthatóvá tehet. Egy megosztott mappa csatlakoztatása egy távoli gépről Linuxra két lépésből áll: létre kell hozni rajta egy csatolási pontot, majd csatlakoztatni a megosztott mappát. A hegy parancsot a -t cifs lehetőség egy megosztott mappa csatlakoztatására a CIFS segítségével.
Fontos megjegyezni, hogy a CIFS protokoll biztonsági okokból már nem elfogadható, és minden modern operációs rendszeren ezt a protokollt lecserélték egy biztonságosabb és hatékonyabb SMB3 protokollra.