Ez az írás áttekint néhány módszert a Microsoft Excel összeomlási problémájának javítására.
Hogyan lehet javítani a „Microsoft Excel folyamatosan összeomlik vagy nem válaszol” problémát a Windows 10 rendszeren?
Az említett probléma az alábbi módszerekkel orvosolható:
- Indítsa el a Microsoft Excelt csökkentett módban.
- Az ütköző folyamatok letiltása.
- Telepítse újra a Microsoft Office-t.
- A Microsoft Excel animáció letiltása.
- Tisztítsa meg a feltételes formázási szabályokat.
- Az MS Excel bővítményeinek letiltása.
- Microsoft Office javítása.
1. javítás: Indítsa el a Microsoft Excelt csökkentett módban
Indítása ' Microsoft Excel ' ban,-ben ' Biztonságos mód ” hiba nélkül nyitja meg. Ennek segítségével elérheti a Microsoft Excelt, hogy folytathassa munkáját és kijavítsa az összeomlási hibát.
1. lépés: Indítsa el a Run alkalmazást
Először lépjen a Start menübe, keressen, és nyissa meg a „ Fuss ” alkalmazás:
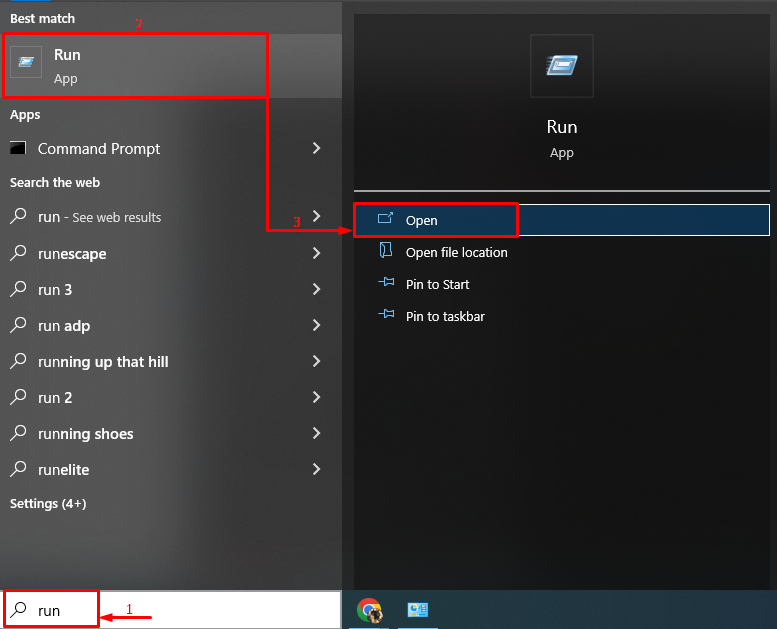
2. lépés: Indítsa el a Microsoft Excelt csökkentett módban
Ír ' excel.exe /safe ” (fordított vessző nélkül), majd kattintson a „ rendben ” gomb:
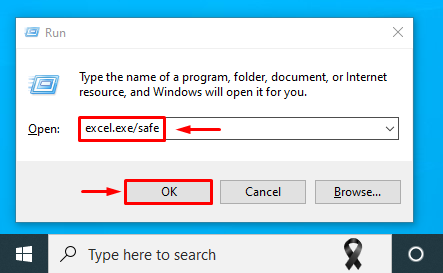
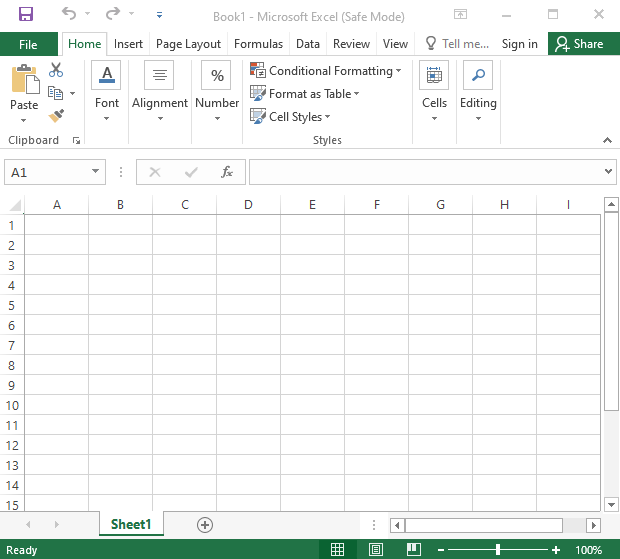
A Microsoft Excel csökkentett módban elindult, és szépen fog működni.
2. javítás: Az ütköző folyamatok letiltása
A Microsoft Excel összeomolhat az ütköző folyamatok vagy a Windows 10 hátsó részében futó alkalmazások miatt. Ezért az ütköző alkalmazások és folyamatok letiltása segíthet az említett probléma megoldásában.
1. lépés: Nyissa meg a Rendszerkonfigurációt
Először lépjen a Start menübe, és nyissa meg a ' Rendszerbeállítások ' ebből:
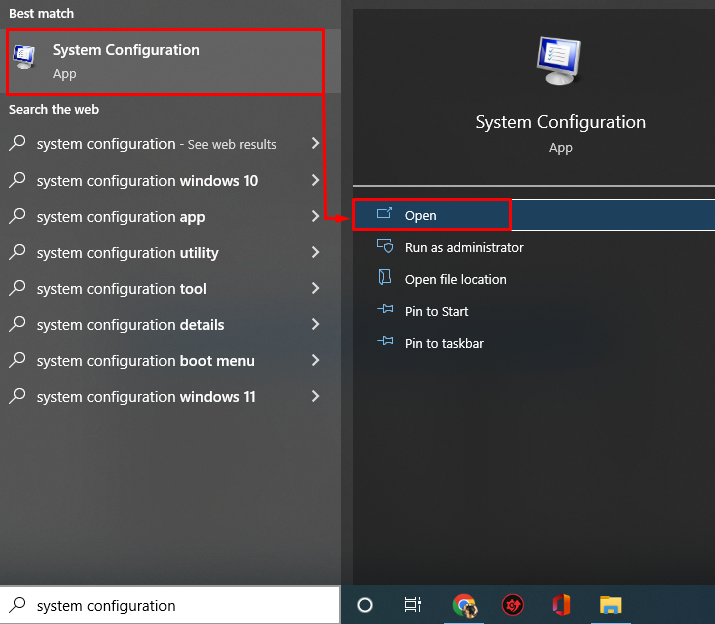
2. lépés: Tiltsa le a nem Microsoft-szolgáltatásokat
- Most a ' Rendszerbeállítások ' ablakban navigáljon a ' Szolgáltatások ” lapon.
- Ügyeljen arra, hogy jelölje be a „ Az összes Microsoft szolgáltatás elrejtése ” jelölőnégyzet opciót.
- Ezt követően indítsa el a „ Az összes letiltása ” gombot.
- Kattintson a ' rendben ” gombot a változtatások mentéséhez:
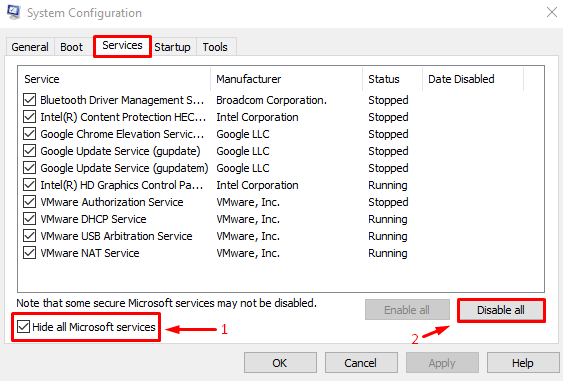
Ezzel letiltja a futó folyamatokat, kivéve a Microsoft Office-t.
3. lépés: Indítsa el a Feladatkezelőt
A nem Microsoft-szolgáltatások letiltása után indítsa el a „ Feladatkezelő ”:
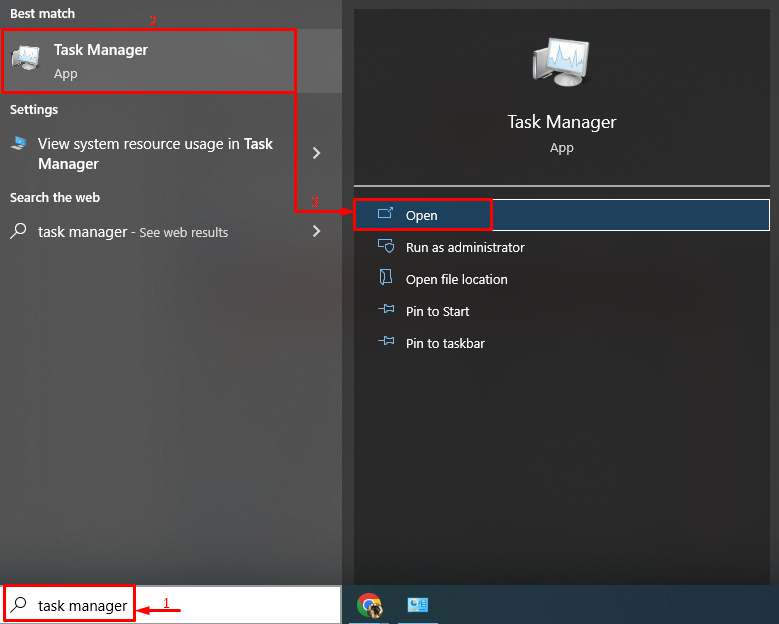
4. lépés: Tiltsa le az alkalmazásokat
Navigáljon a „ üzembe helyezés ” fülre, és kezdje el egyesével letiltani az Indító alkalmazásokat úgy, hogy jobb gombbal kattint rájuk, és kiválasztja a „ Letiltás ” gomb:
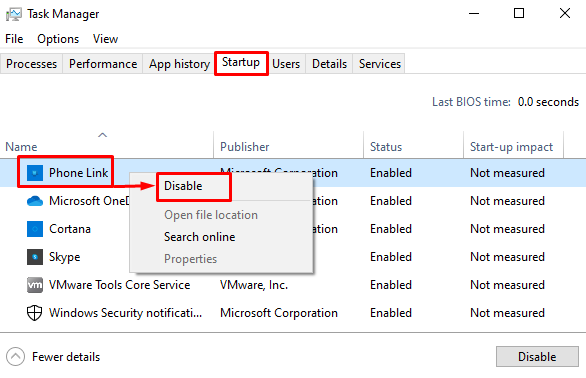
Indítsa újra a Windows rendszert az összes indítási alkalmazás letiltása után, és ellenőrizze, hogy ez megoldja-e a problémát.
3. javítás: Telepítse újra a Microsoft Office-t
Egy másik megoldás a Microsoft Office újratelepítése.
1. lépés: Indítsa el a Vezérlőpultot
Először is keressen, és indítsa el a ' Kezelőpanel ' tól ' Start menü ”:
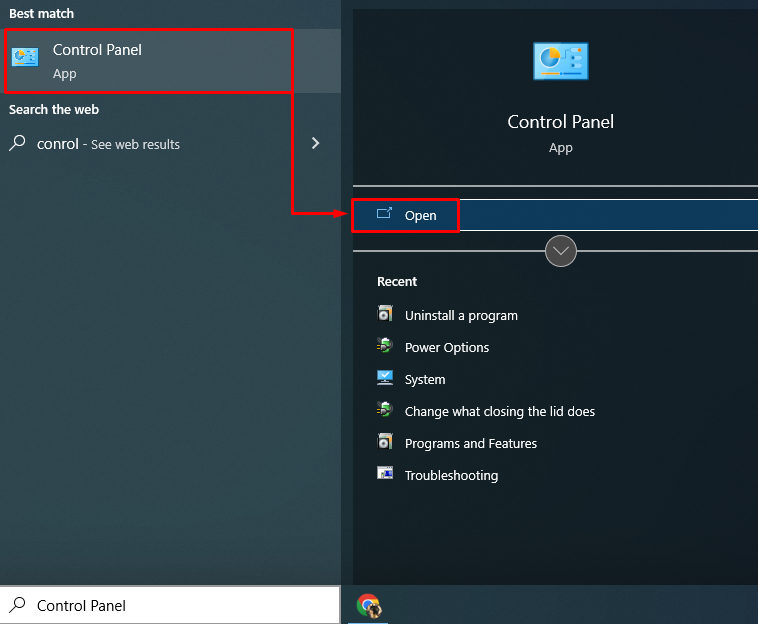
2. lépés: Távolítsa el a Microsoft Office-t
- Először lépjen a „ Programok és szolgáltatások ” szakaszban.
- Keresse meg a ' Microsoft Office Professional ” a listában.
- Ezután kattintson rá jobb gombbal, és indítsa el a „ Eltávolítás ' választási lehetőség:
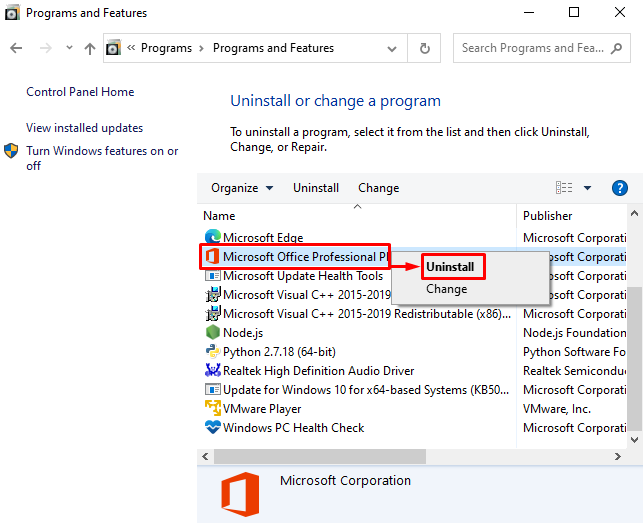
3. lépés: Telepítse újra a Microsoft Office-t
Most telepítse a ' Microsoft Office ” ismét a számítógépén elérhető telepítőfájlból. Ezenkívül telepíthető a „ Microsoft Store ' is. A Microsoft Office telepítése után indítsa újra a rendszert.
4. javítás: Törölje a feltételes formázási szabályokat
Néha ' Microsoft Excel ” összeomlik egyetlen Excel-lap probléma miatt. Ezért a feltételes formázási szabályok törlése minden bizonnyal hatással lesz a hiba rendezésére.
A feltételes formázási szabályok törléséhez kövesse az alábbi utasításokat:
- Indítsa el ' Microsoft Excel ” a Start menüből.
- Navigáljon a „ itthon ” lapon.
- Kattintson a ' Feltételes formázás ” legördülő listából.
- Indítsa el a „ Világos szabályok ” és a „ Törölje a szabályokat a teljes lapról ' lehetőségek:
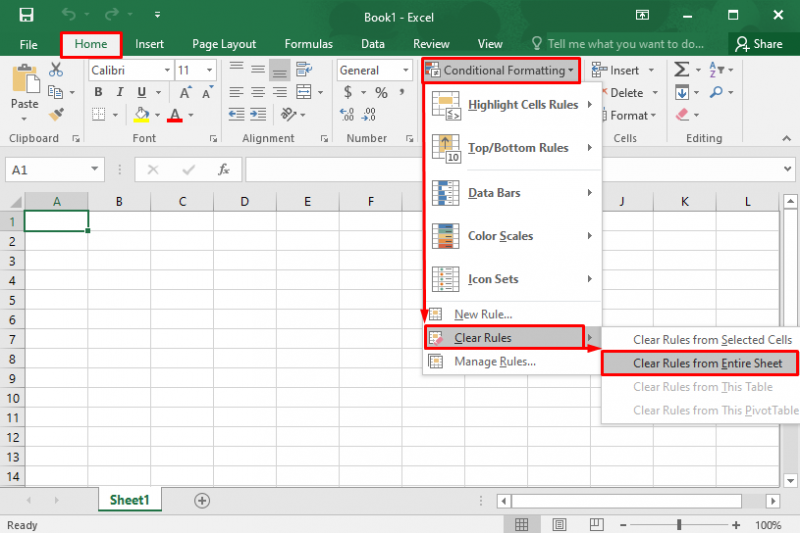
Ez törli a feltételes formázási szabályokat.
5. javítás: Tiltsa le a Microsoft Excel animációt
Az animáció letiltása a Microsoft Excel programban segít csökkenteni az energia-, a CPU- és a memóriaterhelést. Ez végső soron segít megelőzni a Microsoft Excel összeomlását.
Kövesse a kapott utasításokat a „Microsoft Excel” animáció letiltásához:
- Navigáljon a ' Fájl ” és kattintson a „ Lehetőségek ”.
- Navigáljon a „ Fejlett ” lapon.
- Jelölje be a „ A hardveres grafikus gyorsítás letiltása ' alatt ' Kijelző ” szakaszban.
- kattintson a „ rendben ” a változtatások mentéséhez:
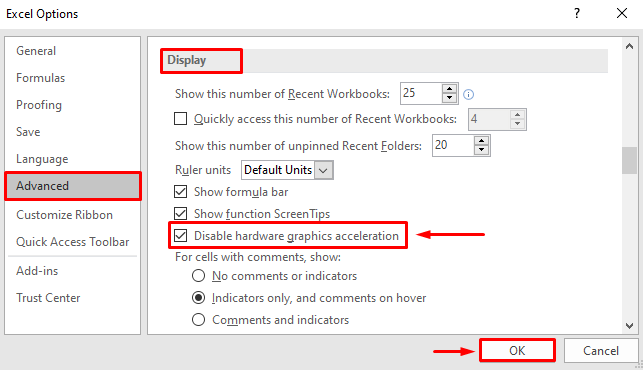
Ezzel letiltja a Microsoft Excel animációt.
6. javítás: Tiltsa le az MS Excel bővítményeit
A terhelés csökkentése és a Microsoft Excel összeomlásának megakadályozása érdekében tiltsa le a Microsoft Excel bővítményeit. Emiatt kövesse az alábbi utasításokat:
- Navigáljon a ' Fájl ” és kattintson a „ Lehetőségek ”.
- Navigáljon a „ Bővítmények ” lapon.
- Ban,-ben ' Kezelése ' szakaszban válassza a ' COM-bővítmények ”.
- Válassza a „ Megy ', majd nyomja meg a ' rendben ” gombot a „ COM-bővítmények ” ablak:
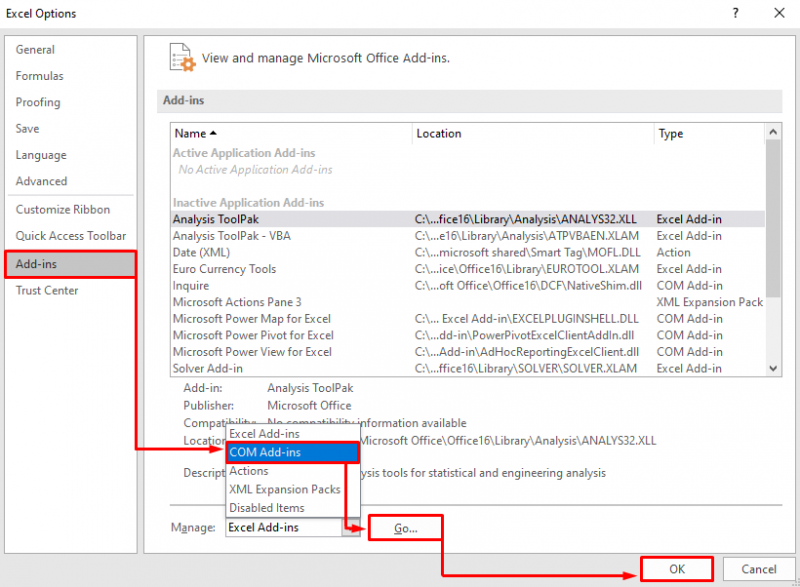
Törölje az összes bővítmény jelölését, és válassza a „ rendben ” a változtatások mentéséhez:
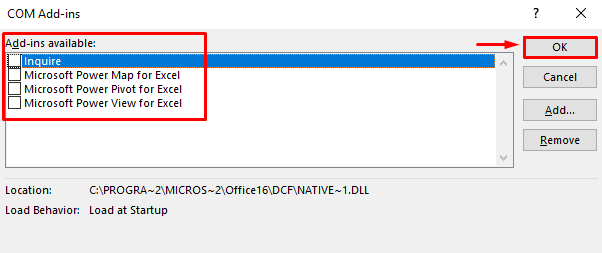
Ezzel letiltja a Microsoft Excel összes bővítményét.
7. javítás: A Microsoft Office javítása
Az utolsó dolog, amit meg kell próbálni, a Microsoft Office javítása a hibák kijavítása érdekében. Ebből a célból kövesse az alábbi utasításokat:
- Először nyissa meg Kezelőpanel ', és lépjen a ' Programok és szolgáltatások ”.
- Keresse meg ' Microsoft Office Professional ” a listáról.
- Kattintson rá a jobb gombbal, és válassza a „ változás ”:
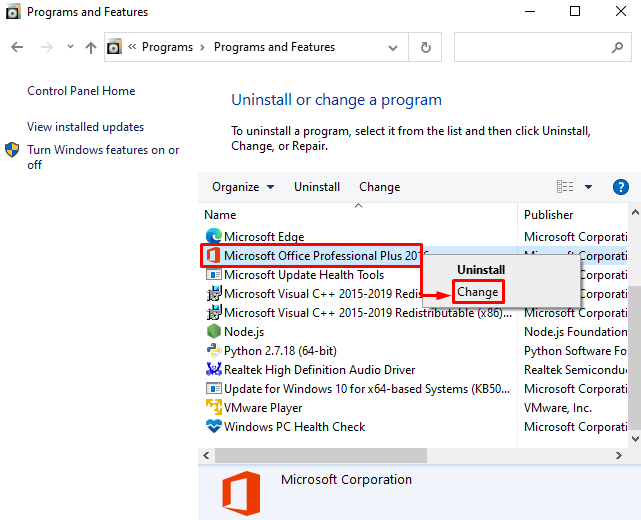
Ellenőrizze a rádiógombot ' Javítás ” és kattintson a „ Folytatni ” gomb:
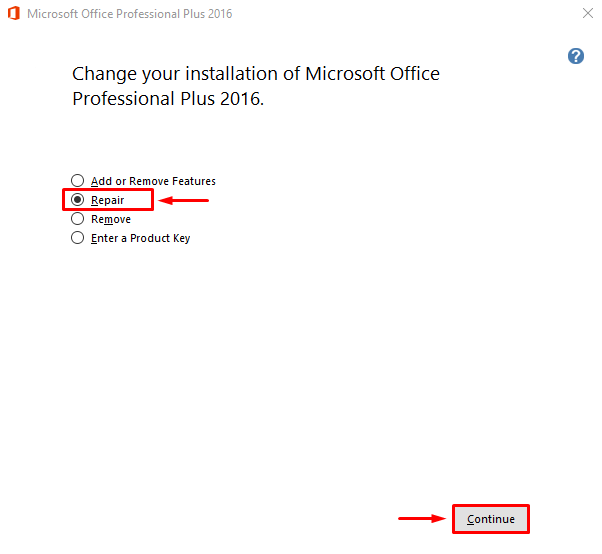
Ez elindítja a Microsoft Office javítási folyamatát.
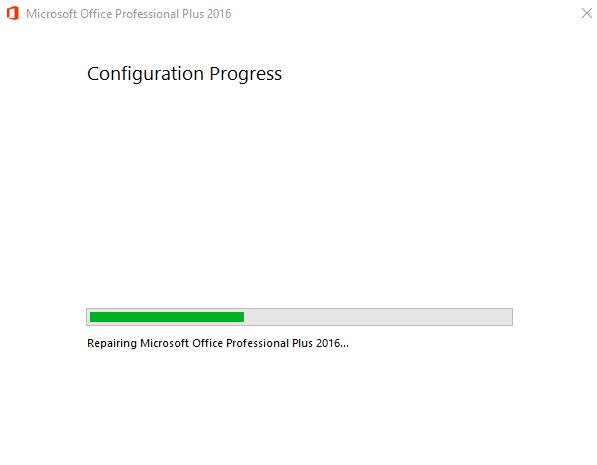
Látható, hogy a Microsoft Office javítása sikeresen megtörtént:
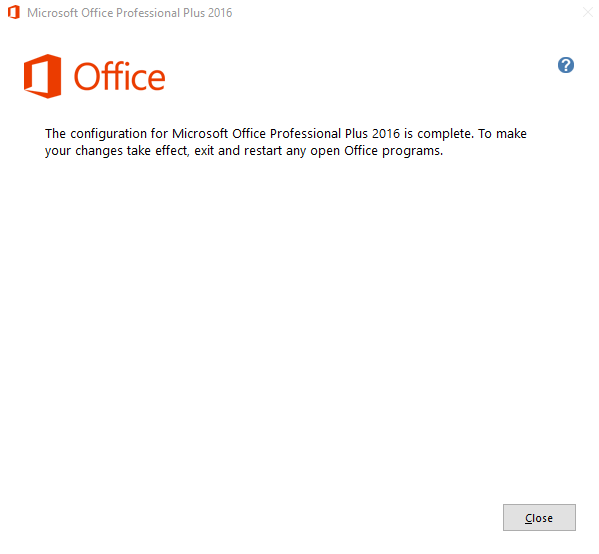
Most indítsa újra a számítógépet, és indítsa újra a Microsoft Excelt, hogy ellenőrizze, nem omlik-e össze.
Következtetés
' A Microsoft Excel folyamatosan összeomlik vagy nem válaszol Windows 10 rendszeren ” hibák több módszer alkalmazásával is kijavíthatók. Ezek a módszerek közé tartozik a Microsoft Excel csökkentett módban való indítása, az ütköző folyamatok letiltása, a Microsoft Office újratelepítése, a Microsoft Excel animációjának letiltása, a feltételes formázási szabályok törlése, a bővítmények letiltása az MS Excelből vagy a Microsoft Office javítása. Ez a blog megoldásokat kínál a Microsoft Excel összeomlási problémájának megoldására.