Ez az írás útmutatót ad egy többlépcsős Docker-építéshez.
Útmutató kezdőknek a többlépcsős Docker-építéshez
Ha egyszerű Dockerfile-on és többlépcsős Dockerfile-összeállításon keresztül szeretne Docker-képet létrehozni, tekintse meg a felsorolt módszereket:
- Hogyan készítsünk egyszerű Docker-képet?
- Hogyan készítsünk Docker képet a többlépcsős Dockerfile-ból?
Hogyan készítsünk egyszerű Docker-képet?
Egy egyszerű Docker-kép létrehozásához egy egyszerű Docker-fájl használatával, kövesse a megadott utasításokat.
1. lépés: Nyissa meg a terminált
A Windowsból' üzembe helyezés ” menüben nyissa meg a Git terminált:
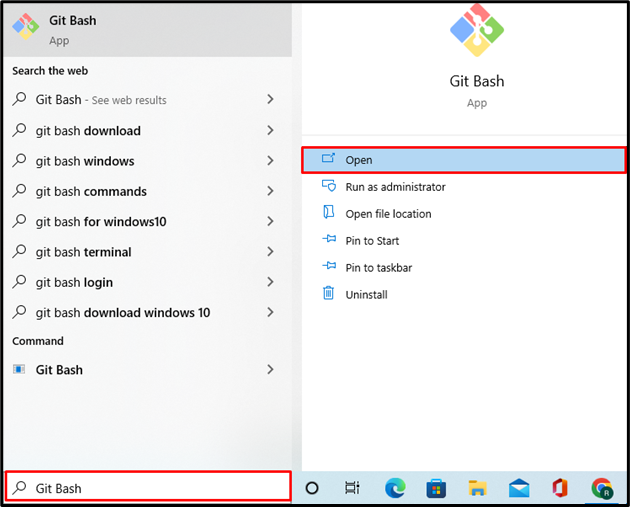
2. lépés: Hozzon létre új könyvtárat
Ezután hozzon létre egy új projektkönyvtárat a megadott paranccsal:
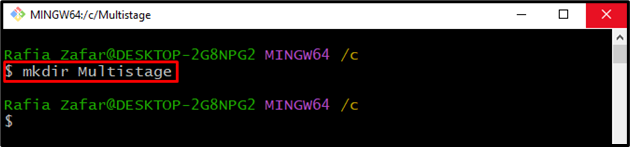
Ezután nyissa meg a projekt könyvtárát a „ CD 'parancs:
$ CD Többlépcsős 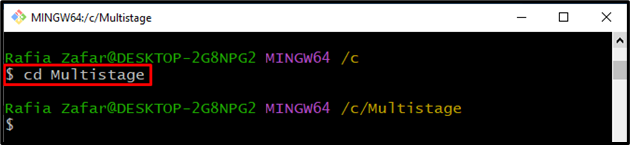
3. lépés: Programfájl létrehozása
Hozzon létre és nyisson meg egy új programfájlt a „ golang ” program. Például létrehoztunk egy „ fő.go ” fájl:
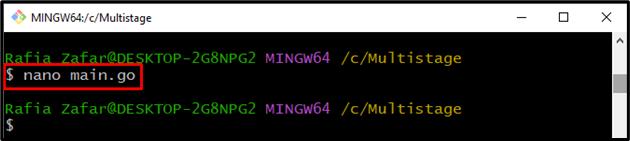
Illessze be a megadott kódot a ' fő.go ” fájlt. Ez a program kinyomtatja az egyszerű kimenetet ' Helló! Üdvözöljük a LinuxHint oktatóprogramjában ” a helyi műsorvezetőn:
import ('fmt'
'napló'
'net/http'
)
func kezelő ( w http . ResponseWriter , r * http. Kérés ) {
fmt . Fprintf ( ban ben , 'Helló! Üdvözöljük a LinuxHint oktatóprogramjában' )
}
func fő- () {
http . HandleFunc ( '/' , kezelő )
log . Halálos ( http . ListenAndServe ( '0.0.0.0:8080' , nulla ))
}
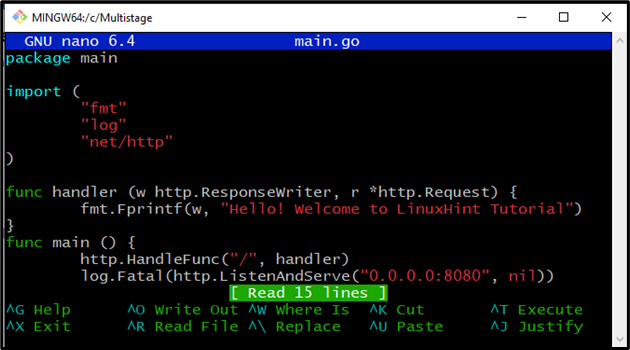
Nyomja meg ' CTRL+O ' a módosítások mentéséhez és a ' CTRL+X ' kilépni.
4. lépés: DockerFile létrehozása
Hozzon létre és nyisson meg egy új Docker-fájlt a Nano szövegszerkesztőben a „ nano Dockerfile 'parancs:
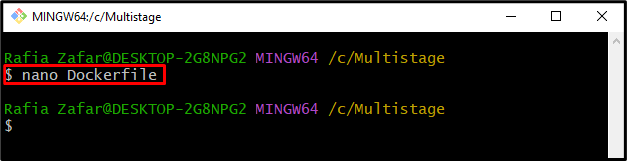
Illessze be a következő kódot a ' Dockerfile ”, amely utasítja a tárolót a projekt üzembe helyezésére vonatkozóan:
A golangból: 1.8WORKDIR / megy / src / kb
MÁSOLÁS fő.go .
RUN menj építeni -O web szerver .
CMD [ './web szerver' ]
Nyomja meg ' CTRL+O ' a fájl mentéséhez és a ' CTRL+X ” a szerkesztőből való kilépéshez:
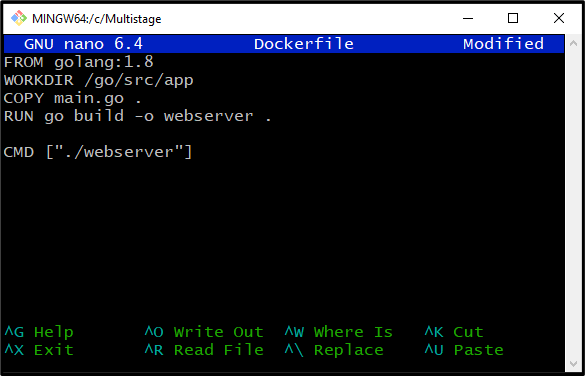
5. lépés: Hozzon létre Docker-képet
A Dockerfile segítségével hozzon létre egy új Docker-képet a „ dokkoló épít ” parancsot. Az ' -t ” címke a képcímke/név megadására szolgál:
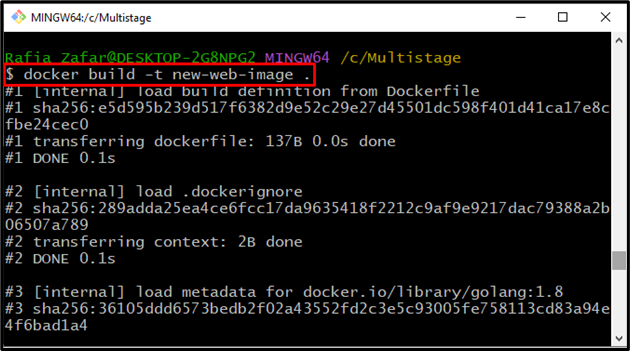
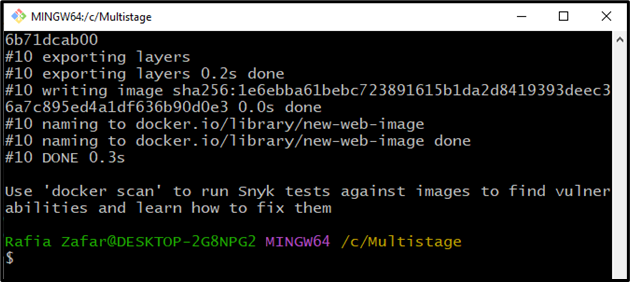
6. lépés: Futtassa a Docker Image fájlt
A Docker lemezkép létrehozása után használja az alábbi parancsot a Docker lemezkép futtatásához. Az ' -o ” opció a portszám megadására szolgál, ahol a Docker-tároló végrehajtja a programot:
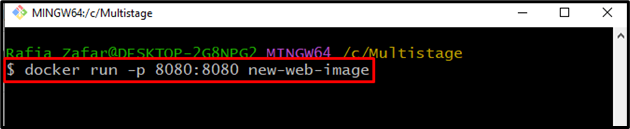
Ezt követően navigáljon a ' http://localhost:8080 ” annak ellenőrzéséhez, hogy az alkalmazás fut-e vagy sem:
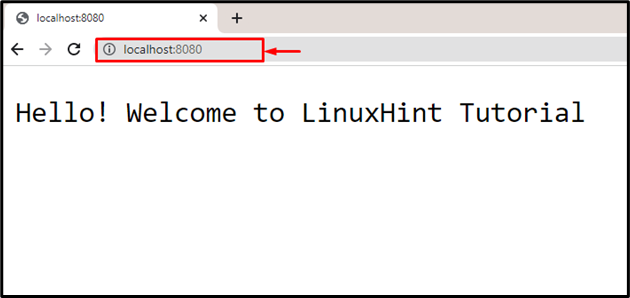
A fenti kimenetből láthatja, hogy sikeresen telepítettük az alkalmazást a localhoston:
7. lépés: Ellenőrizze a Docker képeket
Végül hajtsa végre a „ docker képek
Megfigyelhető, hogy a Docker kép mérete túl nagy a kis projekt végrehajtásához. Ilyen esetben a többlépcsős összeállítás felhasználható a Docker-képméret csökkentésére:
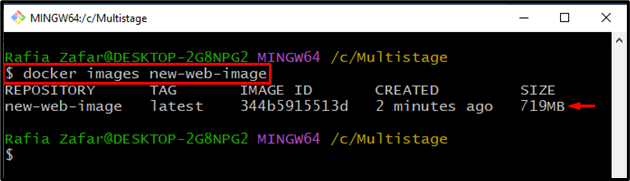
Hogyan készítsünk Docker képet a többlépcsős Dockerfile-ból?
Ha többlépcsős Docker-fájlt szeretne létrehozni a fejlesztési folyamatok szakaszokra bontása és a képméret csökkentése érdekében, tekintse meg a megadott lépéseket.
1. lépés: Nyissa meg a Dockerfile-t
Először nyissa meg a Docker-fájlt a „ Nano szövegszerkesztő ” az említett paranccsal:
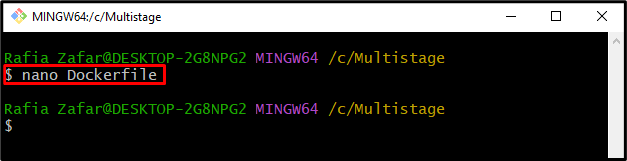
2. lépés: Hozzon létre többlépcsős Dockerfile-t
Illessze be a következő kódot a Dockerfile-ba. Megfigyelhető, hogy a Docker fájl egynél több ' TÓL TŐL ” utasítás, ami azt jelenti, hogy egy többlépcsős Docker-fájlt hozunk létre:
WORKDIR / megy / src / kb
MÁSOLÁS fő.go .
RUN menj építeni -O web szerver .
alpesi
WORKDIR / kb
MÁSOLAT --tól től =bázis / megy / src / kb / kb /
CMD [ './web szerver' ]
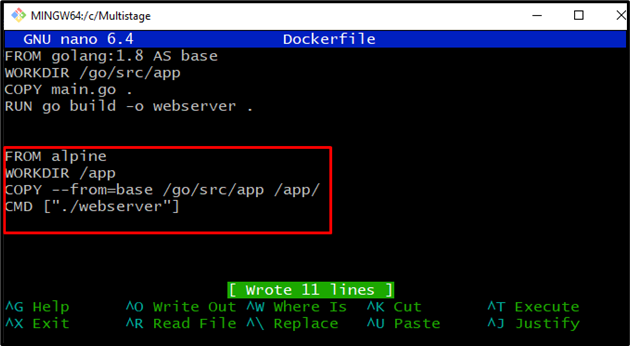
Nyomja meg ' CTRL+O ' a módosítások mentéséhez és a ' CTRL+X ” a szerkesztőből való kilépéshez.
3. lépés: Hozzon létre Docker-képet
Most készítse el az új Docker-képet egy többlépcsős összeállítás segítségével. Ehhez hajtsa végre a megadott parancsot:
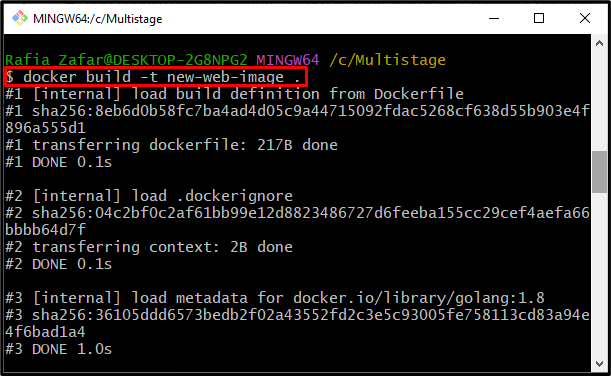
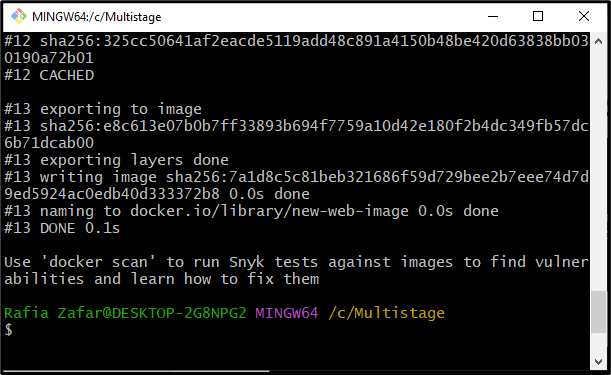
Ismét ellenőrizze a Docker képpel kapcsolatos további információkat a „ dokkoló képek 'parancs:
$ docker képek új-web-képA kimenet azt mutatja, hogy sikeresen létrehoztunk egy docker fájlt, és a Docker fájl mérete csak „ 12,9 MB ”:
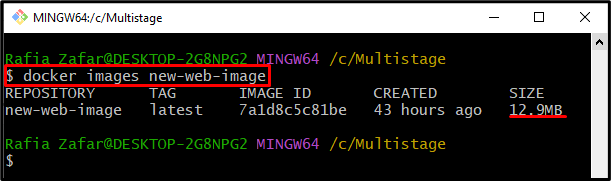
4. lépés: Futtassa a Docker Image fájlt
Végül futtassa a Docker-lemezképet a tároló végrehajtásához, és ellenőrizze, hogy a Docker-kép megfelelően működik-e vagy sem:
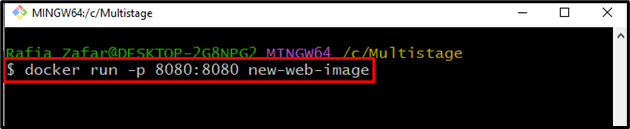
Nyissa meg a helyi gazdagép szervert a „ http://localhost:8080 ” a böngészőben:
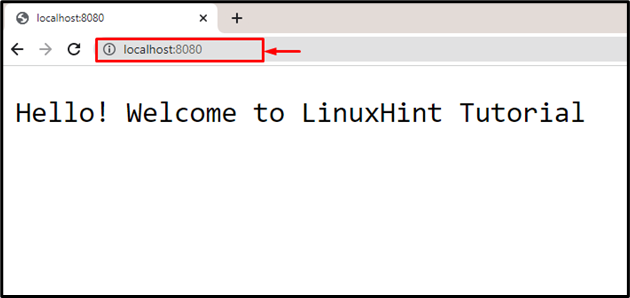
A kimenet azt mutatja, hogy sikeresen telepítettük a programot egy többlépcsős összeállításon keresztül.
Következtetés
A Docker többlépcsős build szakaszokra bontva határozza meg a buildek sorozatát. Többlépcsős Dockerfile létrehozásához adjon meg egynél több „FROM” utasítást, és tekintse meg az első „ TÓL TŐL ” utasítást, mint az alap buildet. Ezután hozzon létre egy új Docker-képet a „ docker build -t