15 tipp a laptop akkumulátor-élettartamának növelésére
Az alábbiakban felsorolunk néhány tippet, amelyek segítenek az akkumulátor élettartamának növelésében.
- Csökkentse a teljes feltöltések számát
- Az energiaellátás mód megváltoztatása
- A képernyő fényerejének beállítása
- Energiatakarékos mód engedélyezése
- Az akkumulátor lemerítő alkalmazások megszüntetése
- Háttéralkalmazások letiltása
- Az energiaellátás és az alvó üzemmód beállításainak optimalizálása
- UI animációk letiltása
- Bluetooth és WiFi kikapcsolása
- Indító alkalmazások letiltása
- Szelektív CPU magok használata
- A túlmelegedés elkerülése
- Billentyűzet háttérvilágításának letiltása
- A RAM méretének növelése
- Elemcsere
1: Csökkentse a teljes feltöltések számát
Fontos megjegyezni, hogy a laptop akkumulátorának teljes lemerítése is csökkenti annak élettartamát. Az akkumulátorok élettartama korlátozott. Tehát tartsa feltöltve, mielőtt teljesen lemerül.
2: Az energiaellátási mód megváltoztatása
A legegyszerűbb dolog, amit megtehet, az, hogy megváltoztatja a laptop energiaellátási módját. Az energia üzemmód megváltoztatásához kövesse az alábbi eljárást.
1. lépés : Kattintson az értesítési területen található akkumulátor ikonra:
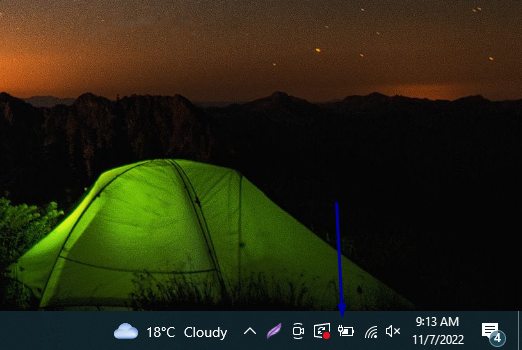
2. lépés : Megjelenik az akkumulátorkímélő opció, módosíthatja a beállításokat saját preferenciái szerint, és kiválaszthatja azt az opciót, amelyik a legjobban megfelel az Ön igényeinek az energiatakarékos mód megváltoztatásához az akkumulátor kímélése érdekében
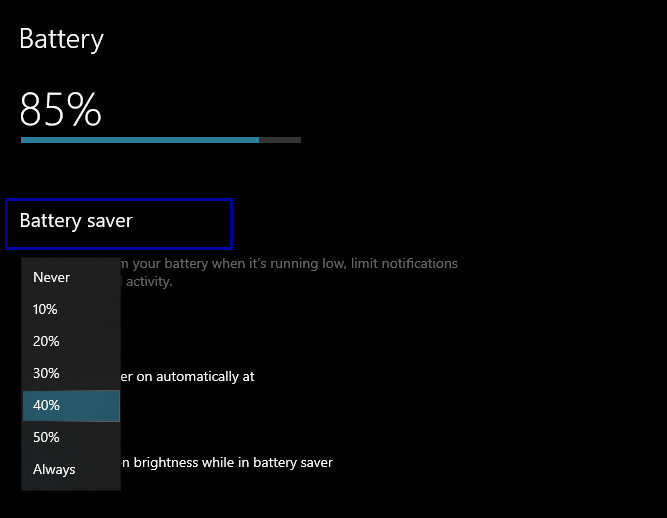
3: A képernyő fényerejének beállítása
Az akkumulátor élettartamának növelésének következő módja a képernyő fényerejének csökkentése. Az alacsony vagy normál képernyő fényereje kevesebb energiát fogyaszt.
1. lépés : Nyomja meg Windows + I a Beállítások megnyitásához, és kattintson a gombra Rendszer opció a bal oldali ablaktáblában:
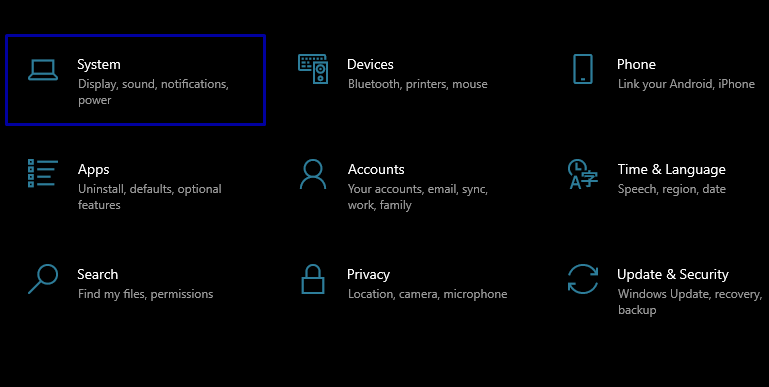
2. lépés : Alatt Kijelző opciót látni fogja a fényerő csúszkát; ezzel a csúszkával állítsa be a képernyő fényerejét.
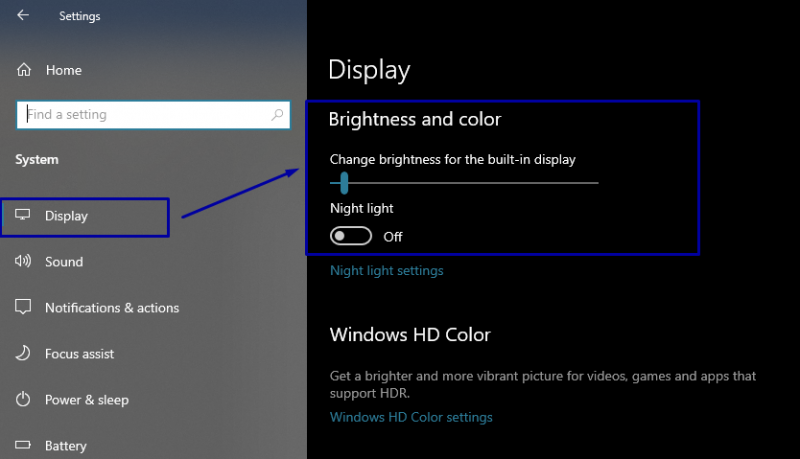
4: Energiatakarékos mód engedélyezése
Ha engedélyezi a laptop energiatakarékos üzemmódját, akkor az a legtöbb tevékenységet és folyamatot korlátozza a gép akkumulátorának kímélése érdekében. Ennek engedélyezéséhez kövesse az alábbi lépéseket.
1. lépés : Nyissa meg a Beállítások részben a laptop megnyomásával Windows + I majd irány felé Rendszer lap:
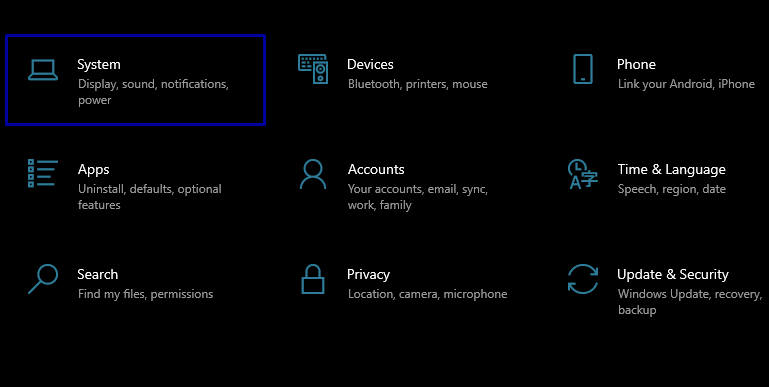
2. lépés : A bal oldali panelen válassza a lehetőséget Akkumulátor ; egy kapcsolót fog látni Akkumulátor kímélő; ha nincs engedélyezve, akkor a lehető leghamarabb engedélyezze:
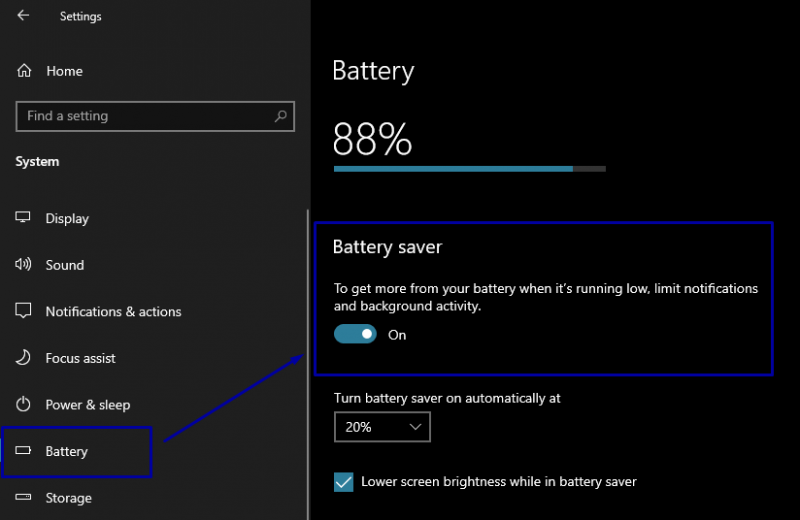
5: Az akkumulátor lemerítő alkalmazások megszüntetése
Minden alkalmazás eltérő mennyiségű energiát használ futás közben. Vannak olyan alkalmazások, amelyek több energiát használnak, mint a többi alkalmazás. Ha megszünteti ezeket az alkalmazásokat, csökkentheti az energiafogyasztást.
1. lépés : Menjen a Beállítások részt, majd keresse fel a Rendszer lap:
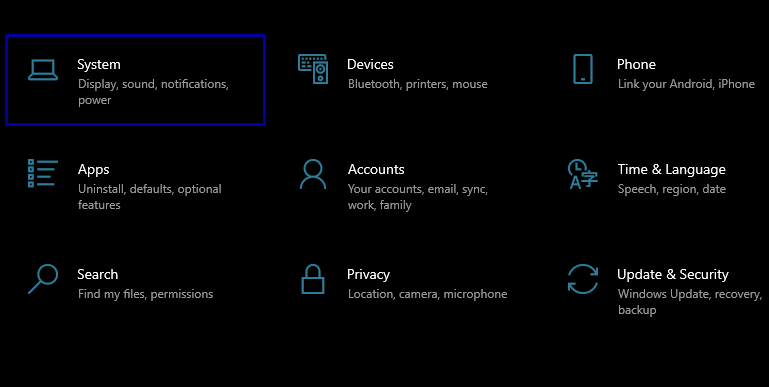
2. lépés : Választ Akkumulátor a bal oldali ablaktáblából:
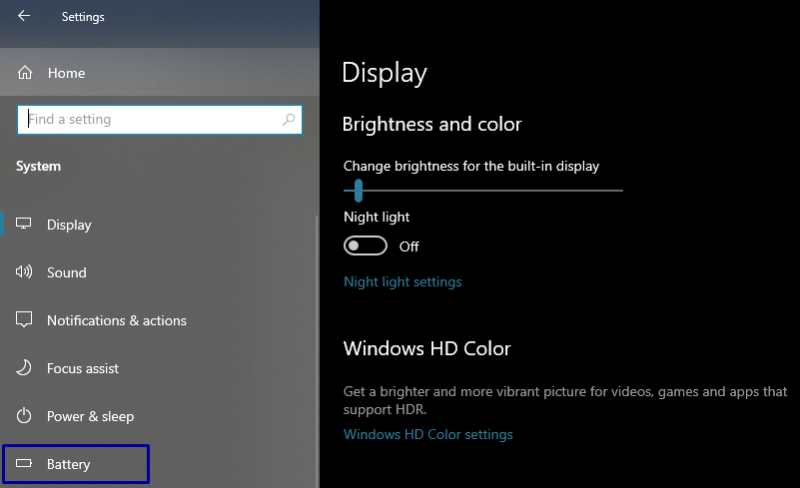
3. lépés : Görgessen le a háttérben jelenleg futó alkalmazások megtekintéséhez; Minden alkalmazás mellett az akkumulátor fogyasztásával kapcsolatos információk találhatók:
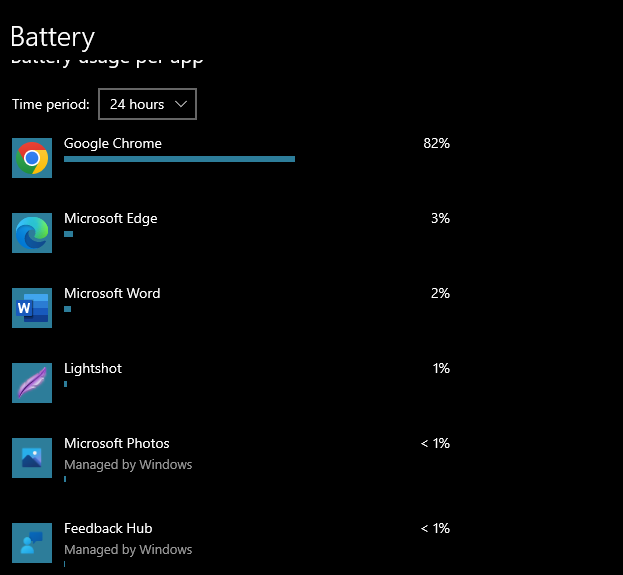
5. lépés : Távolítsa el a több akkumulátort használó alkalmazásokat, vagy használja a jobban optimalizált alkalmazást .
6: Háttéralkalmazások letiltása
Vannak olyan alkalmazások, amelyek a háttérben futnak, ezek fogyasztják az energiát, ha folyamatosan futnak a háttérben. Az ilyen alkalmazások letiltása segít megtakarítani a laptop akkumulátorának idejét.
1. lépés : Menj Beállítások majd válassza ki a Magánélet választási lehetőség:
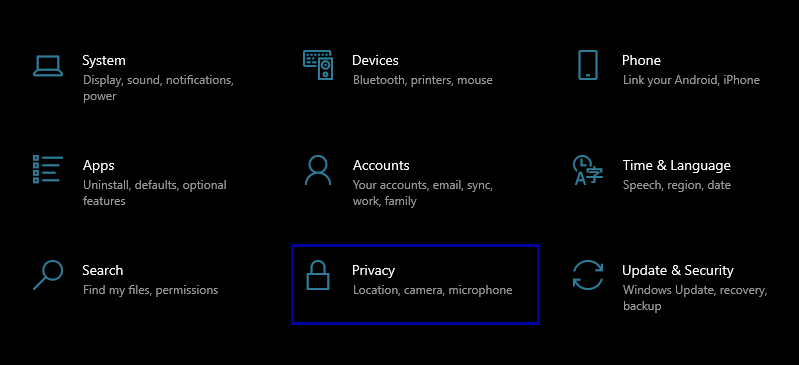
2. lépés : A bal oldali ablaktáblán megjelenik a következő opció Háttér alkalmazások:
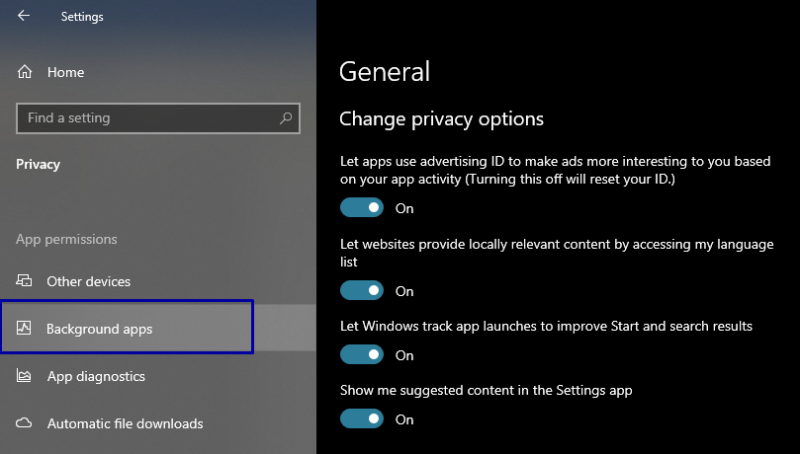
3. lépés : Kapcsolja KI a Hagyja, hogy az alkalmazások a háttérben futhassanak váltás:
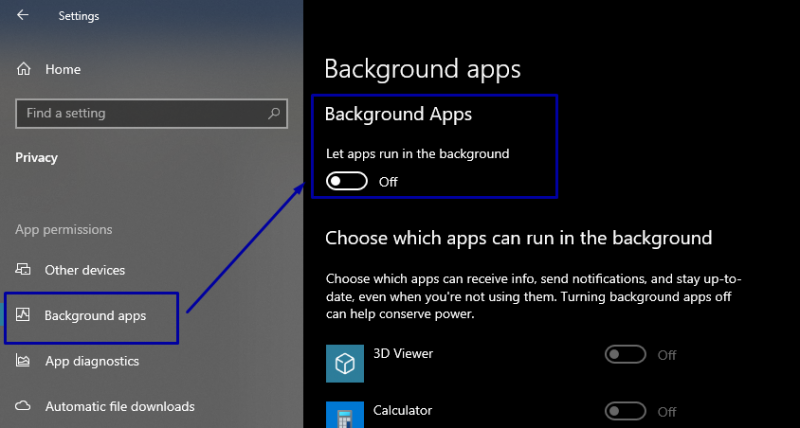
7: Az energiaellátás és az alvó üzemmód beállításainak optimalizálása
A laptop energiaellátási és alvási beállításainak optimalizálása segíthet a laptop akkumulátorának élettartamának növelésében. Ezt az alábbi eljárással teheti meg:
1. lépés : Menj Beállítások és akkor Rendszer.
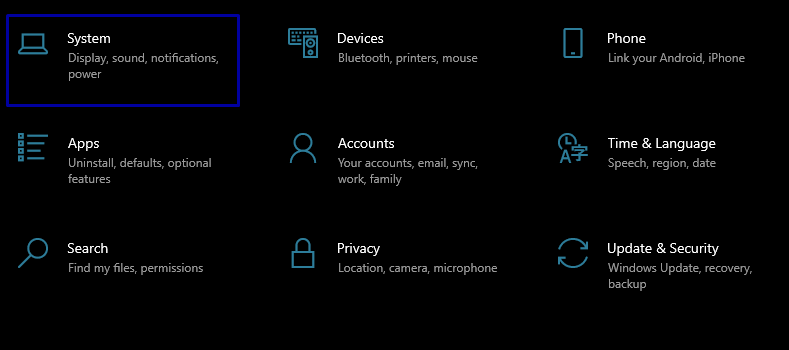
2. lépés : A bal oldali ablaktáblán látni fogja Erő és alvás beállítások:
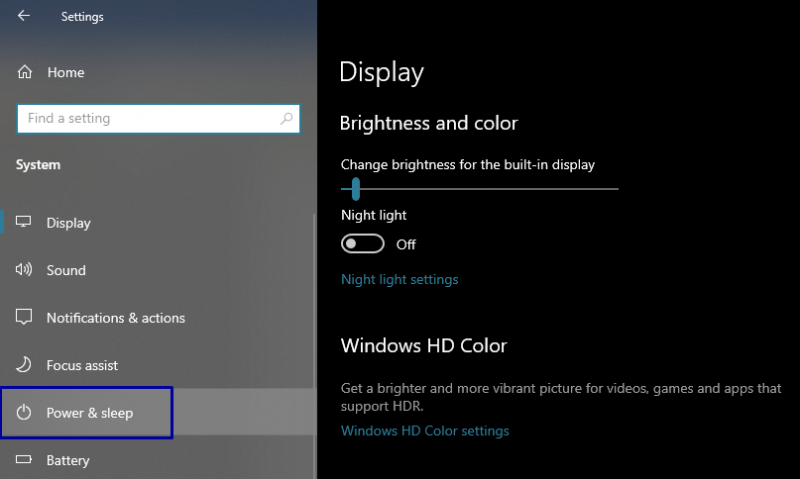
3. lépés : A jobb oldali ablaktáblán 2 legördülő menü látható, Képernyő időtúllépése és Elalvás időtúllépése ; állítsa be ezeket az időtúllépési időközöket, és már mehet is:
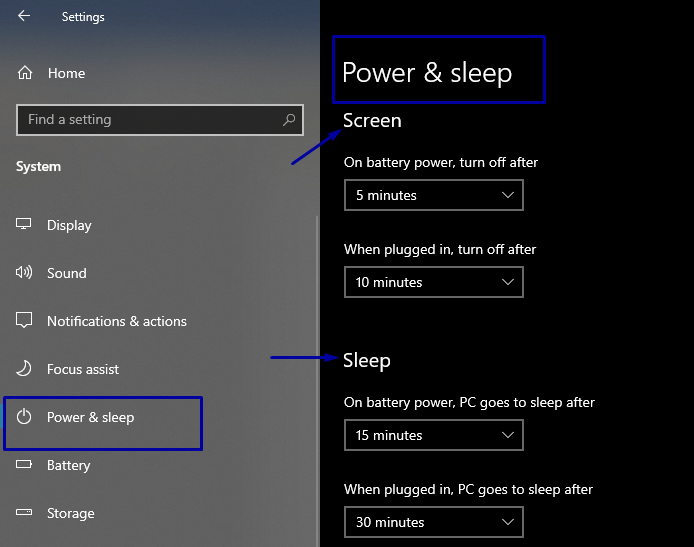
8: UI animációk letiltása
A felhasználói felület animációi és árnyékai szintén felemésztik a laptop erejét. Ezen animációk letiltása javíthatja az akkumulátor élettartamát.
1. lépés : Indítsa el a párbeszédpanelt a gomb megnyomásával Windows + R, típus sysdm.cpl az üres helyre, és nyomja meg az Enter billentyűt.
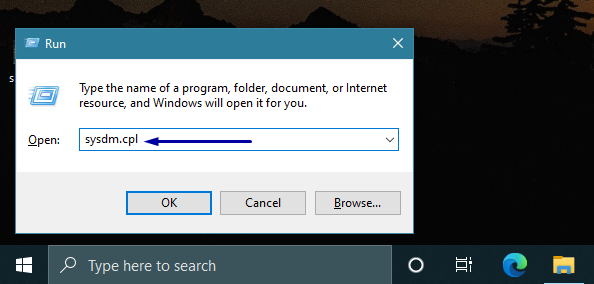
3. lépés : Most nyissa meg a Speciális lap és válassza ki Beállítások opció előtt a Teljesítmény:
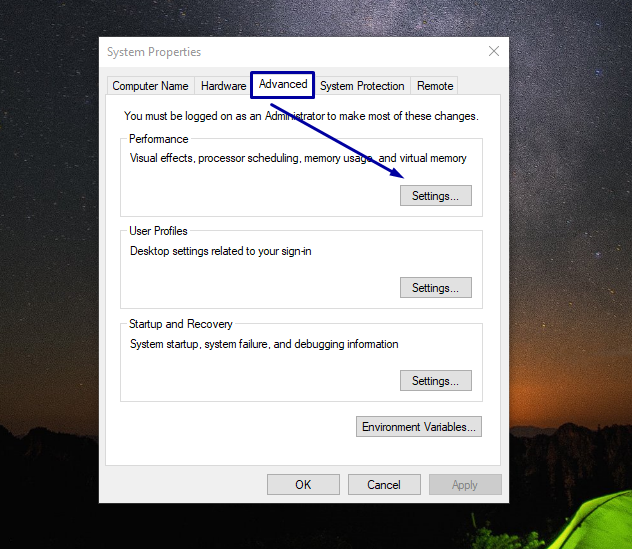
4. lépés : Most menj a Vizuális effektusok lap és válassza ki Állítsa be a legjobb teljesítmény érdekében:
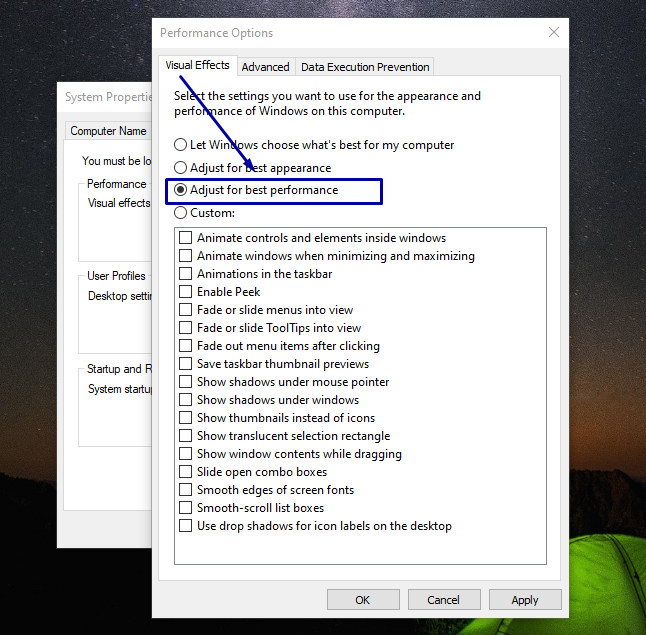
5. lépés : Ütés Alkalmaz és akkor RENDBEN, és a beállításai frissülnek.
9: A Bluetooth és a WiFi kikapcsolása
Mint tudjuk, egyes alkatrészek folyamatosan fogyasztják az energiát, ezért jobb ezeket az opciókat kikapcsolni, ha nincs rá szükség. A tálcán megtalálja a WiFi és Bluetooth opciókat. Kapcsolja KI őket, ha nem, vagy csak akkor tarthatja nyitva őket, ha szükség van rájuk. Kattintson a Wi-Fi és Bluetooth ikonokra az engedélyezéséhez és letiltásához
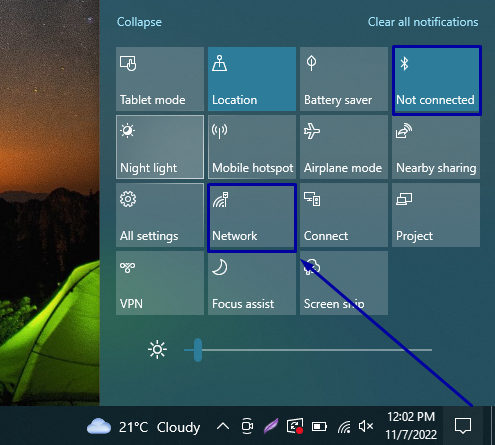
10: Indító alkalmazások letiltása
A laptop energiájának megtakarításához le kell tiltania az összes indító alkalmazást. Ehhez ismételje meg az alábbi lépéseket:
1. lépés: Nyissa meg a Feladatkezelőt a jobb gombbal a tálcán:
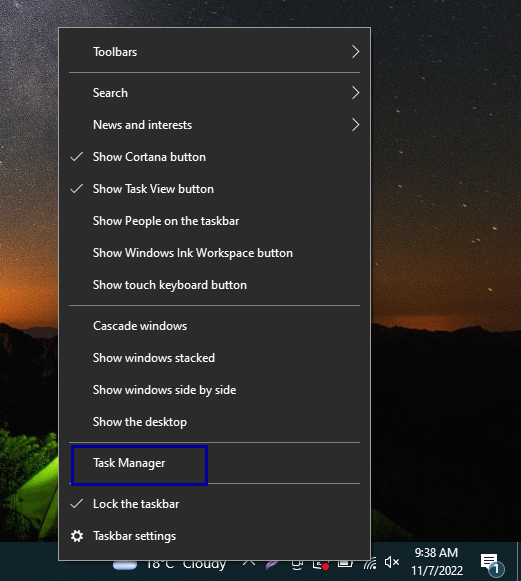
2. lépés: Most irány a üzembe helyezés fül; sok program futni fog ott.
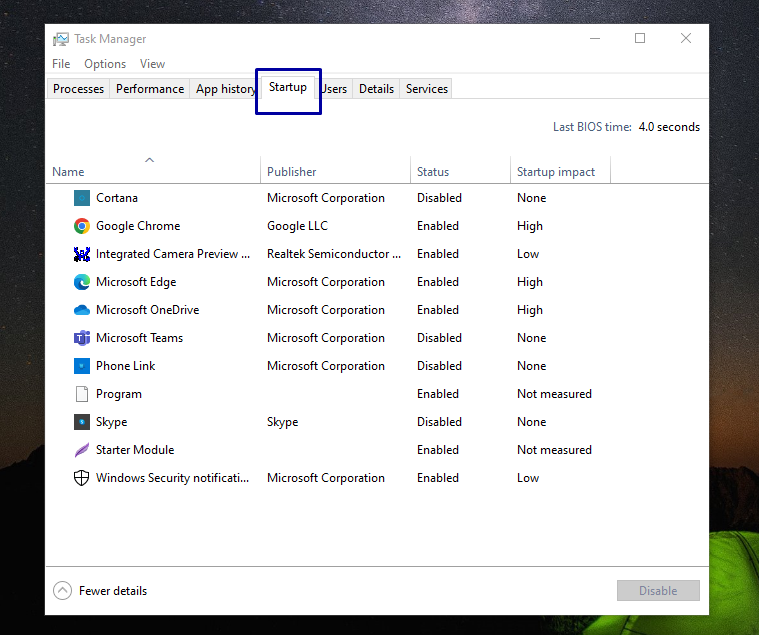
3. lépés: El kell dönteni, hogy melyik programot kell kizárni. Kattintson arra a programra, amelyről úgy gondolja, hogy ki kell zárni, és amelynek nagy indítási hatása van, majd kattintson a gombra Letiltás.
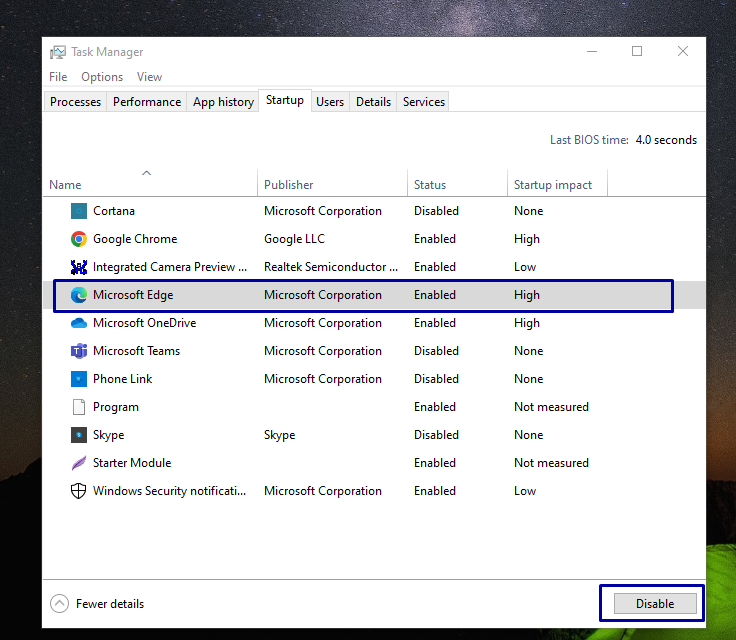
11: Szelektív CPU magok használata
Mivel manapság sok laptop kapható, amelyek többmagos CPU-val rendelkeznek. Letilthatja a jelenleg nem használt CPU magok egy részét. Ezt csináld meg:
1. lépés: nyomja meg Windows + R a Futtatás párbeszédpanel megnyitásához, és írja be msconfig:
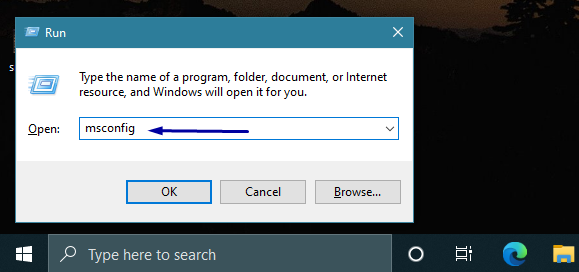
2. lépés: Most irány a Csomagtartó fület, és válassza ki Haladó beállítások beállítások.
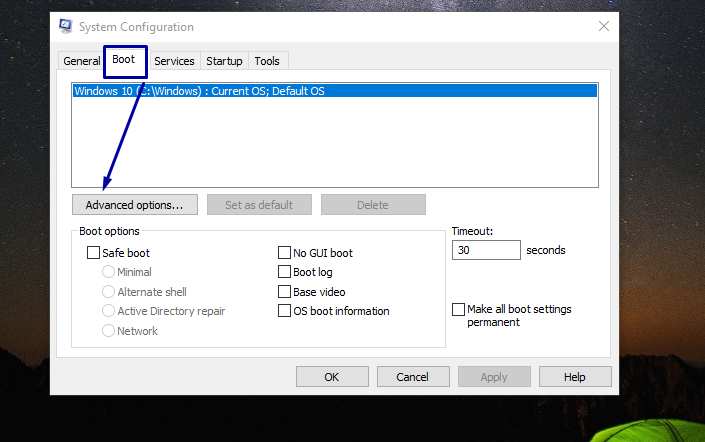
3. lépés: Most látni fog egy lehetőséget, amely így szól: Processzorok száma; a legördülő menüből válassza ki az aktív folyamatok számát. Miután ezt megtette, nyomja meg Belép. És indítsa újra a számítógépet.
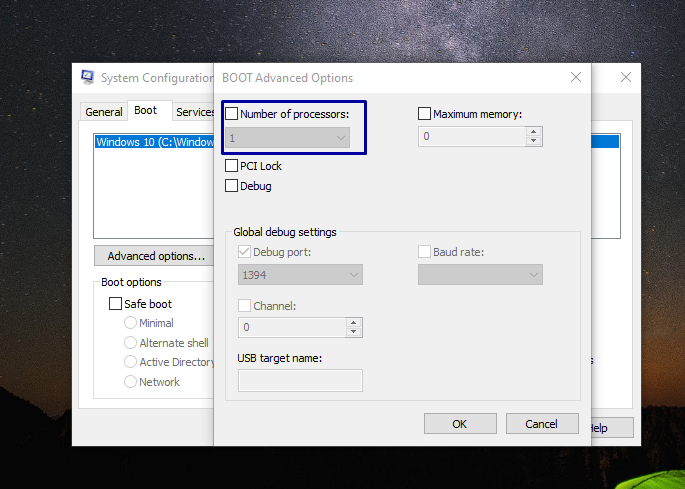
12: A túlmelegedés elkerülése
Legyen szó az akkumulátor vagy a laptop élettartamáról, a túlmelegedés egyáltalán nem ajánlott. Különböző módszerek alkalmazásával meg kell akadályoznia laptopja túlmelegedését. Például győződjön meg arról, hogy laptopja ventilátora tökéletesen működik, egyenes felületen tartotta laptopját, nem pedig párnán vagy valami hasonlón, és nem terheli túl laptopját több egyidejű feladat elvégzésével.
13: Billentyűzet háttérvilágításának letiltása
Az összes legújabb laptop billentyűzet háttérvilágítással érkezik. Ezek a lámpák extra energiát fogyasztanak, így ha kikapcsolja őket, akkor valószínű, hogy a laptop akkumulátora jó lesz.
14: Növelje a RAM méretét
A több RAM növeli az akkumulátor élettartamát, mivel kevesebb terhelést jelent a merevlemezre. Azt is vegye figyelembe, hogy fontos az SSD-k használata.
15: Elemcsere
Az utolsó módja annak, hogy növelje a laptop akkumulátorának élettartamát, ha kicseréli egy újra. Előfordulhat, hogy az akkumulátor még a fent említett javítások alkalmazása után sem működik; ez akkor történik, amikor az akkumulátor lejárt. Tehát érdemes cserélni.
Következtetés
Nagyon fontos, hogy megnövelt akkumulátor-élettartamú laptop legyen. Néha az akkumulátor üzemideje nagyon fontossá válik, különösen, ha be kell tartania a határidőket, ezért jobb, ha mindent megtesz a probléma megoldása érdekében. Ez az útmutató 15 különböző módszert mutat be az akkumulátor üzemidejének növelésére.