Ha nagy mennyiségű adatot kezel, fontos megfontolni, hogyan készítsen biztonsági másolatot. Kétféle biztonsági mentési terv létezik; az egyik egy normál biztonsági mentés, amely a teljes adatról biztonsági másolatot készít. Egy másik módszer a növekményes biztonsági mentés, amely csak az utolsó biztonsági mentés óta tárolja a további adatokat. Az első terv hátránya, hogy sok memóriát fogyaszt, mivel a fájlok többször is tárolásra kerülnek az új kiegészítésekkel. Másrészt a növekményes biztonsági mentés először biztonsági másolatot készít a teljes adatról; akkor a további részről biztonsági másolat készül az előző mentés óta.
Az rsnapshot egy rsync-alapú, növekményes biztonsági mentési segédprogram, amely segít a helyi és távoli fájlrendszer biztonsági mentésében. Az rsnapshot használatának fő előnye, hogy a lehető legnagyobb mértékben megtakarítja a lemezterületet.
- Az rsnapshot telepítése és konfigurálása Linux alatt
- Az rsnapshot telepítése Linux alatt
- Az rsnapshot konfigurálása Linux alatt
- Következtetés
Az rsnapshot telepítése és konfigurálása Linux alatt
Az rsnapshot bármelyik Debian-alapú disztribúcióban telepíthető és konfigurálható az említett folyamat segítségével. A parancsokat az Ubuntu 22.04-ben futtatjuk:
Az rsnapshot telepítése Linux alatt
Kezdésként a rsnapshot telepítéskor először frissítenünk kell a rendszer összes csomagját. Ezután letöltheti a rsnapshot eszközt az apt csomagkezelő használatával.
Frissítse az Ubuntu 22.04 rendszert az említett parancs végrehajtásával:
sudo találó frissítés
Az rsnapshot segédprogram telepítési módja Debian-alapú Linux disztribúciók esetén meglehetősen egyszerű, és csak egy parancsra van szüksége, amelyet alább említünk:
sudo alkalmas telepítés rsnapshot
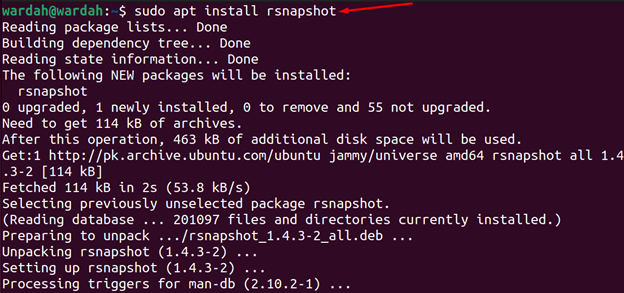
Az rsnapshot RHEL/CentOS/Fedora rendszerre történő telepítéséhez hajtsa végre a megadott parancsot:
sudo yum install rsnapshot
Az rsnapshot konfigurálása Linux alatt
Az rsnapshot összes konfigurációs beállítása a következő helyen tárolódik /etc/rsnapshot.conf fájlt. Nyissa meg ezt a fájlt bármilyen szerkesztővel, például Vim vagy Nano segítségével, és látni fogja a /var/cache/rsnapshot/ útvonalat, ahol az összes pillanatkép mentésre kerül.
nano / stb / rsnapshot.conf

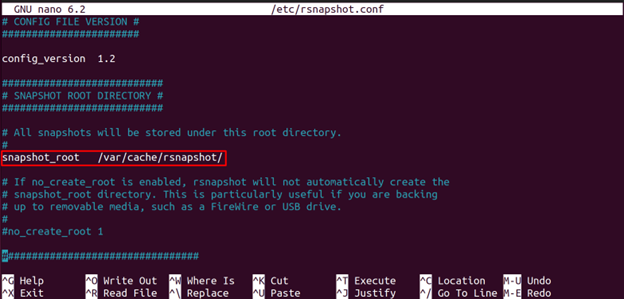
Könyvtárak biztonsági mentése
Mielőtt bármiről is biztonsági másolatot készítene, tudnia kell, mely tényleges fájlokról, könyvtárakról vagy adatokról szeretne biztonsági másolatot készíteni.
Ha ezt a helyi gépen futtatja, akkor az adatok biztonsági mentése meglehetősen egyszerű. Amikor megnyitja az /etc/rsnapshot.conf fájlt, azt látja, hogy néhány könyvtár alapértelmezés szerint már úton van a tároláshoz:
biztonsági mentés / itthon / helyi kiszolgáló /biztonsági mentés / stb / helyi kiszolgáló /
biztonsági mentés / usr / helyi / helyi kiszolgáló /
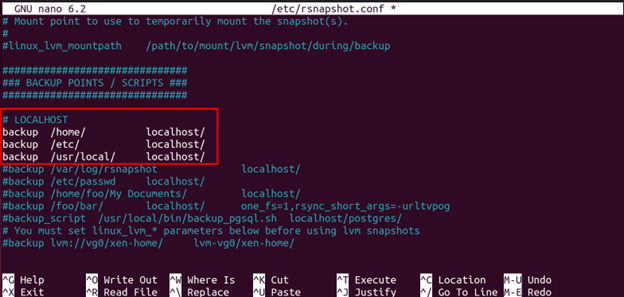
Tegyük fel, hogy biztonsági másolatot kell készítenünk a Dokumentumok igazgató, ez a sor így egészül ki:
biztonsági mentés / itthon / Dokumentumok localhost /
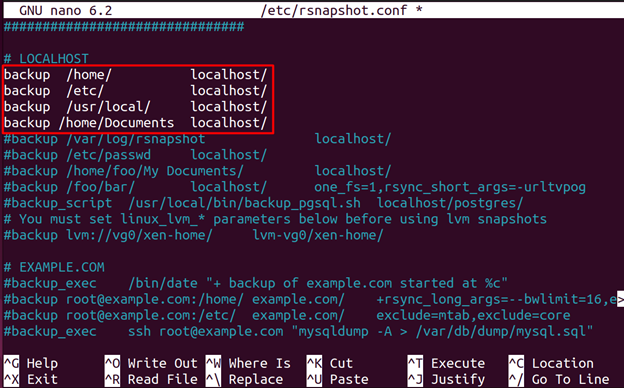
Tartsa meg a biztonsági mentési időközöket
Ahogy fentebb olvashattuk, az rsnapshot egy növekményes biztonsági mentés, segít megőrizni a régebbi pillanatképeket, legyenek azok óránkénti, napi heti vagy havi fájlok. Ezt úgy teheti meg, hogy meghatározott számú pillanatképet rendel hozzá, amelyet az időközönként meg kell tenni.
Az /etc/rsnapshot.conf fájlban lépjen a BIZTONSÁGI SZINTEK / INTERVALLUMOK szakaszt, és a pillanatképek megőrzéséhez írja be a következőket:
óránként megtartani 5tartsa meg naponta 6
megtartani hetente 7
havonta megtartja 10
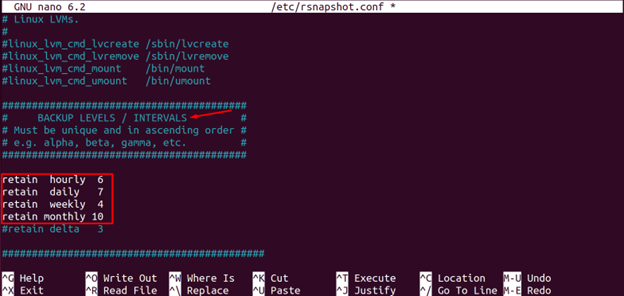
Ezt beállíthatja a pillanatkép követelményei szerint.
Távoli gép biztonsági mentése
A távoli gép biztonsági mentéséhez jelszó nélküli SSH-kapcsolatnak kell lennie a távoli géppel. A távoli géppel való jelszó nélküli SSH-kommunikáció beállításához olvassa el az alábbi folyamatot.
Az ssh-kulcs létrehozásához hajtsa végre a következő parancsot a terminálban:
ssh-keygen
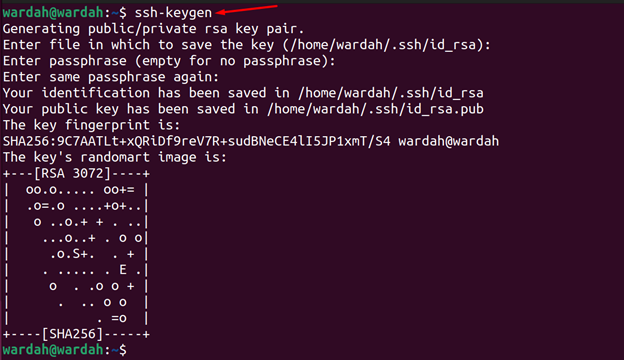
A generált nyilvános kulcs távoli gépre másolásához használja az említett szintaxist:
ssh-copy-id < felhasználónév >@< IP-cím >
Például:
ssh-copy-id sam @ 192.168.13.14
A fenti lépések végrehajtása után létrejön a jelszó nélküli ssh kapcsolat.
A távoli gépek biztonsági mentéséhez meg kell említenie a szerver helyét (könyvtárakat) az /etc/rsnapshot.conf fájlban:
biztonsági mentés < felhasználónév >@< IP-cím > : < távoli_gép_adat_útvonala > < client_machine_backup_path >
Például:
tartalék vagyok @ 192.168.13.14: / itthon / saját maga / Dokumentumok / volt / gyorsítótár / rsnapshot
Miután megadta a szerverkönyvtárakat, futtassa a következő rsnapshot parancsot a biztonsági mentési időköz beállításához:
rsnapshot naponta

Automatizálási feladatok ütemezése a Cron segítségével
Az automatizálási biztonsági mentési terv ütemezéséhez meg kell említenie az időt bizonyos időközökkel együtt, például óránként, naponta, hetente vagy havonta; ki kell nyitnia a /etc/cron.d/rsnapshot fájlt bármilyen szerkesztővel.
sudo / stb / cron.d / rsnapshot

A fájl megnyitásakor törölje a megjegyzéseket az említett szintaxisból, és állítsa be az ütemezést az automatikus biztonsági mentés végrehajtásához:
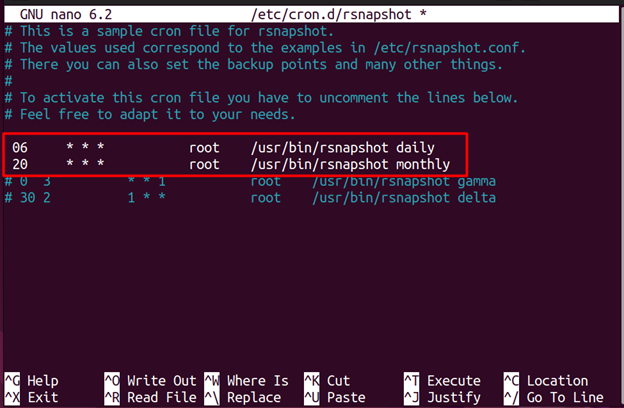
Az első sorban az rsnapshot naponta 06:00-kor, a második sorban pedig a hónap minden első napján 08:00-kor készül el.
Tesztelje az rsnapshot konfigurációit
Az összes konfiguráció elvégzése után hajtsa végre a megadott parancsot, hogy ellenőrizze, hogy hibamentesek-e. Ha megkapja a választ Szintaxis OK , azt jelenti, hogy nincs semmi baj a beállításokkal:
sudo rsnapshot configtest

A biztonsági mentési időközöket a megadott rsnapshot parancs futtatásával is ellenőrizheti:
sudo rsnapshot < intervallum >
Cserélje ki az
Következtetés
Az rsnapshot egy növekményes biztonsági mentés, amely segít az adatok egyszeri biztonsági mentésében, majd a további fájlok vagy könyvtárak biztonsági mentésében az utolsó mentés óta. Az rsnapshot konfigurációk a /etc/rsnapshot/conf fájl, ahol szerkesztheti a beállításokat. Ez az útmutató több példát is említett az rsnapshot fájl konfigurálására, és arra, hogyan készíthetünk biztonsági másolatot a könyvtárakról. A konfigurációs fájlt is teszteltük, és nem találtunk hibát.