A Task Scheduler alkalmazás feladatok létrehozására, futtatására és kezelésére szolgál. Olyan feladatokat ütemez, mint a programok, fájlok vagy szkriptek indítása. Ezeket a feladatokat a rendszer egy adott időpontban elindítja. Ezenkívül a PowerShell és a Command Prompt is képes utánozni a funkcióit. A Microsoft felhatalmazta a PowerShellt és a Command Promptot is olyan feladatok végrehajtására, amelyeket egy normál grafikus felhasználói felület nem tud.
A Feladatütemező legfontosabb jellemzője az ütemezett feladatok importálása és exportálása. A feladatok szolgáltatás importálása és exportálása nagyon hasznos, ha az ütemezett feladatokat egyik számítógépről a másikra kell áthelyezni. Az exportált vagy importált feladatok előnye, hogy több számítógépen is használhatók.
Ha a Feladatütemező alkalmazás nem működik, vagy nem tudja használni, a PowerShell használható ütemezett feladatok importálására és exportálására.
Gyors vázlat:
Ütemezett feladatok importálása és exportálása a PowerShell használatával
Bónusztipp: Ütemezett feladatok importálása és exportálása a Command Prompt (CMD) használatával
Következtetés
Hogyan importálhatunk és exportálhatunk ütemezett feladatokat a PowerShell segítségével?
Amint azt korábban tárgyaltuk, a Windows feladatai a Feladatütemező, a PowerShell és a Command Prompt segítségével importálhatók és exportálhatók. Ebben a cikkben azonban a feladatok PowerShell használatával történő importálására és exportálására fogunk összpontosítani. Az importált vagy exportált feladatok az XML (Extensible Markup Language) fájlkiterjesztéssel kerülnek mentésre.
Ütemezett feladatok importálása a PowerShell segítségével
Az ütemezett feladatok importálása azt jelenti, hogy a Task Scheduler programban olyan ütemezett feladatokat kell beilleszteni, amelyeket már XML-fájl formájában exportáltak. A Task Scheduler alkalmazás mellett a PowerShell is használható ütemezett feladatok importálására. Az ütemezett feladatok importálása kiemelt feladat, amelyhez a rendszergazda engedélye szükséges. Az ütemezett feladatok PowerShell használatával történő importálásához ellenőrizze az alábbi utasításokat.
Szintaxis
Íme az ütemezett feladatok PowerShell segítségével történő importálásának szintaxisa:
Register-ScheduledTask -xml ( Get-Content 'Importálandó feladat-útvonal' | Out-String ) -A feladat neve 'A feladat neve' -TaskPath 'Feladat-útvonal-Feladatütemező' -Felhasználó Számítógép-felhasználónév – Kényszer
A fenti kód szerint:
-
- Először regisztráljunk egy ütemezett feladatot a Register-ScheduledTask
- Ezután használja a -xml paramétert, és rendelje hozzá a Get-Content parancsot az ütemezett feladat XML-fájljának lekéréséhez, és a Out-String parancsot a karakterláncokká alakításához.
- Ezt követően használja a -A feladat neve paramétert az ütemezett feladat nevének hozzárendeléséhez.
- Használja a -TaskPath a feladat elérési útjának megadásához.
- Használja a -Felhasználó paraméter, amellyel hozzárendelheti a felhasználó számítógépének nevét, amelyről a feladat importálva lesz.
- Végül használja a -Kényszerítés paramétert az importálás felülírásához, ha már létezik ilyen nevű.
jegyzet : Cserélje ki Task-Path-to-be-imported 'az igazi feladatúttal, ' A feladat neve ' a valódi feladatnévvel, ' Task-Path-TaskScheduler ” a valódi Feladatütemező elérési útjával, és végül adja hozzá a felhasználónevét a -Felhasználó paraméter.
1. lépés : Nyomja meg a Windows gombot a Start menü megnyitásához:
2. lépés : Keresés PowerShell és kattintson Futtatás rendszergazdaként :
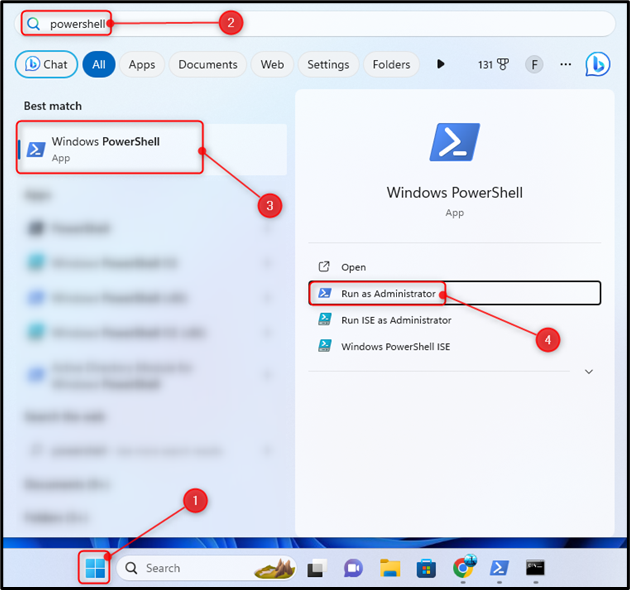
3. lépés : Írja be a megadott parancsot, és nyomja meg Belép az ütemezett feladatok importálásához:
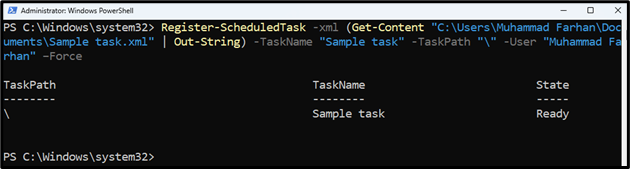
Ütemezett feladatok exportálása PowerShell segítségével
Egy feladat exportálása azt jelenti, hogy a már ütemezett feladatok XML-fájlba exportálhatók. Ezek az ütemezett feladatok a PowerShell segítségével is exportálhatók. Erre a célra a Microsoft rendelkezik egy dedikált paranccsal Exportálási ütemezett feladat . Az ütemezett feladatok PowerShell használatával történő exportálásához ellenőrizze az alábbi lépéseket.
Szintaxis
Íme a szintaxis egy feladat PowerShell használatával történő exportálásához:
Exportálási ütemezett feladat -A feladat neve 'A feladat neve' -TaskPath 'Feladat-útvonal-hol-helye' | Out-File 'Útvonal-hová-feladat-exportálva lesz'
A fenti kód szerint:
-
- Először is használja a Exportálási ütemezett feladat parancsot az ütemezett feladat exportálási folyamatának elindításához.
- Ezután használja a -A feladat neve paramétert, és rendelje hozzá a feladat nevét, és használja a -TaskPath paramétert az ütemezett feladatútvonal hozzárendeléséhez.
- Ezt követően csővel vagy exportálhatja az információt egy másik útvonalra a Out-File
jegyzet : Cserélje ki A feladat neve ' a valódi feladatnévvel, ' Feladat-útvonal-Hol található ' a feladat valós helyével, és ' Útvonal-hová-feladat-exportálva lesz ” a megcélzott fájl elérési úttal, ahová az ütemezett feladatok exportálásra kerülnek.
1. lépés : Nyomja meg Windows + X kinyitni a Gyors hozzáférés menü és válassza ki a lehetőséget Windows PowerShell (rendszergazda) vagy Terminál (adminisztrátor) :
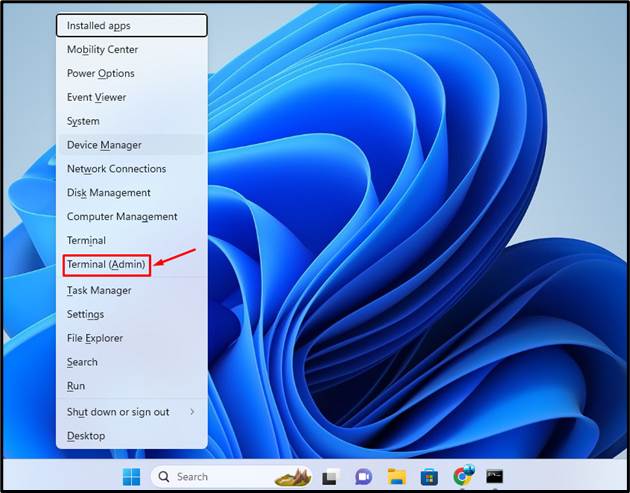
2. lépés : Az ütemezett feladatok exportálásához hajtsa végre az alábbi kódot a konzolon:

Bónusztipp: Hogyan importálhatunk és exportálhatunk ütemezett feladatokat a Command Prompt (CMD) használatával?
A PowerShellhez hasonlóan a Command Prompt is tud ütemezett feladatokat importálni és exportálni bizonyos parancsok segítségével. A Command Prompt saját dedikált parancsokkal rendelkezik a feladatok importálásához és exportálásához.
Ütemezett feladatok importálása parancssor segítségével (CMD)
Az ütemezett feladatok XML-fájlból a számítógépre importálása a Parancssor használatával végezhető el.
Szintaxis
Íme a szintaxis az ütemezett feladatok CMD használatával importálásához:
schtasks / teremt / xml 'Task-Path.xml' / tn 'A feladat neve' / ru 'Számítógép-felhasználónév'
A fenti kód szerint:
-
- Először is használja a SCHTASKS /Létrehozás /xml parancsot egy új xml-feladat létrehozásához.
- Ezután adja meg az XML fájl elérési útját.
- A használat után /tn a feladat nevének hozzárendeléséhez.
- Végül használja a /ru a számítógép felhasználói nevének hozzárendeléséhez.
Emlékezik : Cserélje ki Task-Path.xml 'az igazi feladattal' A feladat neve ' a feladat valódi nevével, és ' Számítógép-felhasználónév ” a számítógépe felhasználónevével.
1. lépés : Nyomja meg Windows + R elindítani a Fuss Alkalmazás.
2. lépés : Típus CMD és nyomja meg Ctrl + Shift + Enter a PowerShell rendszergazdaként való megnyitásához:
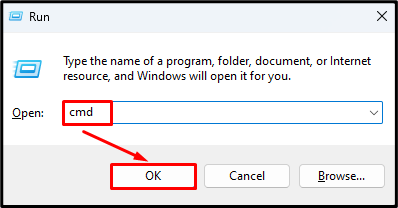
3. lépés : Írja be az említett parancsot a konzolba az ütemezett feladatok importálásához:
A fenti parancs végrehajtása kérni fogja a felhasználó jelszavát, ezért írja be a jelszót, amikor a művelet befejezéséhez kéri:
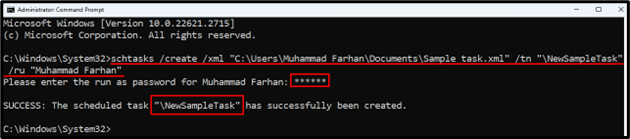
Ütemezett feladatok exportálása Command Prompt (CMD) segítségével
Az ütemezett feladatok importálása mellett a parancssor használatával XML-fájlba exportálhatók. Az ütemezett feladatok CMD használatával történő exportálásához ellenőrizze az említett lépéseket.
Szintaxis
Íme az ütemezett feladatok PowerShell használatával történő exportálásának szintaxisa:
schtasks / lekérdezés / xml / tn 'Ütemezett-Feladat-név' > 'TASK-EXPORT-NAME.xml'
A fenti kód szerint:
-
- Először is használja a schtasks /query /xml parancs egy vagy több ütemezett feladat megjelenítéséhez XML formátumban.
- Ezután használja a /tn parancsot a feladat nevének megadásához.
- Ezt követően használja a > (nagyobb, mint) jele, és hozzárendelje a célfájl elérési útját, ahová az ütemezett feladat exportálásra kerül.
Emlékezik : Cserélje ki Ütemezett-Feladat-név ' az ütemezett feladat nevével, és ' TASK-EXPORT-NAME.xml ” azzal a célzott fájl elérési úttal, ahová exportálni szeretné az ütemezett feladatot.
1. lépés : Nyissa meg a CMD-t rendszergazdaként:
2. lépés : Futtassa le a megadott kódot a PowerShell konzolon:
schtasks / lekérdezés / xml / tn ' \N ewSampleTask' > 'C:\Users\Muhammad Farhan\Documents\Sample task.xml'

Következtetés
Az ütemezett feladatok PowerShell használatával történő importálásához először nyomja meg a gombot Windows + X a Gyorsindítás menü megnyitásához, és válassza a Windows PowerShell (Rendszergazda) lehetőséget. típus Register-ScheduledTask -xml (Get-Content “Task-Path-to-be-imported” | Out-String) -TaskName “Task-Name” -TaskPath “Task-Path-Task Scheduler” -User Computer-User-Name -Force parancs. A parancs végrehajtása előtt feltétlenül frissítse ezeket a paramétereket: „Importálandó feladat-útvonal”, „Feladatnév” és „Feladat-útvonal-TaskScheduler”. Az ütemezett feladatok PowerShell használatával történő exportálásához hajtsa végre ezt Ütemezett feladat exportálása -Feladatnév „Feladatnév” -Feladatútvonal „Feladat-útvonal-Hol-helye” | Kimenő fájl „Útvonal-hová-feladat-exportálva lesz” parancs. A parancs végrehajtása előtt frissítse a „Task-Name”, „Task-Path-Where-it-is-Located” és „Path-Where-Task-Will-be-be-Exported” paraméterértékeket. Ezenkívül az ütemezések importálása és exportálása a parancssor használatával.