Alkalmazást keres PDF fájlok szerkesztéséhez? Próbálja meg PDF Stúdió , amely egy többplatformos, megbízható Adobe Acrobat alternatív szoftver. A főbb funkciók közé tartozik a PDF-egyesítés, a szövegkezelés, az aláírás hozzáadása, a PDF-fájl létrehozása a beolvasásból és még sok más.
Ha ideális PDF-szerkesztőt keres, telepítse PDF Stúdió a rendszeren, mivel kevesebbe kerül, gyors betöltési idővel és felhasználóbarát felülettel rendelkezik.
Ebben a cikkben bemutatjuk, hogyan szerkesztheti a PDF-fájlokat a rendszerén PDF Stúdió . Tehát irány az iránymutatás.
A PDF Studio telepítése
A PDF-fájlok szerkesztésének megkezdéséhez PDF Stúdió , kövesse az alábbi lépéseket:
1. lépés: Töltse le a PDF Studio-t
Először is le kell töltenie a legújabb verziót PDF Stúdió a számítógépen a hivatalostól weboldal .
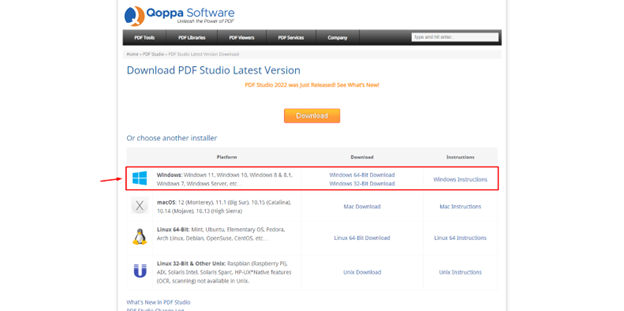
A PDF Studio macOS és Linux operációs rendszerekhez is elérhető.
2. lépés: Telepítse a PDF Studio-t
Sikeres letöltés után a PDF Stúdió , futtathatja a telepítőfájlt az alkalmazás telepítéséhez.
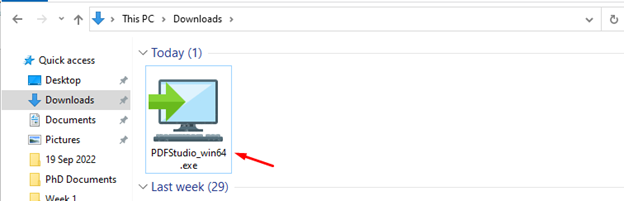
Először válassza ki a nyelvet, amely alapértelmezés szerint angol, válassza az alapértelmezettet, és válassza ki a rendben .
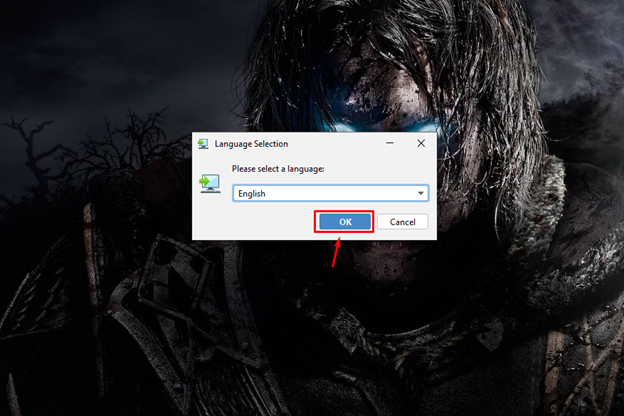
Ez elindítja a PDF Stúdió beállítás, amely a fő telepítési folyamat felé viszi, miután rákattint a gombra Következő gomb.
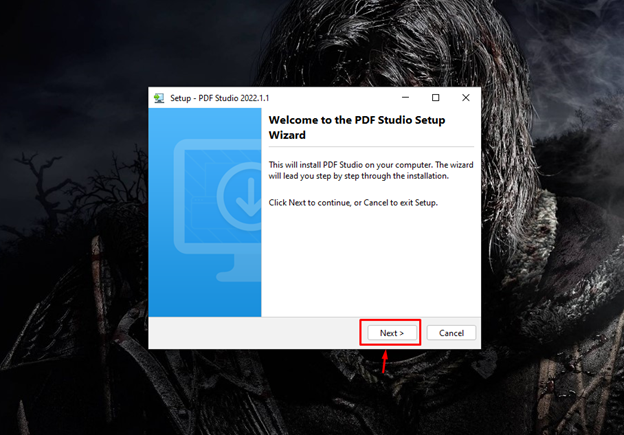
A licencszerződés értelmében el kell fogadnia a feltételeket, majd tovább kell lépnie a következő lépésre: Következő gomb.
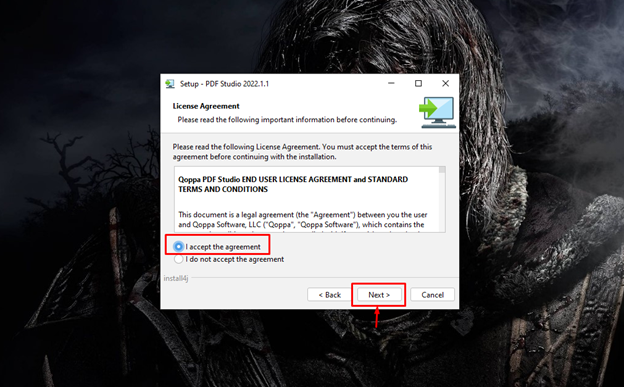
A telepítéshez meg kell adnia egy célmappát is PDF Stúdió a számítógépén.
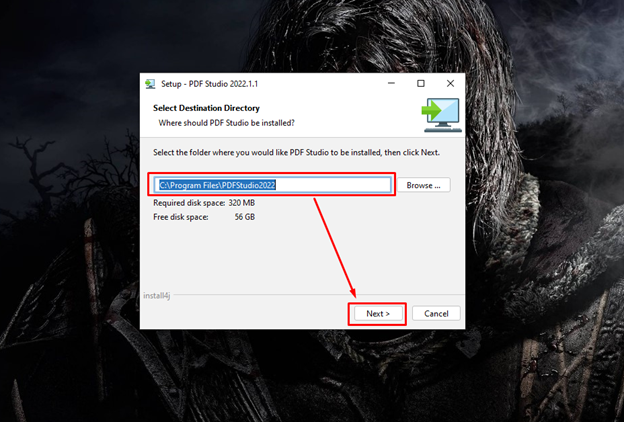
Egyszerűen kövesse a képernyőn megjelenő utasításokat.
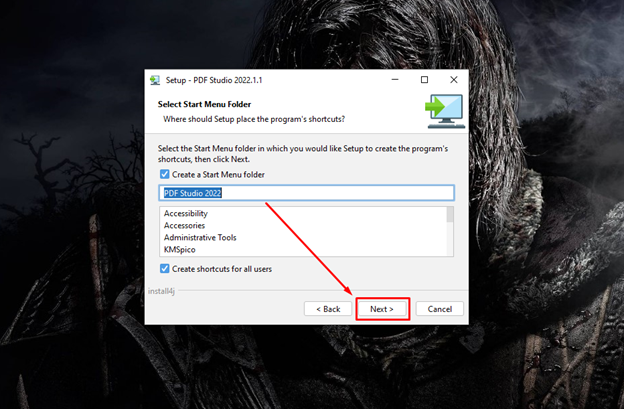
Válassza ki a fájltársításokat a következő lépésben, mivel ez lehetővé teszi a PDF Stúdió különböző formátumú fájlok megnyitásához a rendszeren.
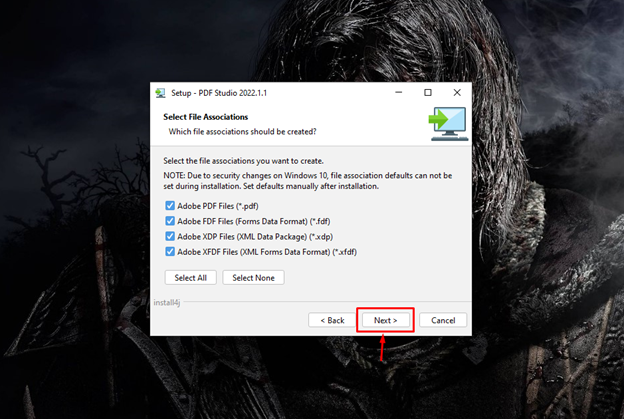
Válassza ki az alapértelmezett beállítást egy asztali parancsikon létrehozásához a rendszeren, és válassza ki a Következő gombot az előrelépéshez.
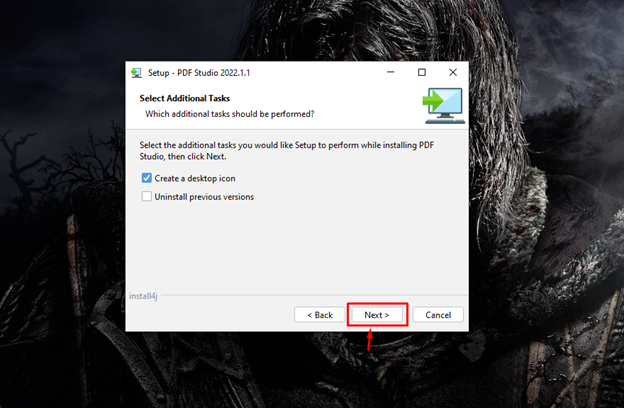
Ezzel a telepítés befejeződött PDF Stúdió a rendszeren, és ki kell választania a Befejez gombot a beállítás befejezéséhez.
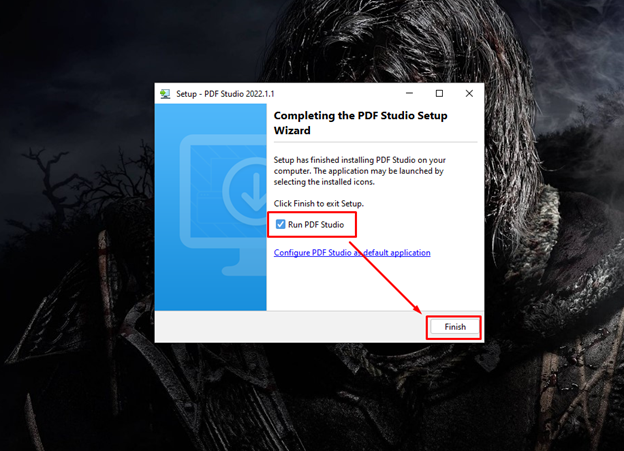
3. lépés: Futtassa a PDF Studio programot
A fenti beállítási folyamat automatikusan elindítja a PDF Stúdió alkalmazást az asztalon. Ha azonban bezárja az alkalmazást, újra futtathatja az alkalmazáskeresőből.
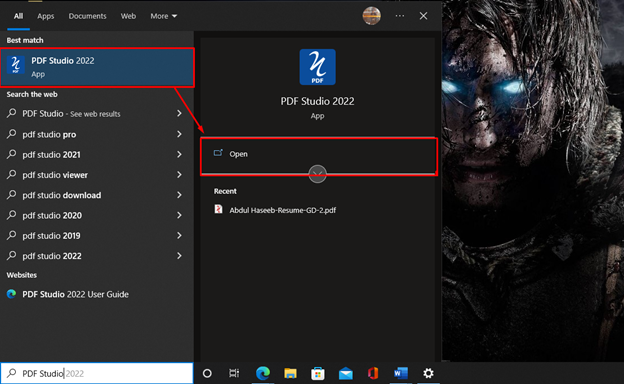
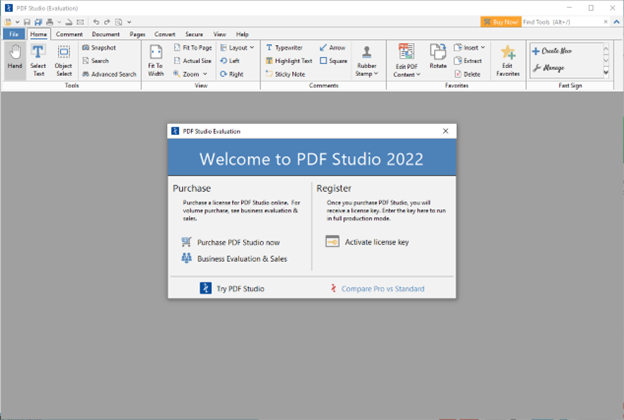
PDF fájlok szerkesztése a PDF Studio segítségével
Egyszer a PDF Stúdió telepítve van, megkezdheti a PDF fájlok szerkesztését bármely PDF dokumentum megnyitásával PDF Stúdió .
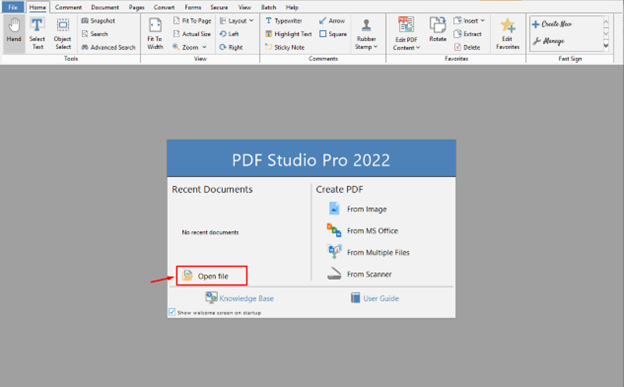
PDF Stúdió a következő fő szerkesztési funkciókkal rendelkezik:
- Szöveg szerkesztése
- Kép hozzáadása és cseréje
- Jelölőnégyzetek
- Legördülő menük használata
- Aláírás létrehozása és hozzáadása
A szerkesztési opció engedélyezése a PDF Studio alkalmazásban
Először nyisson meg egy PDF-fájlt:
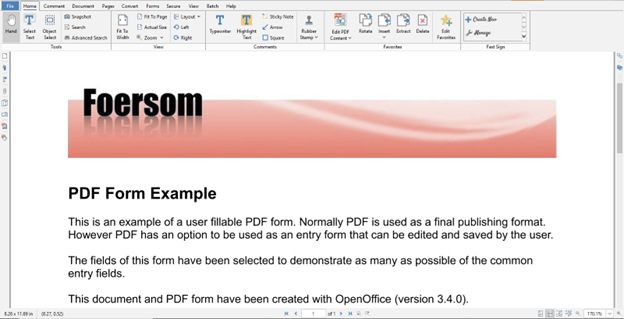
Amikor megnyitja a PDF-fájlt, megjelenik egy lehetőség PDF tartalom szerkesztése és rá kell kattintania a lehetőségre a PDF-dokumentumok szerkesztésének megkezdéséhez PDF Stúdió .
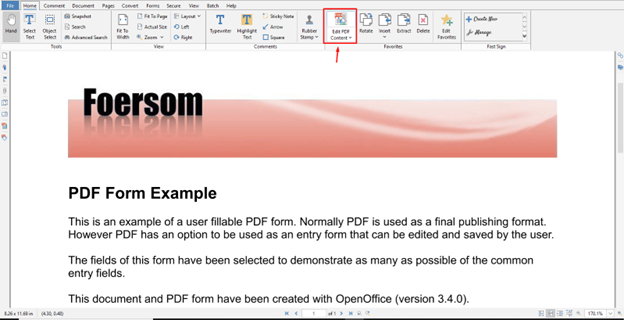
A szerkesztési lehetőség most be van kapcsolva, kék négyzetek láthatók a fájl szerkeszthető elemei körül.
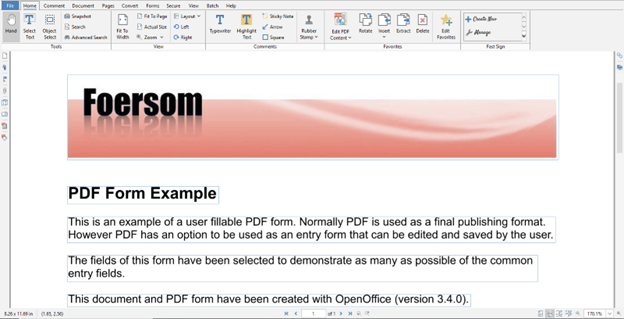
Szöveg szerkesztése
A szöveg minden PDF-fájl legfontosabb összetevője. Ha a szerkesztési funkció engedélyezése után kék négyzeteket lát a PDF-fájlban, akkor szerkesztheti a PDF-fájlt. Minden kék mezőben külön kell szerkeszteni a szöveget. Például megváltoztattam a szöveget „PDF űrlappélda” nak nek 'PDF példa' .
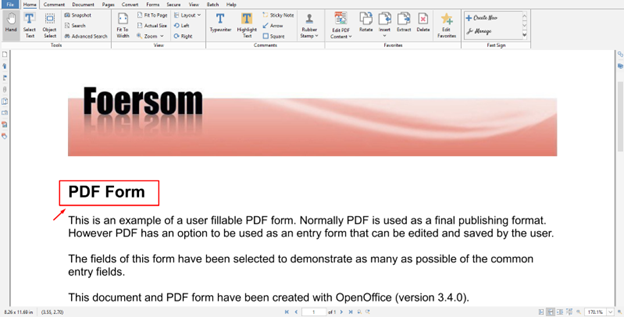
Kép hozzáadása és cseréje
Képet is hozzáadhat vagy lecserélhet; a kép cseréjéhez kattintson jobb gombbal a képre, és válassza ki a Kép cseréje lehetőség a kép cseréjére.
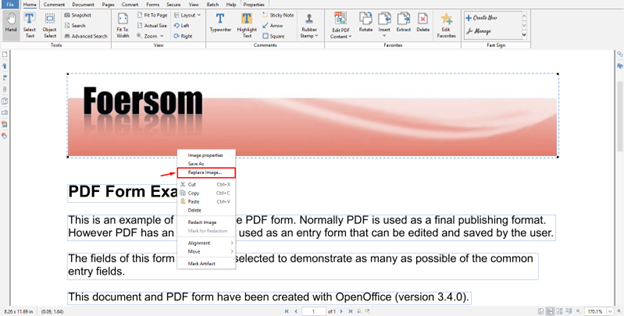
Jelölőnégyzetek
Ha van néhány jelölőnégyzet a PDF-fájlban, bármelyik négyzetre kattintva egyszerűen bejelölheti/pipálhatja be őket.
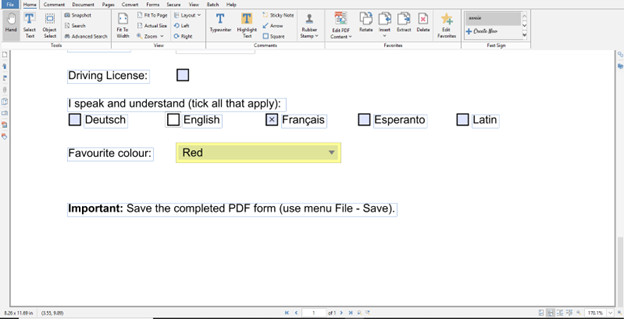
Megnéztem a latin opció a PDF fájlban:
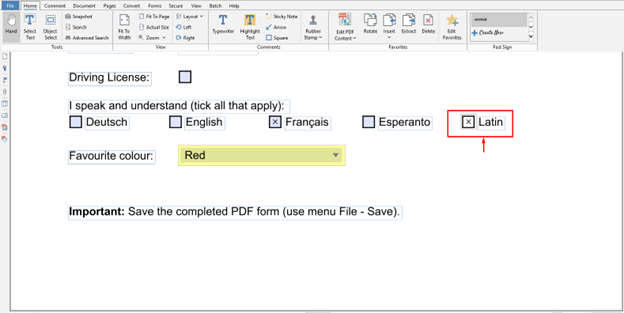
Legördülő menük használata
Ha a PDF-fájl több más lehetőséget is tartalmaz; például: legördülő menük, a PDF Studio segítségével is módosítható.
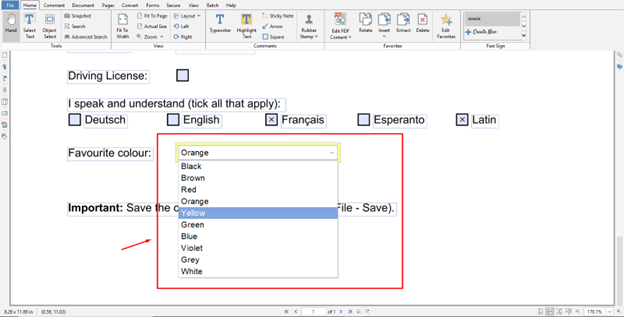
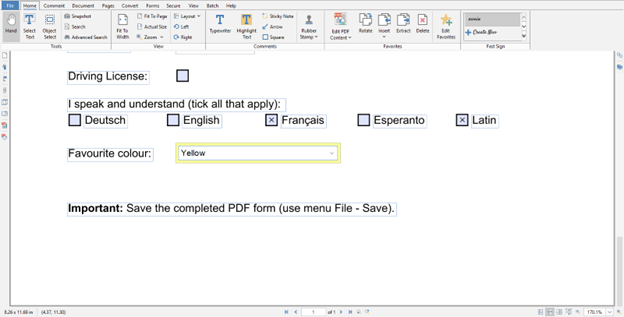
Aláírás létrehozása és hozzáadása
A következő lehetőség az aláírás hozzáadása; aláírás hozzáadásához az utolsó lehetőséget a dokumentum jobb oldalán találja, az alábbiak szerint:
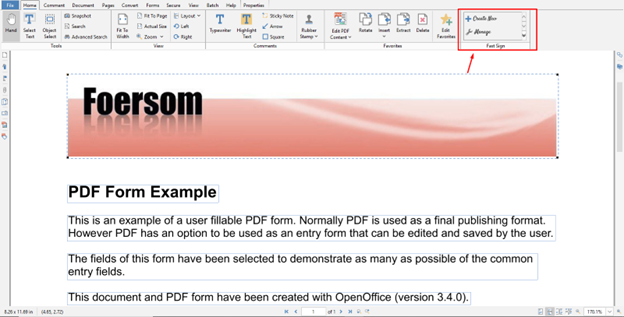
Válaszd ki a Újat készíteni lehetőség új aláírás létrehozására.
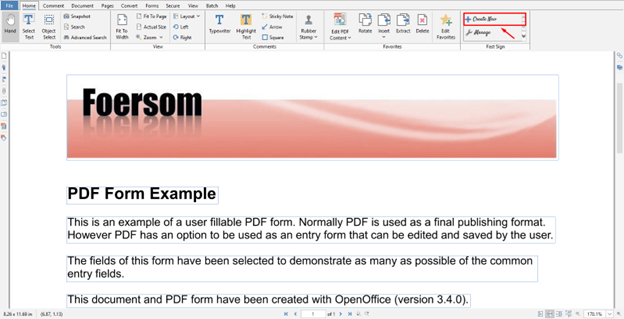
Adja hozzá a nevét, válassza ki a Írd be az aláírásomat opciót, és válassza ki a rendben gombot az aláírás hozzáadásának megerősítéséhez.
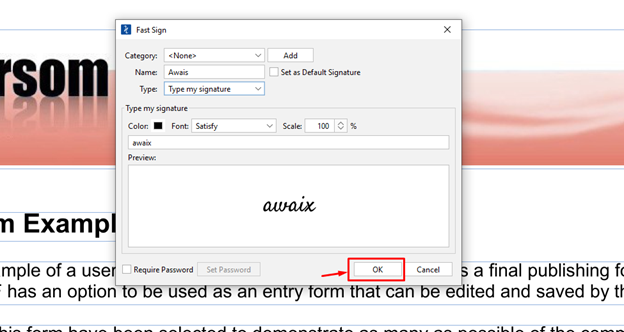
Ezzel hozzáadja az aláírást a PDF-fájlhoz.
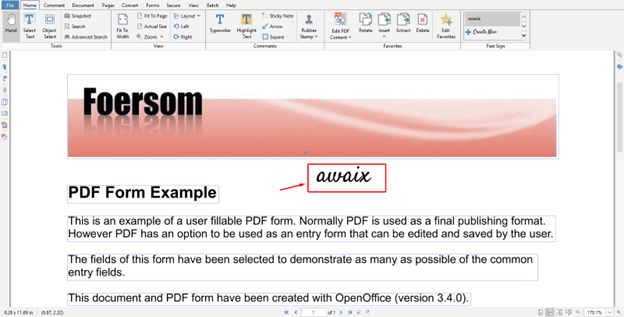
A fájl szerkesztése után elmentheti a fájlt a CTRL+S kulcs.
Következtetés
PDF Stúdió egy tökéletes alkalmazás PDF dokumentumok szerkesztéséhez a számítógépen. Számos olyan funkciót tartalmaz, amelyek segítenek PDF dokumentumok létrehozásában és módosításában. Ezt az alkalmazást a rendszerére telepítheti, ha letölti a fájlt a hivatalos webhelyről, amelynek telepítési lépéseit a fenti útmutató már tartalmazza. A telepítés után meg kell vásárolnia a PDF Stúdió Alapértelmezett vagy PDF Studio Pro verziókat, hogy elkezdhesse a PDF-fájlok szerkesztését a számítógépen.