Ez a cikk átfogó útmutatóként szolgál lépésről lépésre, hogyan kényszeríthet ki egy fájlt a Windows 11 rendszeren.
Miért nem hajlandók törölni a fájlok/mappák a rendszerből?
Számos oka lehet annak, hogy bizonyos fájlok nem törlődnek a rendszerből. Néhányat az alábbiakban sorolunk fel:
Fájl használatban van
A Windows nem teszi lehetővé egy program által megnyitott fájl/mappa törlését. Tehát egy fájl/mappa törlése előtt győződjön meg arról, hogy egyetlen program sem futtatja azt a fájlt/mappát.
Háttérfolyamatok
Bár az összes szoftver be van zárva, a fájl nem törölhető. Ennek az az oka, hogy vannak háttérfolyamatok, amelyek a fájlt/mappát fogják használni. Ebből a célból a Feladatkezelőt az irreleváns folyamatok leállítására használják a „ Utolsó feladat ” gombra a Feladatkezelő tetején.
A fájl/mappa tulajdonjoga
Ennek egyik oka az, hogy a felhasználónak nincs engedélye fájlok/mappák törlésére. Módosíthatjuk az engedélyeket, és ezt a módszert ebben a cikkben részletesen ismertetjük.
Hogyan lehet kényszeríteni egy olyan fájl/mappa törlését, amelyet nem lehet törölni a Windows 11 rendszeren?
Számos oka lehet annak, ha ez a makacs fájl nem törlődik. Ezen fájlok törlésére is számos megoldás létezik.
Ez a cikk a következő módszereket tárgyalja:
1. módszer: Engedélyek használata
Legtöbbször a felhasználó bejelentkezett a rendszerbe, és nincs joga a fájl/mappa törlésére vagy módosítására. Az alábbi lépések ennek gyakorlati bemutatását szolgálják:
1. lépés: Válassza ki a fájlt
Keresse meg azt a könyvtárat, ahol a törölni kívánt fájl található. Válassza ki a fájlt/mappát és Jobb klikk a mappában, és érintse meg a „ További lehetőségek megjelenítése ”:
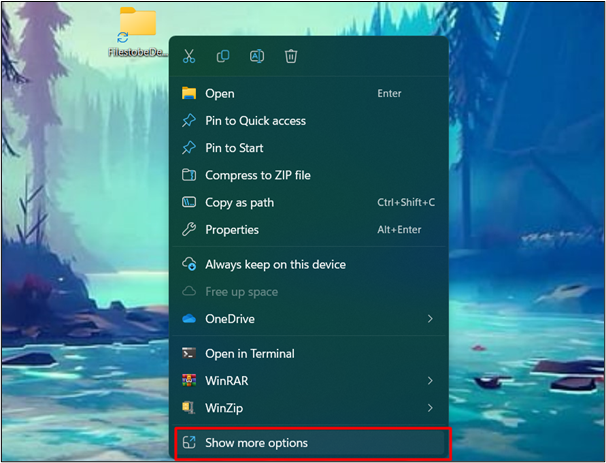
2. lépés: Nyomja meg a Tulajdonságok opciót
Tól ' További lehetőségek megjelenítése ' menüben válassza a ' Tulajdonságok ” az engedélyek módosításához:
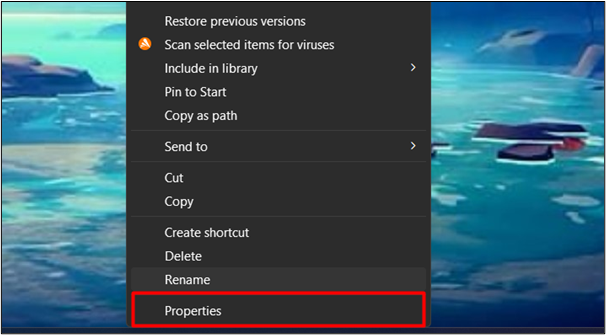
3. lépés: Nyomja meg a Szerkesztés gombot
Válassza ki felhasználónevét, és kattintson a „ Szerkesztés ” gomb:
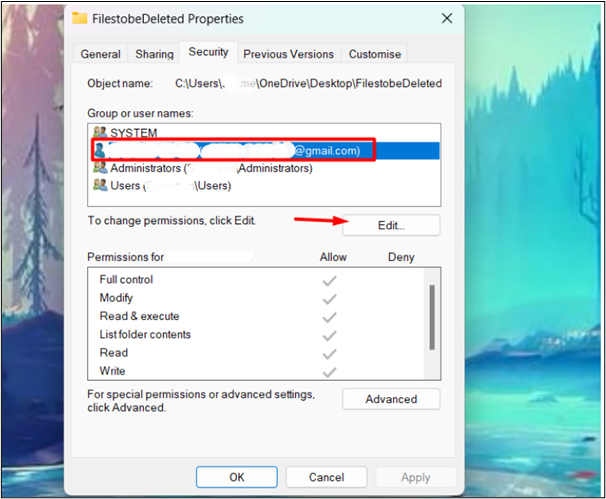
4. lépés: Módosítsa az engedélyeket
A Szerkesztés ablakban törölje a jelet a „ Tagadni ” opciókat, és kattintson a „ rendben ” a módosítások alkalmazásához és mentéséhez:
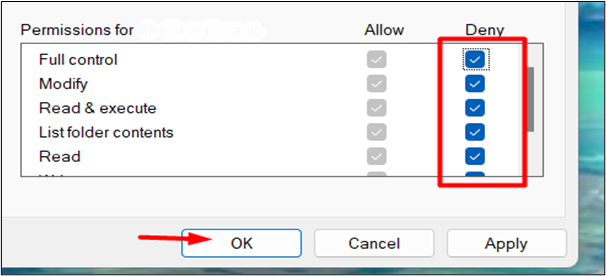
Most a felhasználók újra megpróbálhatják törölni a fájlt/mappát. Most a probléma megoldódik.
Megnyomni a ' Shift + Delete ” gombot a billentyűzetről a törölni kívánt fájl/mappa kiválasztásával. Kattints a ' Igen ” opciót, és a fájl véglegesen törlődik:
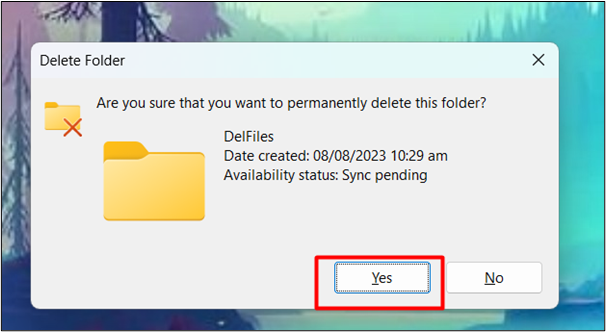
2. módszer: CMD használata
A fájlok/mappák törlésének egy másik módja a Parancssor használata. Íme a lépések, amelyeket követhet:
1. lépés: Nyissa meg a Parancssort
A Start menüben írja be a CMD keresősávba, és kattintson rá:
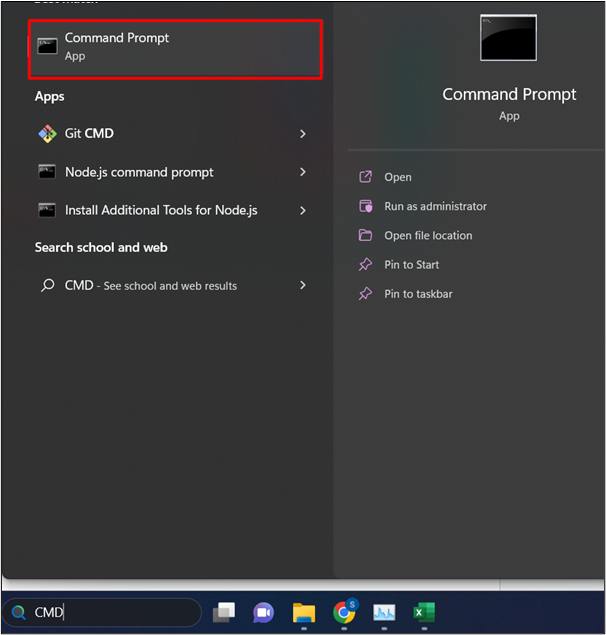
2. lépés: Válassza ki a fájlt
Keresse meg és válassza ki a törölni kívánt fájlt/mappát. Kattintson a jobb gombbal a mappára, és válassza a „ További lehetőségek megjelenítése ”:
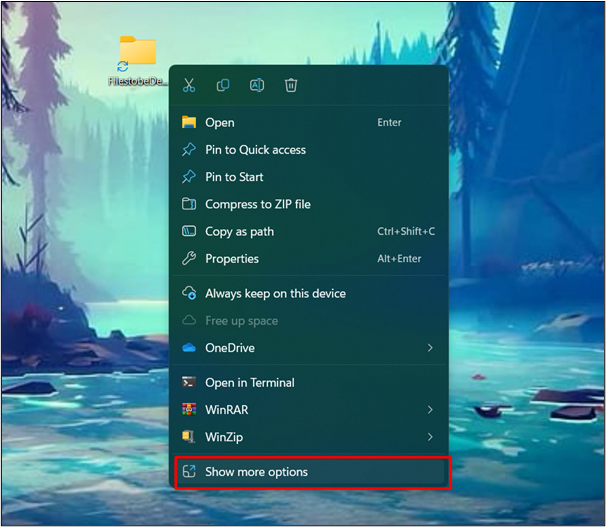
3. lépés: Válassza a Tulajdonságok opciót
Tól ' További lehetőségek megjelenítése ' menüben válassza a ' Tulajdonságok ” az engedélyek módosításához:
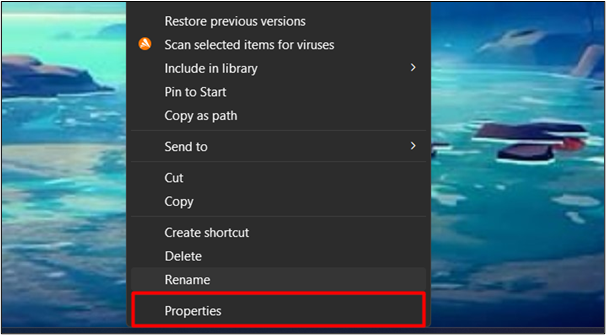
4. lépés: Másolja ki a fájl elérési útját
Ban,-ben ' Tábornok ” a Tulajdonságok fülön, másolja ki a fájl elérési útját a helyről.
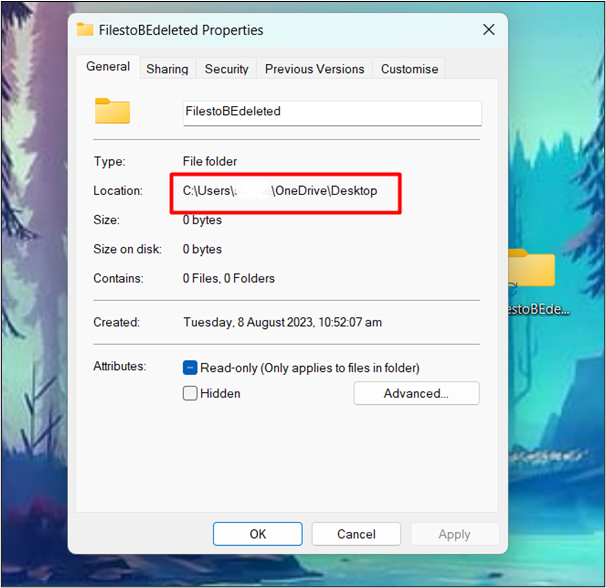
5. lépés: Változtassa meg a címtárat
A CMD-be írja be a „ cd /d ” és illessze be a másolt fájl elérési útját. Ezt követően nyomja meg a „ Belép ” gomb:
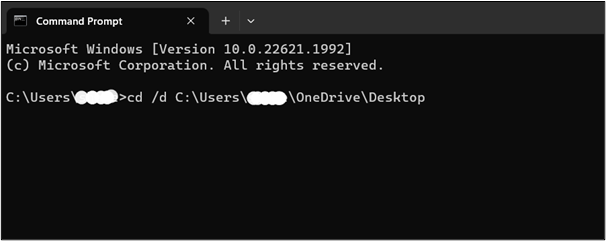
6. lépés: Vegye fel az összes fájlt/mappát
Miután megváltoztattuk a könyvtárunkat, vegye fel az összes fájlt/mappát a „ dir /x 'parancs:
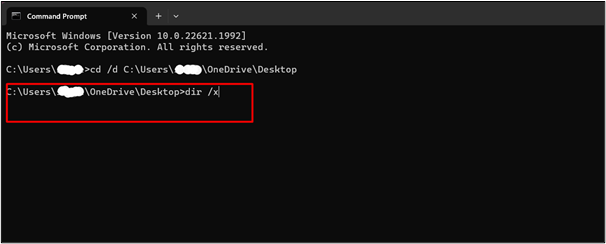
7. lépés: Keresse meg a törölni kívánt fájlt
Az összes fájl megjelenített listájából keresse meg a törölni kívánt fájlt/mappát. Ez ellenőrzi, hogy a könyvtár tartalmazza-e a fájlt/mappát vagy sem:
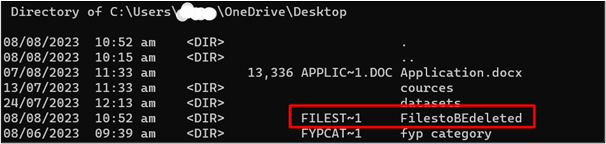
8. lépés: Távolítsa el a könyvtárat
Egy fájl/mappa kényszerített törléséhez adja meg a „ rmdir /q /s

jegyzet : Ez a módszer a mappa törlésére szolgál, mivel az rmdir a „ Címtár eltávolítása ”.
Frissítse a könyvtárat amely korábban tartalmazta azt a mappát/fájlt. A fájl/mappa sikeresen törlődik. mi is tudunk ellenőrizni hogy a fájlt törli-e vagy sem következő parancsot :
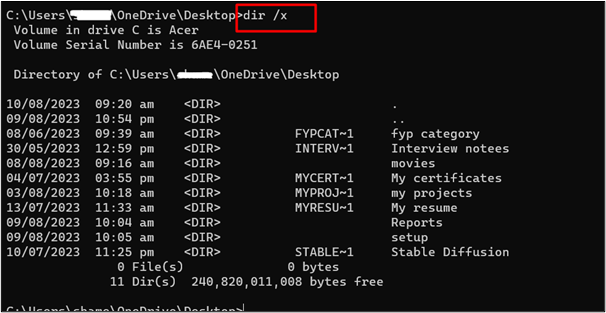
Bónusztipp: Harmadik féltől származó szoftver
Számos harmadik féltől származó szoftver is elérhető, amelyek kényszeríthetik a fájl/mappa törlését. Néhányat itt sorolunk fel:
- File Assassin
- BitRaser fájl radír
- IOBit Unlocker
- Wise Force Deleter
- Unlocker
Következtetés
A Windows 11 rendszeren nem törölhető fájlok/mappák kényszerített törléséhez módosítsa a könyvtár tulajdonjogát a CMD használatával, vagy használjon harmadik féltől származó szoftvert. Számos oka van annak, hogy bizonyos fájlok/mappák nem törölhetők a Windows rendszeren, azon kívül, hogy nem fontosak a rendszerindításhoz vagy a rendszer megfelelő működéséhez. Ez a cikk különféle módszereket kínál, lépésenkénti útmutatóval a makacs fájlok törléséhez, hogy helyet szabadítson fel.