Ez az írás a hiányzó Windows socket rendszerleíró bejegyzések megoldásait tárgyalja.
Hogyan lehet javítani a „Hiányoznak a hálózati csatlakozáshoz szükséges Windows socket rendszerleíró bejegyzések” hibát?
Az említett hiányzó Windows socket rendszerleíró bejegyzések hibájának kijavításához próbálja meg a következő javításokat:
- Állítsa vissza a Winsock összetevőt.
- Futtassa a Hálózati hibaelhárítót.
- Proxy letiltása.
- Telepítse újra a hálózati adapter illesztőprogramjait.
- Távolítsa el a harmadik féltől származó víruskeresőt.
- Módosítsa a DNS-kiszolgáló címét.
1. módszer: állítsa vissza a Winsock összetevőit
A Winsock a kommunikációs médium a számítógépes hálózati szoftverek és a hálózati szolgáltatások között. A Winsock problémákat okozhat, ha sérült. Ezért a Winsock összetevőinek visszaállítása megoldhatja a legtöbb Windows socket beállításjegyzéki problémát.
Állítsa vissza a Winsock összetevőit az alábbi lépésenkénti útmutató szerint.
1. lépés: Futtassa a Parancssort rendszergazdaként
Először indítsa el a „ Start menü 'és nyissa meg' CMD ” adminisztrátori módban onnan:
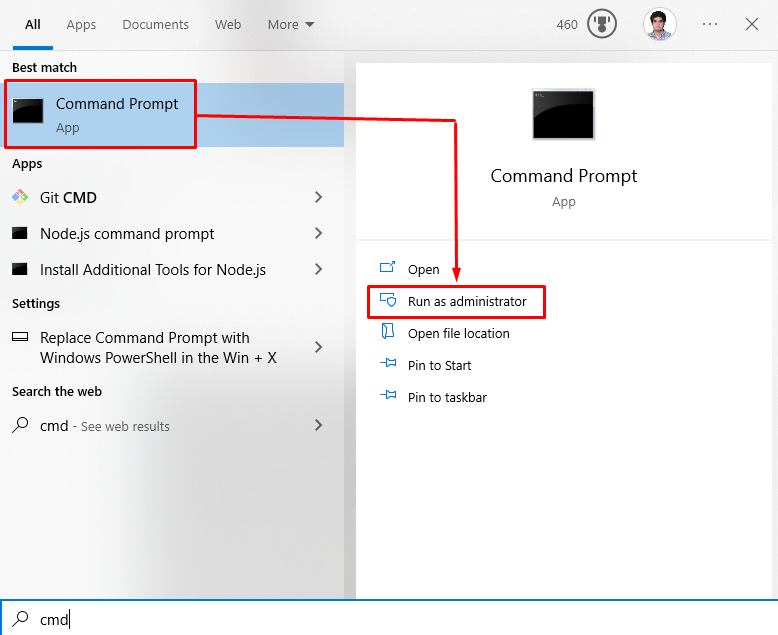
2. lépés: Állítsa vissza a Winsock-ot és az IP-címet
Írja be az alábbi parancsokat a Winsock és az eszköz IP-címének visszaállításához:
> netsh winsock reset
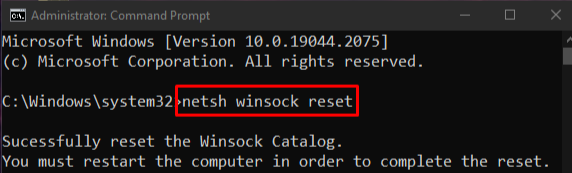
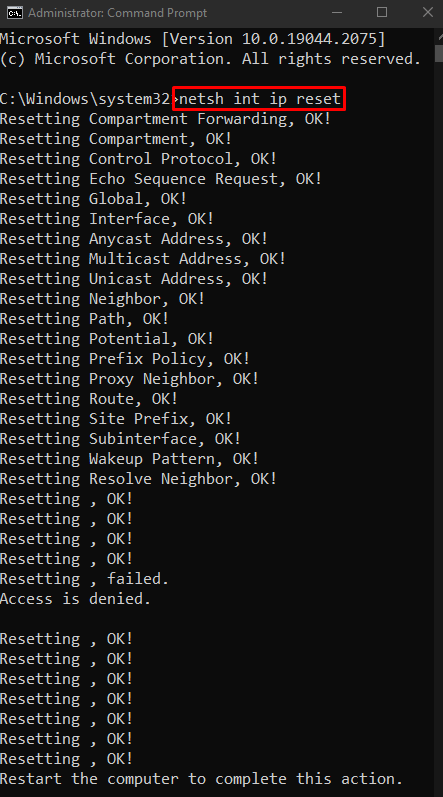
Ezután kérjen új IP-címet:
> ipconfig / kiadás 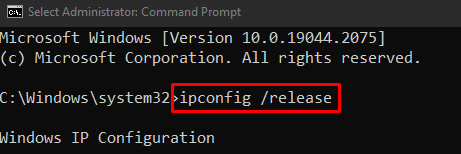
Ezután újítsa meg az IP-címet az említett parancs végrehajtásával:
> ipconfig / megújítani 
Végül ürítse ki az összes rekordot a DNS-gyorsítótárból:
> ipconfig / flushdns 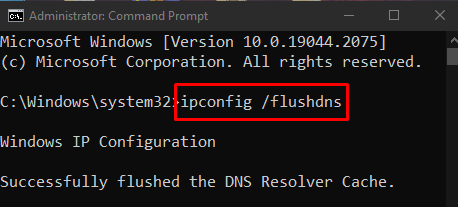
2. módszer: Futtassa a Hálózati hibaelhárítót
A hibaelhárító alapvető szükséglet, amely a Windowsba beépítve található. Ezekkel a hibaelhárítókkal alapvető problémákat oldhatunk meg. Futtassa a hálózati hibaelhárítót az alábbi utasításokat követve.
1. lépés: Lépjen a Hibaelhárítási beállításokhoz
Nyisd ki ' Beállítások hibaelhárítása ” a Startup menü segítségével:
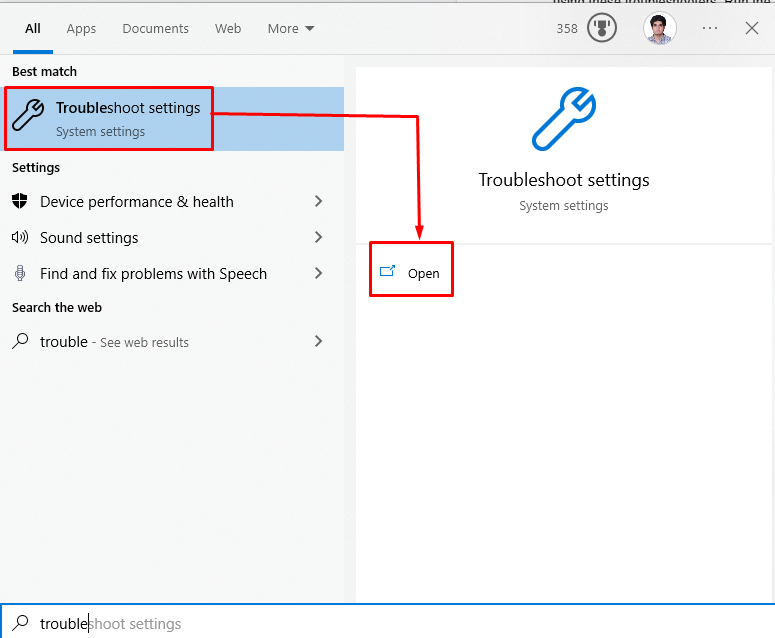
2. lépés: További hibaelhárítók megtekintése
Kattintson ' További hibaelhárítók ” a hibaelhárítók listájának megtekintéséhez:
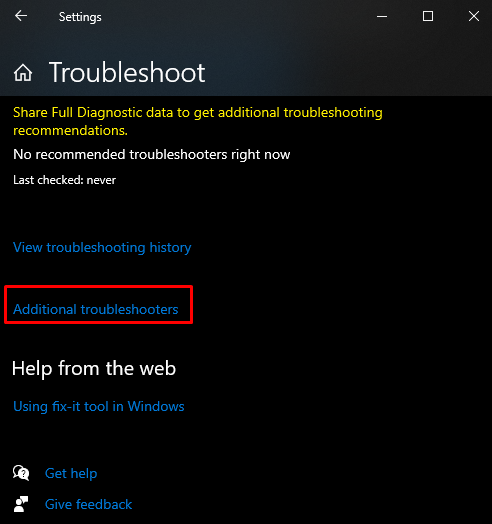
3. lépés: Futtassa a Hibaelhárítót
Alatt ' Kelj fel és futj ” részben kattintson a „ Internetkapcsolatok ', és most nyomja meg a ' Futtassa a Hibaelhárítót ” gomb:
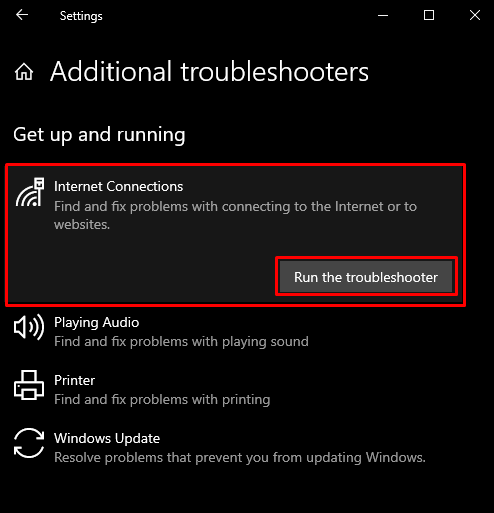
3. módszer: A proxy letiltása
Előfordulhat, hogy a proxy megzavar néhány fontos szolgáltatást, és a Windows sockets rendszerleíró bejegyzéseiből hiányzik a hálózati kapcsolathoz szükséges hiba.
1. lépés: Indítsa el az „Internet Properties” ablakot
Nyissa meg a „Futtatás” mezőt a „ Windows + R ' gombok, írja be a ' inetcpl.cpl ” és nyomja meg a „ Belép ”:
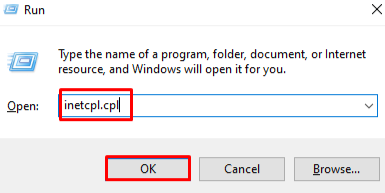
2. lépés: Lépjen a „Kapcsolatok” szakaszra
Váltás a „ Kapcsolatok ” szakaszban kattintson rá: 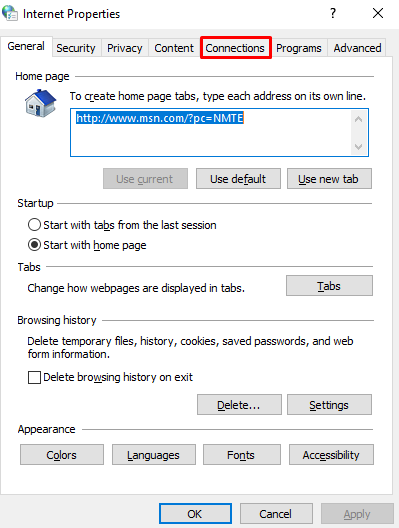
3. lépés: Válassza a LAN beállítások lehetőséget
Az alábbi ablakban kattintson a kiemelt opcióra:
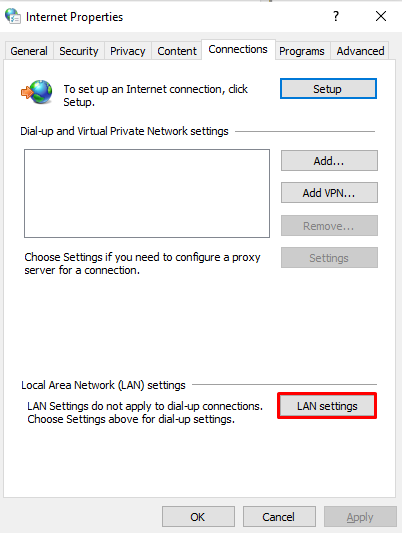
4. lépés: Törölje a Proxy szerver jelölését
Az alábbi ablakban törölje a jelet a megadott jelölőnégyzetből:
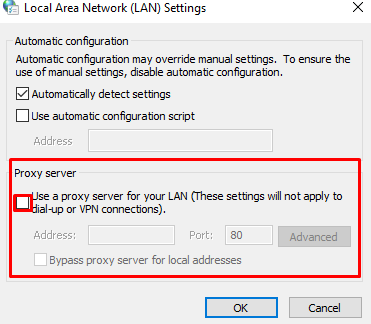
4. módszer: Telepítse újra a hálózati adapter illesztőprogramjait
Lehet, hogy hibás vagy sérült illesztőprogramjai vannak. Próbálja meg eltávolítani és újratelepíteni őket az Eszközkezelő használatával az alábbi, lépésről lépésre leírt eljárást követve.
1. lépés: Nyissa meg az Eszközkezelőt
Nyisd ki ' Eszközkezelő ” az Indítás menüből:
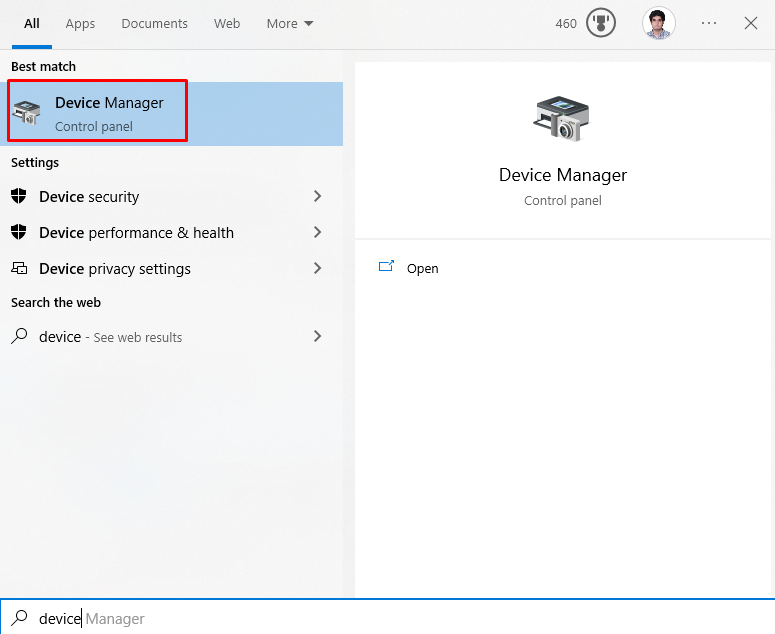
2. lépés: Bontsa ki a Hálózati adapterek elemet
Kattintson ' Hálózati adapterek ” az összes hálózati eszköz megtekintéséhez:

3. lépés: Távolítsa el a hálózati adaptert
Kattintson a jobb gombbal a hálózati adapterre, és kattintson a „ Az eszköz eltávolítása ' választási lehetőség:
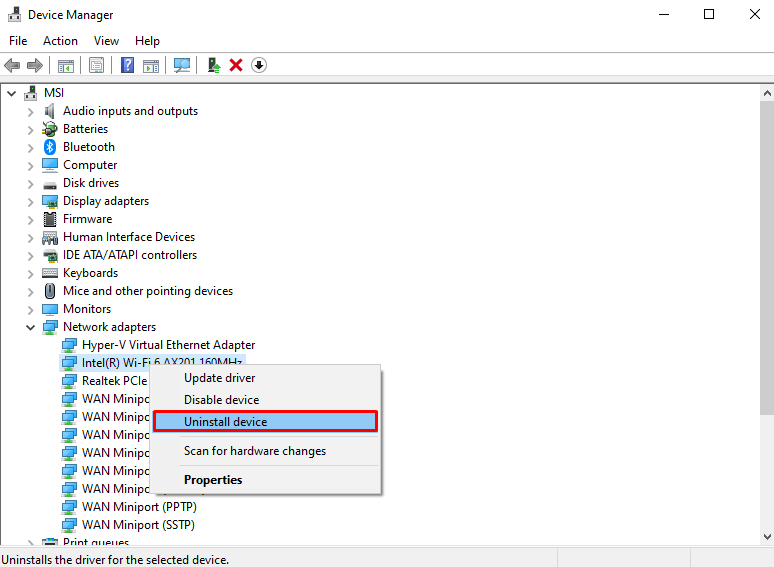
4. lépés: Hardvermódosítások keresése
Az eltávolítás után kattintson jobb gombbal a hálózati adapterekre, és válassza ki a „ Keresse meg a hardvermódosításokat ” opciót a listából az újratelepítéshez:
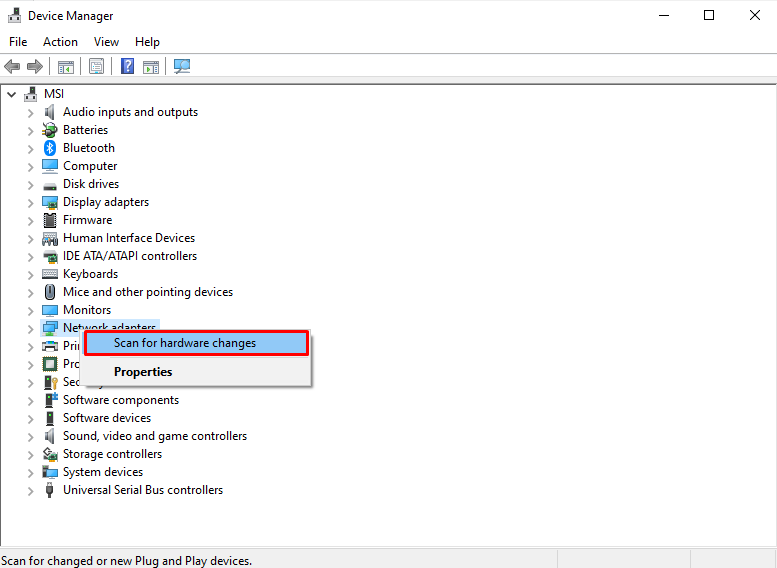
5. módszer: Távolítsa el a harmadik féltől származó víruskeresőt
Lehet, hogy valamilyen harmadik féltől származó víruskereső blokkolja a Windows áruház működését és működését. Ezért kapcsolja ki a víruskeresőt, vagy egyszerűen távolítsa el a rendszerből az alábbi lépések végrehajtásával.
1. lépés: Nyissa meg az „Alkalmazások és funkciók” elemet
Nyisd ki ' Alkalmazások és funkciók ” a Startup menü használatával:

2. lépés: Távolítsa el a harmadik féltől származó víruskeresőt
Keresse meg a használt harmadik féltől származó víruskeresőt, és nyomja meg a „ Eltávolítás ” gomb, amely az eltávolítani kívánt szoftverre kattintás után jelenik meg:
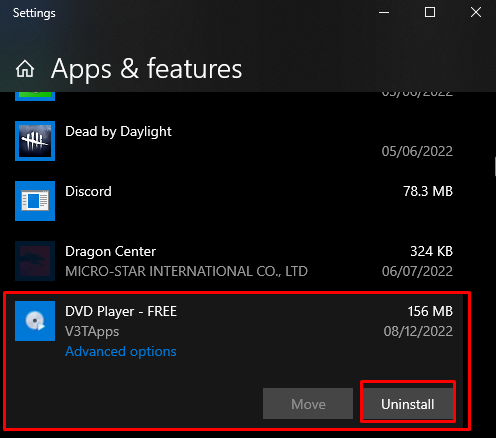
6. módszer: Módosítsa a DNS-kiszolgáló címét
Fuss ' Parancssor ” rendszergazdaként a fent leírtak szerint, és írja be a következő parancsot a DNS-kiszolgáló címének megváltoztatásához:
> netsh interfész ip készlet dns 'Ethernet' statikus 8.8.8.8 
Ezt követően indítsa újra a Windows-t, és a tárgyalt hiányzó socket bejegyzések valószínűleg megoldódnak.
Következtetés
A „ Hiányoznak a hálózati csatlakozáshoz szükséges Windows socket rendszerleíró bejegyzések ” hibát, próbálja meg „visszaállítani a Winsock összetevőt”, „futtassa a Hálózati hibaelhárítót”, „letiltja a proxyt”, „telepítse újra a hálózati adapter illesztőprogramjait”, „eltávolítsa a harmadik féltől származó víruskeresőt” vagy „módosítsa a DNS-kiszolgáló címét”. Ez az írás javította a hiányzó Windows socket rendszerleíró adatbázis hibáját.