Hányszor gondoltad már azon, hogy bárcsak két dolgot tehetnél meg egyszerre Android-eszközödön? Talán szeretne lépést tartani kedvenc műsorával a Netflixen, miközben válaszol egy fontos e-mailre. Vagy esetleg szeretné összehasonlítani a termékárakat a különböző webhelyeken anélkül, hogy állandóan váltogatna a lapok között. Itt lép életbe az osztott képernyős mód.
Az osztott képernyős mód lehetővé teszi két alkalmazás egyidejű megnyitását, így a számítógéphez hasonlóan több feladatot is végezhet. Ez az Android operációs rendszer egyik legjobb tulajdonsága – amelyet minden iOS-felhasználó irigyel! Szóval készen áll arra, hogy elkezdje a lehető legteljesebb mértékben kihasználni Android-eszközét? Akkor olvass tovább!
Többfeladatos munkavégzés Android-eszközökön
A többfeladatos munkavégzés Android-eszközökön egyszerű és intuitív, ha már rájöttél. Kezdjük el!
Hogyan lépjünk be az Android osztott képernyős módba
Az Android-eszközön végzett többfeladatos munkavégzéshez szükséges pontos lépések attól függően változnak, hogy gesztus- vagy gombalapú navigációs módszert használ-e. Szerencsére mindkettőt fedezzük.
Gesztus alapú navigáció:
Ha eszköze gesztusalapú navigációt használ, kövesse az alábbi lépéseket a többfeladatos munka megkezdéséhez:
1. Húzza felfelé az ujját a képernyő aljáról a „legutóbbi alkalmazások” nézet megnyitásához
2. Érintse meg az alkalmazás ikonját, és válassza az „Osztott képernyő” lehetőséget.
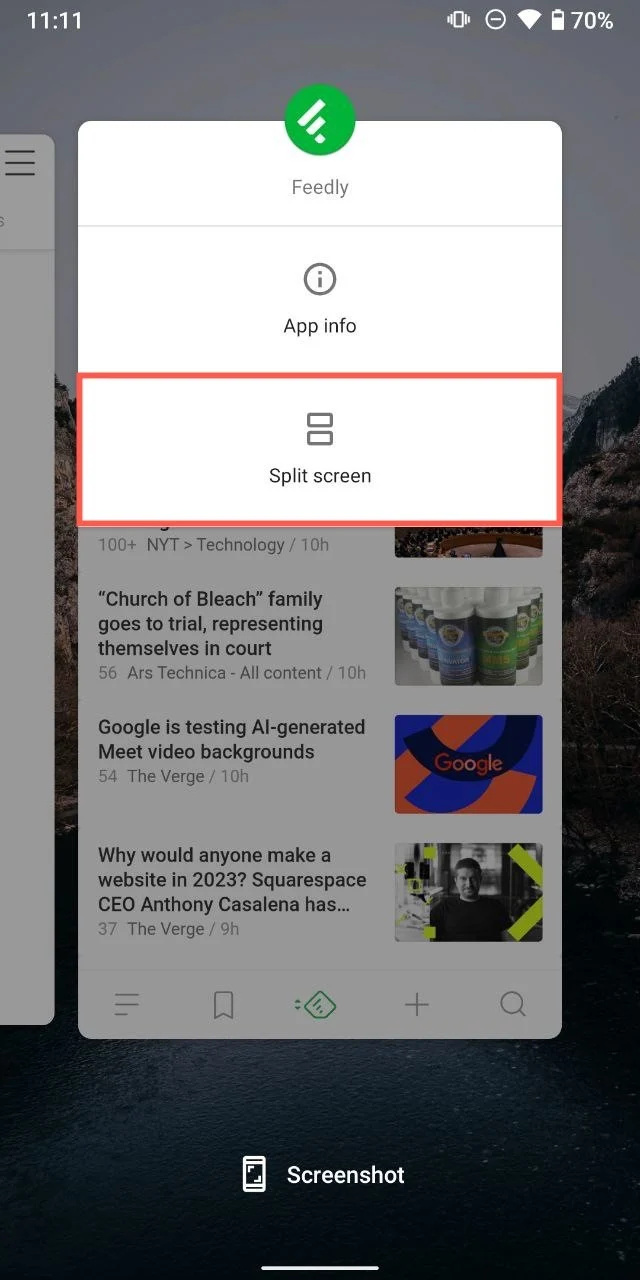
3. Érintse meg a második alkalmazást a „legutóbbi alkalmazások” listából, hogy megnyissa a képernyő alsó felében.
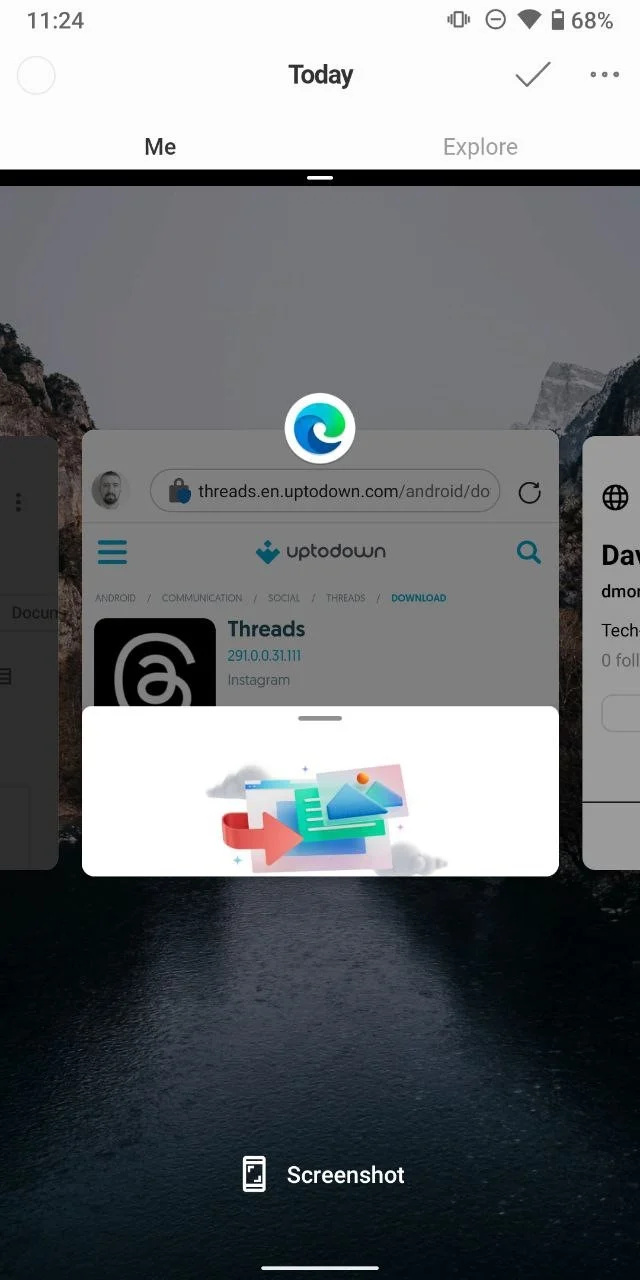
Gomb alapú navigáció:
Azok, akik gombalapú navigációval rendelkeznek, ne aggódjanak; nem vagy kimaradva. Így oszthatja fel a képernyőt:
1. Érintse meg a négyzet alakú gombot (legutóbbi alkalmazások gomb) a képernyő alján. Ez megnyitja a „legutóbbi alkalmazások” nézetet.
2. Érintse meg az alkalmazás ikonját, és válassza az „Osztott képernyő” lehetőséget.
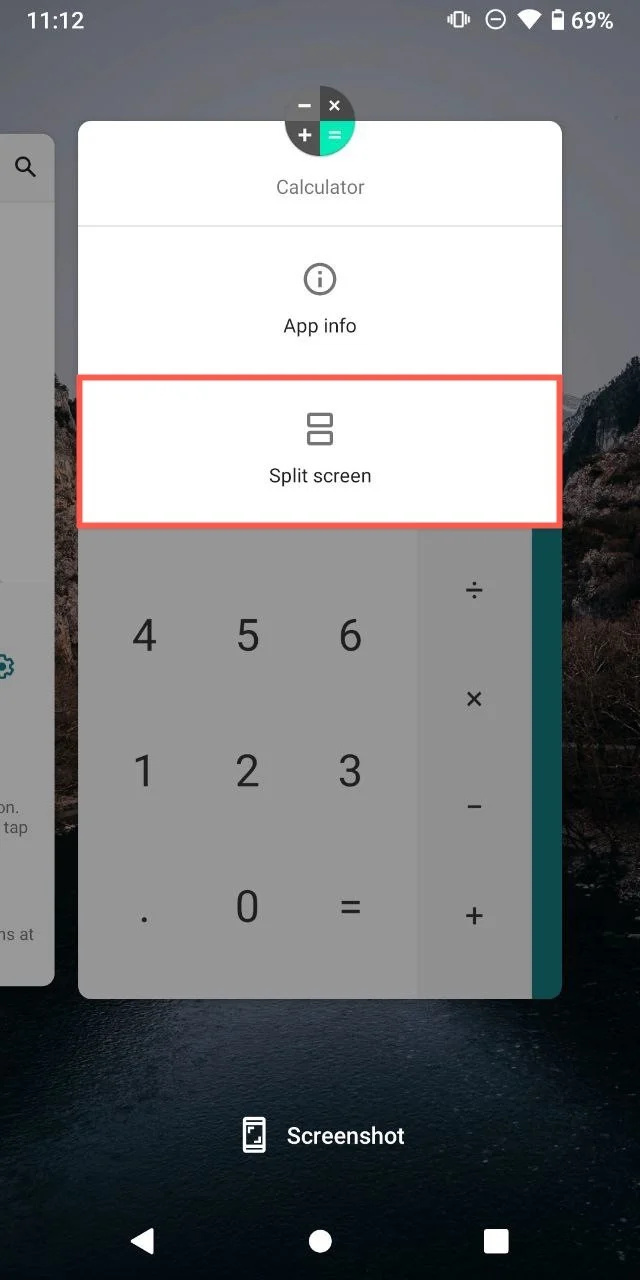
3. Érintse meg a második alkalmazást a „legutóbbi alkalmazások” listából, hogy megnyissa a képernyő alsó felében.
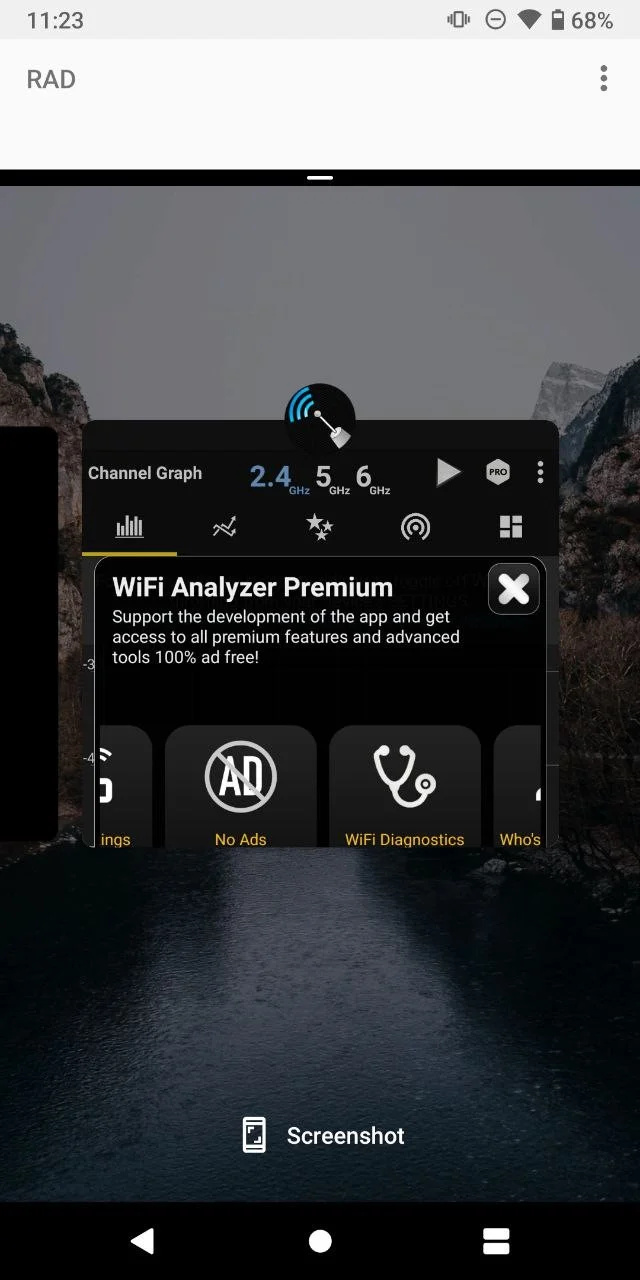
Jegyzet: Egyes eszközökön megnyithatja a „legutóbbi alkalmazások” nézetet, és lenyomva tartva húzhatja az osztott képernyőn használni kívánt alkalmazásokat a képernyő tetejére.
Az osztott képernyős mód bekapcsolása Huawei eszközökön
Az osztott képernyő funkció nem kizárólagos a szabványos Android interfészeknél. A személyre szabott EMUI felülettel rendelkező Huawei lehetőséget kínál az osztott képernyős mód használatára is. A következőképpen kapcsolhatja be az osztott képernyő funkciót a Huawei eszközökön:
1. Nyissa meg azt az alkalmazást, amelyet osztott képernyős nézetben szeretne használni.
2. Húzza ujját befelé a képernyő bal vagy jobb szélétől, és tartsa lenyomva a Multi-Window dokkoló megjelenítéséhez.
3. Húzz egy másik alkalmazásikont a Többablakos dokkolóból a főképernyőre.
Jegyzet: Előfordulhat, hogy bizonyos más Android-márkák esetében is követnie kell a hasonló eszközspecifikus lépéseket, amelyek közül sok saját egyedi felülettel rendelkezik. Ennek ellenére a folyamatnak nagyjából azonosnak kell lennie.
Az Android osztott képernyős élményének testreszabása
Ha már rájött az osztott képernyős módra, érdemes lehet finomítani a beállításokon a maximális termelékenység érdekében. Az Android számos praktikus módszert kínál erre.
- Az alkalmazásablak méretének beállítása: Egyszerűen fogja meg a két alkalmazásablak közötti elválasztót. Húzza felfelé vagy lefelé az alkalmazások méretének beállításához. Ez különösen akkor lehet hasznos, ha az egyik alkalmazás több képernyőterületet igényel, mint a másik.
- Alkalmazásváltás: Ha le szeretné cserélni a két alkalmazás egyikét, egyszerűen meg kell érintenie a legutóbbi alkalmazások gombot, vagy felfelé csúsztatnia a képernyő aljáról (az eszköz beállításaitól függően), és válasszon egy másik alkalmazást a jelenlegi cseréhez.
Tipp: Ne felejtse el, hogy az osztott képernyős mód akkor is működik, ha a készülék fekvő helyzetben van. Csak fordítsa oldalra eszközét, és élvezze a teljesen új multitasking perspektívát.
Hogyan lehet kilépni az osztott képernyős módból Androidon
Ha készen áll, hogy visszatérjen az egyalkalmazásos nézethez, az osztott képernyős módból való kilépés egy szelet a tortán. Csak meg kell ragadnia a két alkalmazást elválasztó elválasztó vonalat, és el kell húznia felfelé vagy lefelé attól függően, hogy melyik alkalmazást szeretné nyitva tartani. Az elcsúsztatott alkalmazás eltűnik, a fennmaradó alkalmazás pedig kibővül, hogy a teljes képernyőt elfoglalja.
Tippek az Android osztott képernyős mód hatékony használatához
Az osztott képernyős mód mechanikájának ismerete csak a csata fele – a hatékony használata egy másik labdajáték. Íme néhány tipp, amelyek segítségével hatékonyabban sajátíthatja el az osztott képernyős módot és a többfeladatos munkát:
- Használjon kompatibilis alkalmazásokat: Míg a legtöbb Android-alkalmazás támogatja az osztott képernyős módot, vannak olyanok, amelyek nem. A többfeladatos munka megtervezése előtt győződjön meg arról, hogy a használni kívánt alkalmazások osztott képernyős módban működnek.
- Párosítsa okosan az alkalmazásokat: Párosítsa össze az értelmes alkalmazásokat. Például nyisson meg egy webhelyet, amelyen az Ön elérhetőségei mellett található tárcsázó alkalmazás éttermi foglaláskor, vagy találkozók ütemezésekor nyissa meg naptárát és e-mailjét.
- Ügyeljen eszköze teljesítményére és akkumulátorának élettartamára: Két alkalmazás egyidejű futtatása több rendszererőforrást fogyaszthat. Ha azt észleli, hogy készüléke lelassul, vagy az akkumulátor gyorsabban lemerül,
Következtetés
Ne feledje, hogy bár az osztott képernyős mód megváltoztathatja a játékot, nem mindig a megfelelő eszköz a feladathoz. Néha hatékonyabb, ha egyszerre csak egy feladatra koncentrálunk. Ez különösen igaz, amikor új információkat próbál meg elsajátítani, vagy amikor olyan összetett feladatokkal foglalkozik, amelyek teljes figyelmet igényelnek.