Ebből az útmutatóból megtudhatja:
- Megbeszélés ütemezése a Microsoft Teamsben
- Hogyan lehet csatlakozni ütemezett értekezlethez a Microsoft Teamsben
- Ütemezett értekezlet lemondása a Microsoft Teamsben
- Következtetés
Megbeszélés ütemezése a Microsoft Teamsben
Ha Microsoft Teams nincs telepítve az eszközére, majd telepítse a legújabbat Microsoft Teams ezen keresztül az asztalon hivatalos link . A Teams telepítése után a következő módszereket használhatja az értekezlet ütemezéséhez:
- Ütemezzen Microsoft Teams-találkozót egy csatornán belül
- Ütemezzen be egy értekezletet a Microsoft Teamsben a naptár használatával
- Ütemezzen be egy értekezletet a Microsoft Teamsben az Outlookból
1: ütemezzen Microsoft Teams-találkozót egy csatornán belül
Ban ben Microsoft Teams , akkor ütemezhet egy találkozót egy csatornán belül, és rögzítheti azt a csevegésekből az alábbi lépések követésével
1. lépés: Nyissa meg a Microsoft Teams asztali alkalmazás az eszközén:
2. lépés: Válassza ki azt a csapatot, ahová találkozót szeretne ütemezni, kattintson a gombra nyíl ikonra mellett Találkozik, és válassz Ütemezzen be egy találkozót :
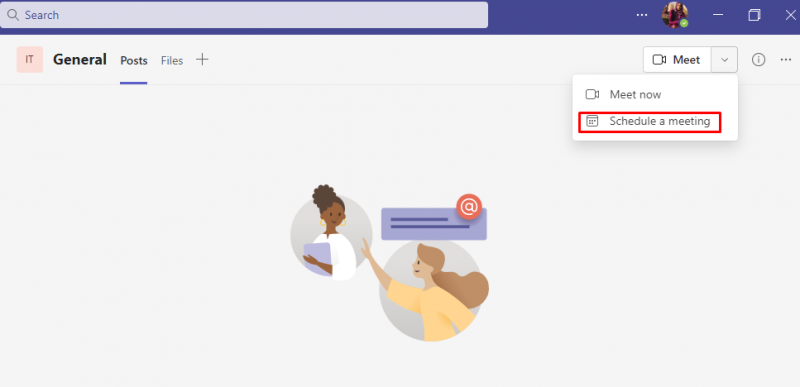
3. lépés: Megnyílik a találkozó űrlapja, adja hozzá a következő információkat:
- Találkozó neve
- Résztvevők hozzáadása
- Válassza ki az értekezlet kezdési idejét
- Állítsa be az értekezlet befejezési idejét
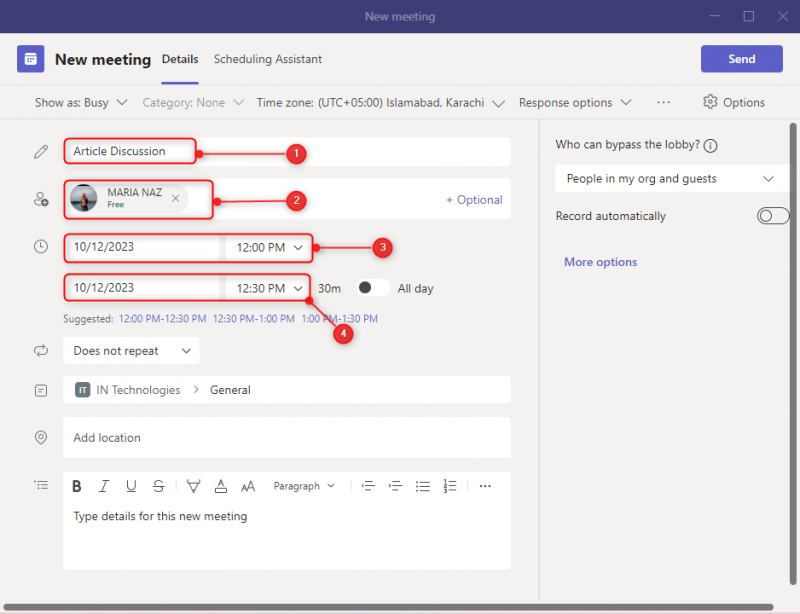
4. lépés: Válassza ki a lehetőségeket az ismétlés mezőből:
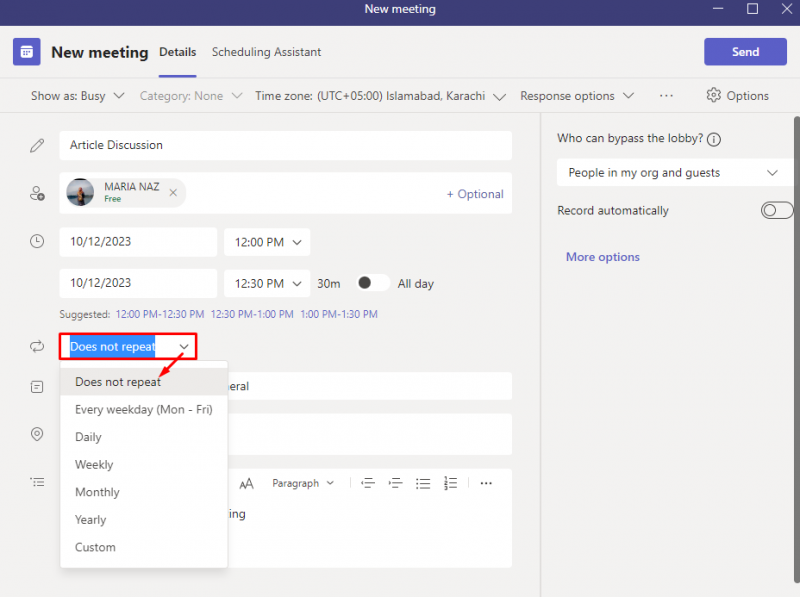
5. lépés: Töltse ki a többi mezőt, és kattintson a gombra Küld ikonra a meghívó elküldéséhez:
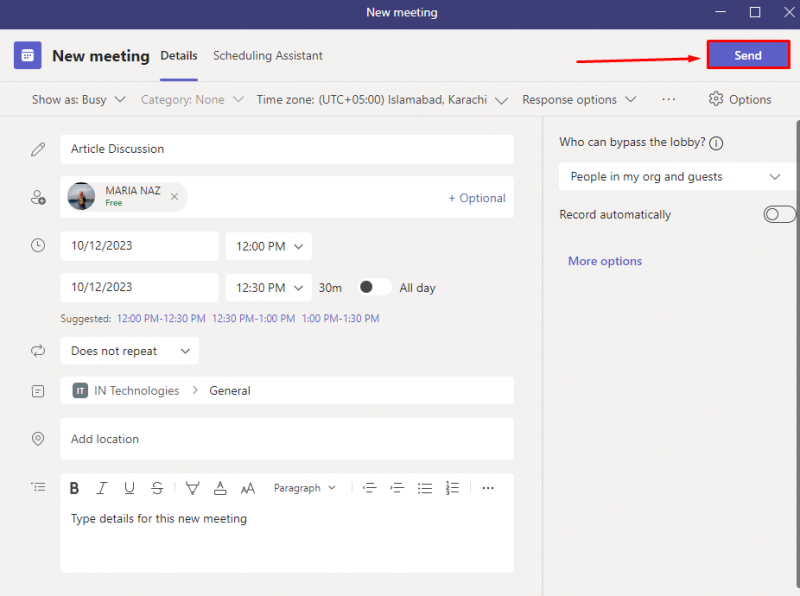
A tervezett találkozóra szóló meghívót minden meghívott megkapja:
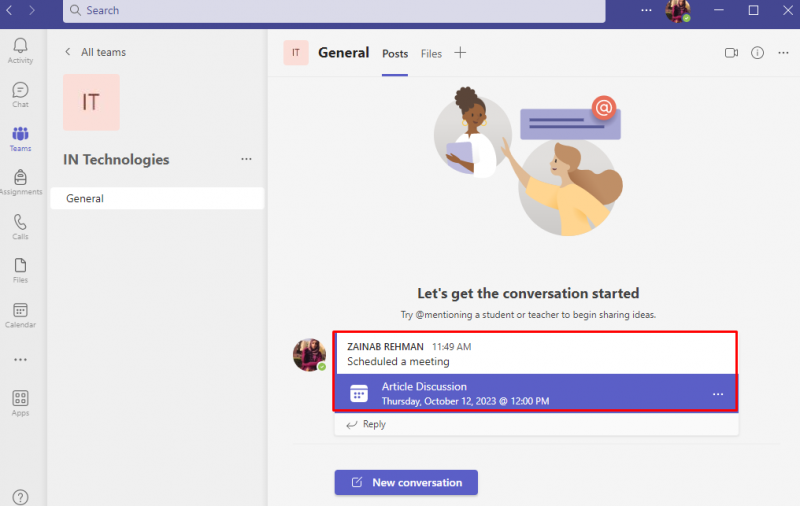
2: Ütemezzen be egy értekezletet a Microsoft Teamsben a naptár használatával
Ban ben Microsoft Teams a naptár csatlakozik az alkalmazáshoz. Használatával megbeszélést ütemezhet a Microsoft Teamsben:
1. lépés : Nyisd ki Microsoft Teams és kattintson rá Ellipszis ( három pont ) a bal oldalsávról:
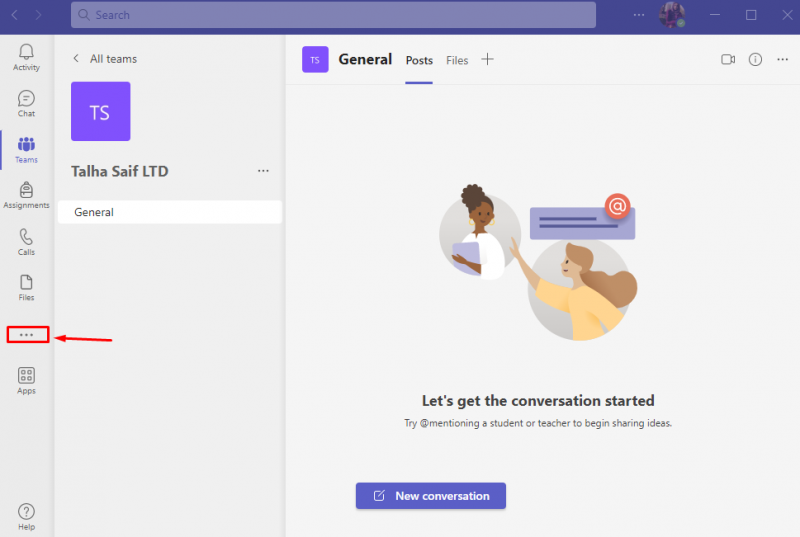
2. lépés: Megjelenik a csatlakoztatott alkalmazások listája, válassza a lehetőséget Naptár :
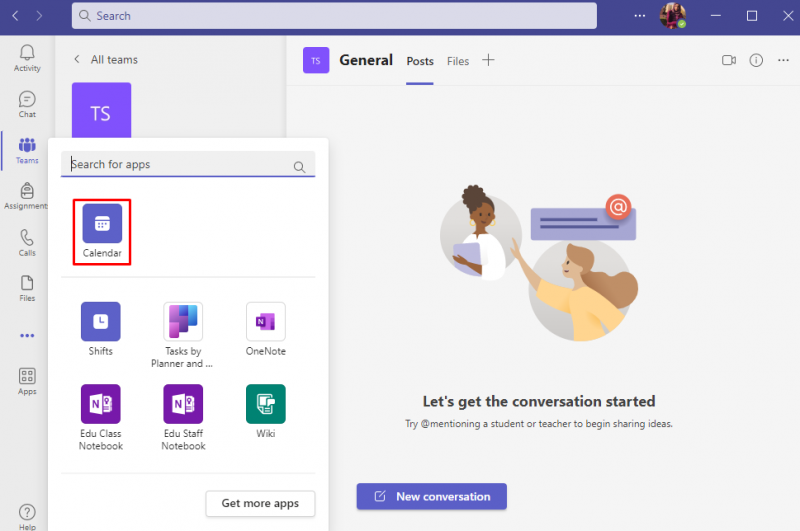
3. lépés: A naptárból válassza ki a dátumot, és kattintson a gombra Új találkozó :
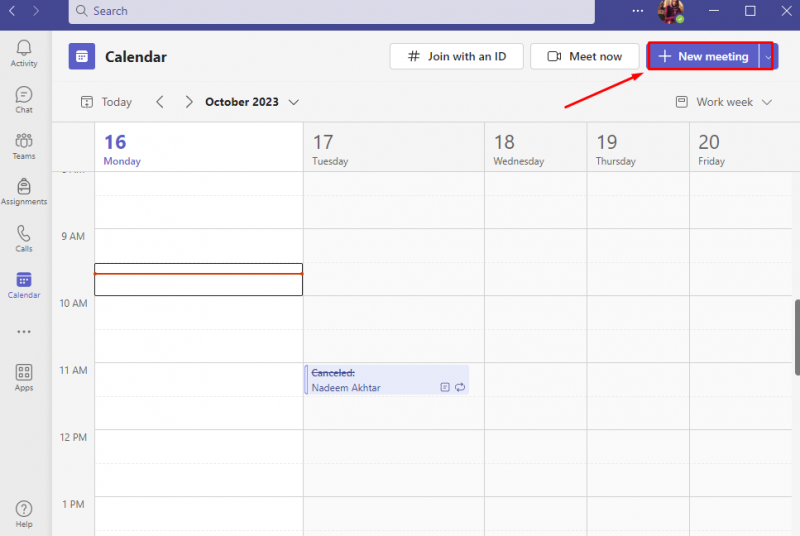
4. lépés: Adja hozzá az e-mail címét, majd adja hozzá a résztvevőket a találkozó meghívójának elküldéséhez, válassza ki a többi lehetőséget saját igényei szerint, majd kattintson a Megment :
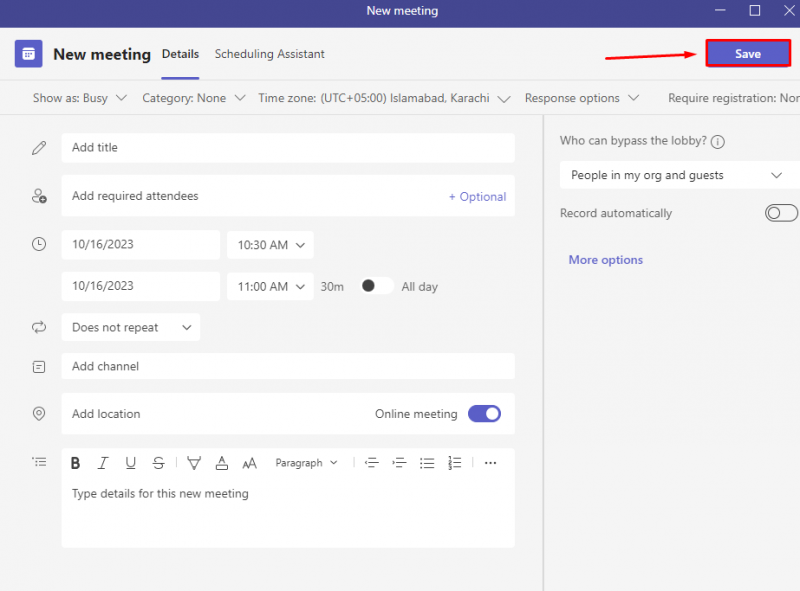
5. lépés: Miután megütötte a Megment gombot, a résztvevők meghívót kapnak a találkozóra a kezdési és befejezési időponttal, valamint az értekezlet egyéb részleteivel:
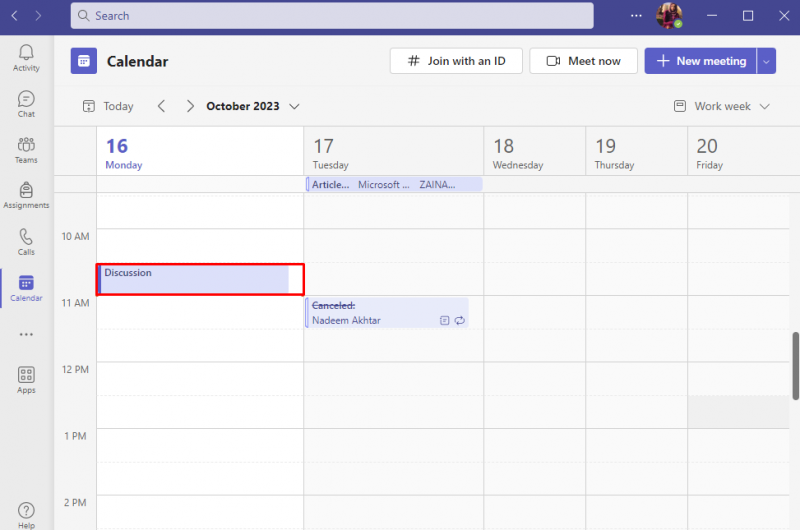
3: Ütemezzen be egy értekezletet a Microsoft Teamsben az Outlook alkalmazásból
Microsoft Outlook e-mailek küldésére és fogadására szolgál, és hozzáférést biztosít a névjegyekhez, naptárakhoz és egyéb feladatkezelési szolgáltatásokhoz. Találkozót ide egyeztethetsz Microsoft Teams használja az Outlook Naptár opcióját az alábbi lépésekkel:
1. lépés: Ban,-ben Kereső sáv laptopjáról, keressen rá Outlook és nyissa ki. Jelentkezzen be vagy csatlakoztassa az Outlookot ugyanazzal a Microsoft-fiókkal:
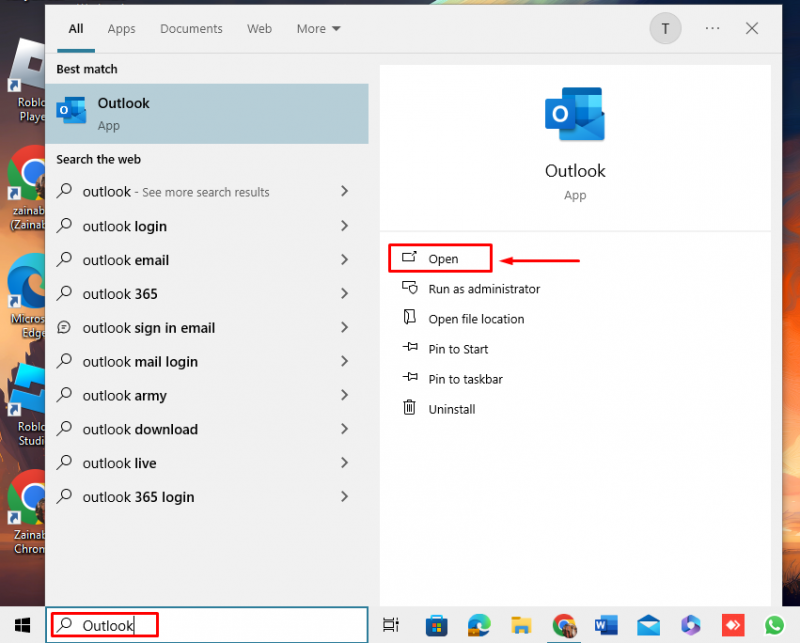
2. lépés: Az Outlookban váltson át a Naptár lapra a gombra kattintva Naptár a bal oldalon található ikon egy értekezlet ütemezéséhez:
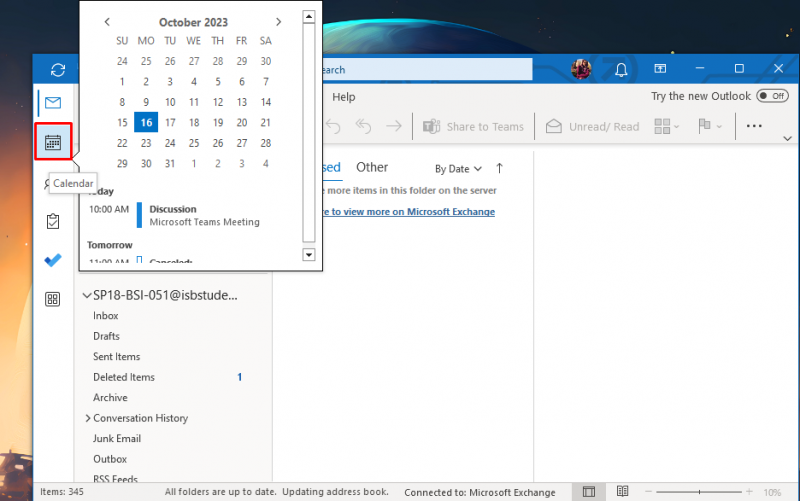
3. lépés: Válaszd a dátum és idő , majd kattintson a Új Találkozó a felső sorban:
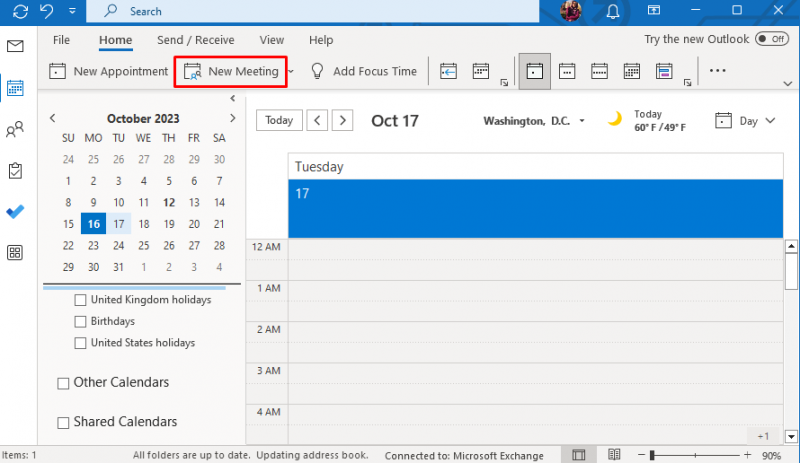
4. lépés: Egy új ablak jelenik meg a képernyőn, adja hozzá a A találkozó címe, és meghívni a résztvevőket meg akar hívni a tervezett találkozóra. A helyen adja hozzá Microsoft Teams , és válasszon Rajt és Vége idő:
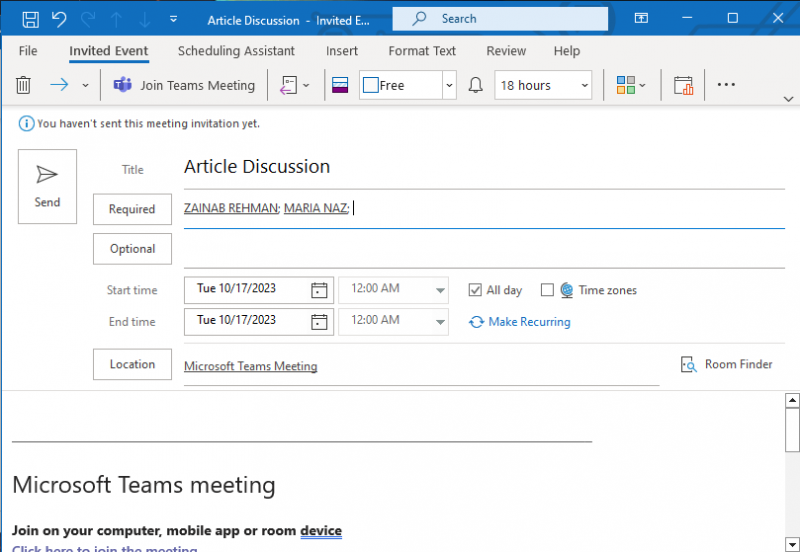
5. lépés: Miután kiválasztotta az összes megfelelő lehetőséget, kattintson a gombra Küld a meghívó elküldéséhez:
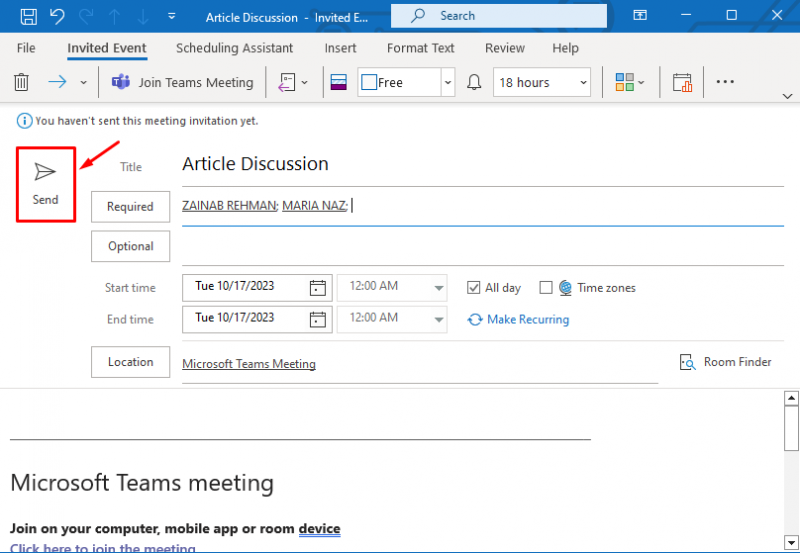
Ha egyszer megüti a Küld gombot, a találkozó meghívója minden résztvevőnek e-mailben elküldésre kerül, és a találkozó ütemezése a kiválasztott időpontban történik:
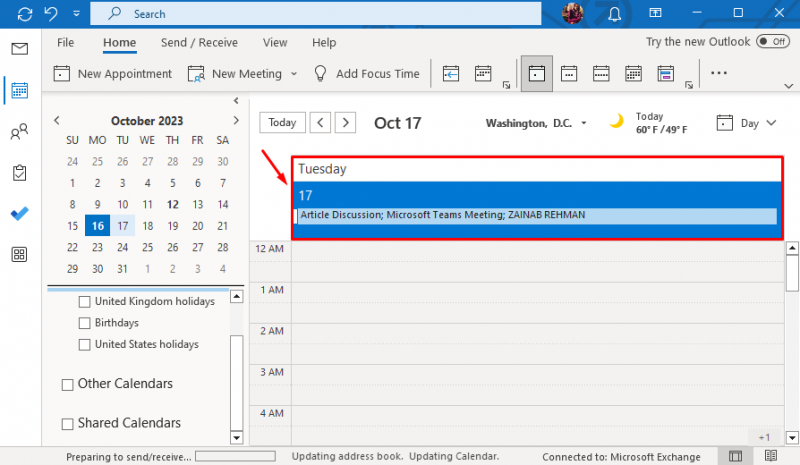
Hogyan lehet csatlakozni ütemezett értekezlethez a Microsoft Teamsben
Az ütemezett találkozót megtekintheti a Találkozók lapon vagy a naptárban. A találkozóhoz való csatlakozáshoz kövesse az alábbi lépéseket:
1. lépés: Kattintson a Naptár ikonra a bal oldalon, majd kattintson a jobb gombbal az értekezletre a lehetőségek megtekintéséhez. Választ Csatlakozik a legördülő menüből az értekezlethez való csatlakozáshoz:
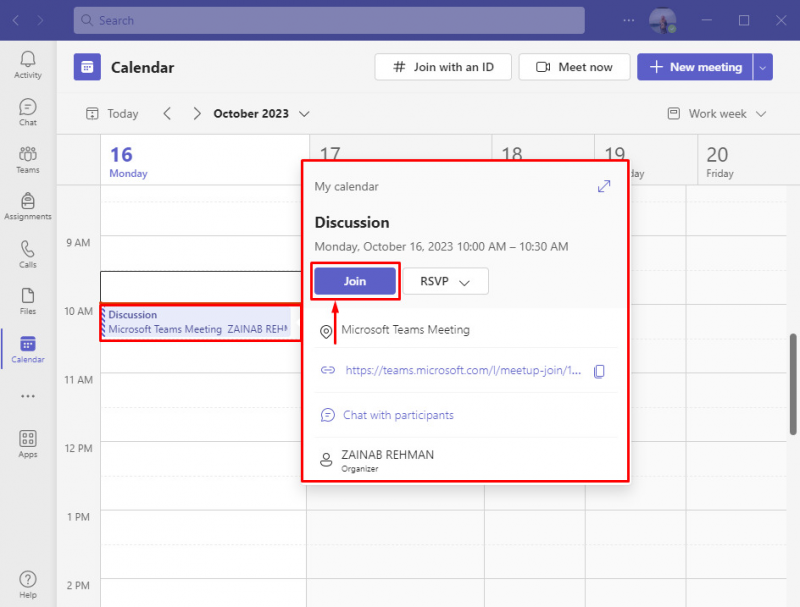
2. lépés: Választ Hang és videó opciók és kattintson rá Csatlakozz most :
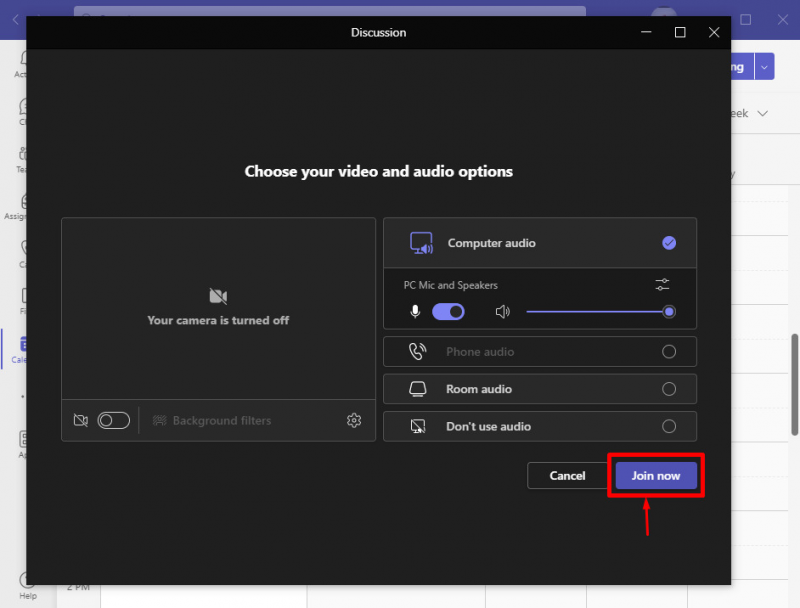
3. lépés: Az értekezlet elhagyásához kattintson a gombra Elhagy választási lehetőség. Miután elhagyta az értekezletet, megnyílik a csatornaablak, ahol az összes csevegést és az értekezlet fájljait menti a jövőben:
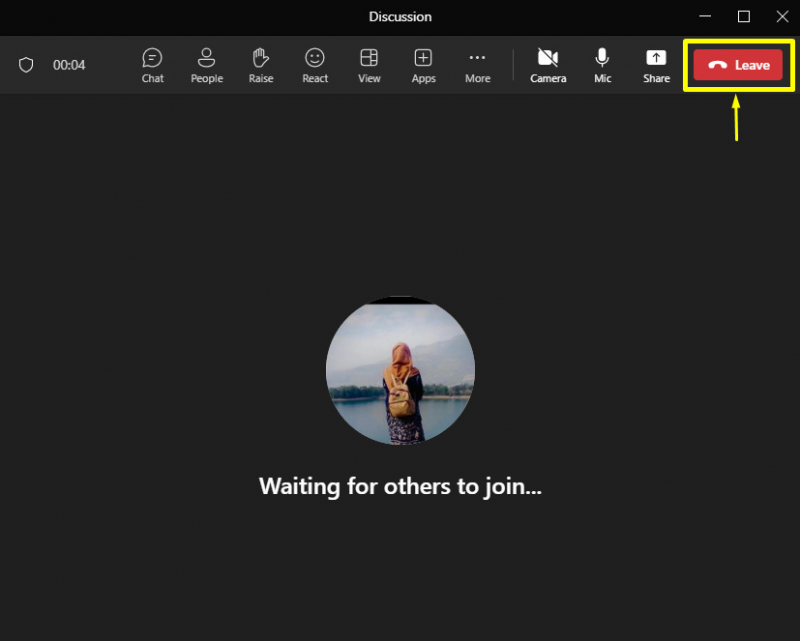
Ütemezett értekezlet lemondása a Microsoft Teamsben
Egy értekezlet lemondásához nyissa meg a Naptár lapon kattintson a jobb gombbal az értekezletre, és válassza ki Megszünteti a legördülő menüből:
Ezzel törli az értekezletet, és tájékoztatja a résztvevőket a változásról.
Következtetés
Microsoft Teams egy felhasználóbarát eszköz online találkozók lebonyolításához. Létrehozhat azonnali értekezletet, vagy ütemezhet egy találkozót egy csapaton belül, és meghívókat küldhet a szervezeten belüli és kívüli személyeknek. Ban ben Microsoft Teams , az értekezlet ütemezhető a Microsoft Outlook and Teams alkalmazásból. A Teams alkalmazásban használhatja a naptár opciót privát értekezlet létrehozására, vagy ütemezhet egy találkozót egy csatornával. Ennek az útmutatónak a fenti részében megbeszéltük a megbeszélések ütemezésének, a Teamsben való csatlakozásnak és lemondásnak a módszereit.