Amikor külső eszközt, például merevlemezt csatlakoztat , USB, vagy hasonló eszközön, megjelenik egy előugró ablak, amely azt mondja, „Válassza ki, hogy mi történjen ezzel az eszközzel”: az úgynevezett Automatikus lejátszás vagy Windows automatikus lejátszása. ablakok Automatikus lejátszás meghatározza azt a műveletet, amelyet akkor kell végrehajtani, ha egy adott eszközt az USB-porton keresztül csatlakoztatnak a rendszerhez.
Ez az útmutató a Windows automatikus lejátszási beállításainak kezelési módszereit tárgyalja:
Mi az a Windows AutoPlay?
ablakok Automatikus lejátszás a Microsoft Windows egy olyan funkciója, amely segíti a felhasználókat, hogy gyorsan csatlakoztatott USB-eszközként működjenek. Különféle USB-eszközökhöz használható, mint például mobiltelefonok, USB pendrive-ok, külső merevlemezek és SSD-k. Ez automatikusan aktiválódik, amikor egy használható eszköz csatlakozik a rendszerhez, és így néz ki:
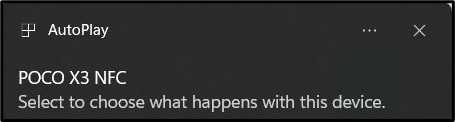
Ha rákattint vagy megérinti a Windows AutoPlay elemet, a következő értesítés a csatlakoztatott eszköz különféle tartalmainak közvetlen elérésére vonatkozó lehetőségeket tartalmazza:
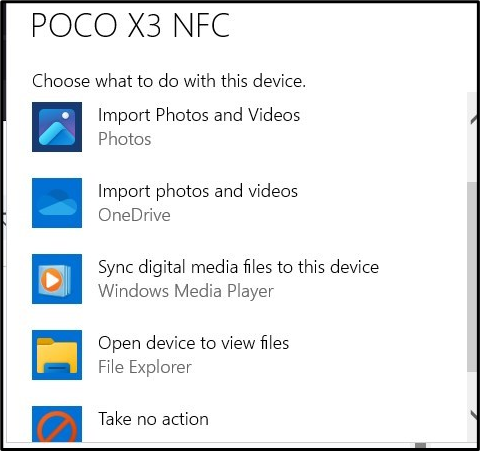
Hogyan kezelhetem/módosíthatom a Windows automatikus lejátszási beállításait?
Habár a Windows automatikus lejátszása A beállítások tökéletesek, ahogy kellene, egyes felhasználóknak esetleg szükségük lehet változtatásokra, például az eszköz típusának megfelelő módosításra. Kezeléséhez/módosításához a Automatikus lejátszás beállításokat a Microsoft Windows rendszeren, próbálkozzon az alábbi módszerek egyikével:
1. módszer: A Windows automatikus lejátszási beállításainak kezelése/módosítása a Windows Beállítások alkalmazáson keresztül
Kezelni/változtatni A Windows automatikus lejátszási beállításai keresztül a Beállítások alkalmazás , kovesd ezeket a lepeseket:
1. lépés: Nyissa meg a Windows Beállítások alkalmazást
A Windows Beállítások alkalmazás különféle rendszerkonfigurációkat és kezelhető beállításokat tartalmaz. Megnyitásához nyomja meg a gombot Windows + i gombokat, és kezelheti a Automatikus lejátszás beállítások , navigáljon ide Bluetooth és eszközök > Automatikus lejátszás:
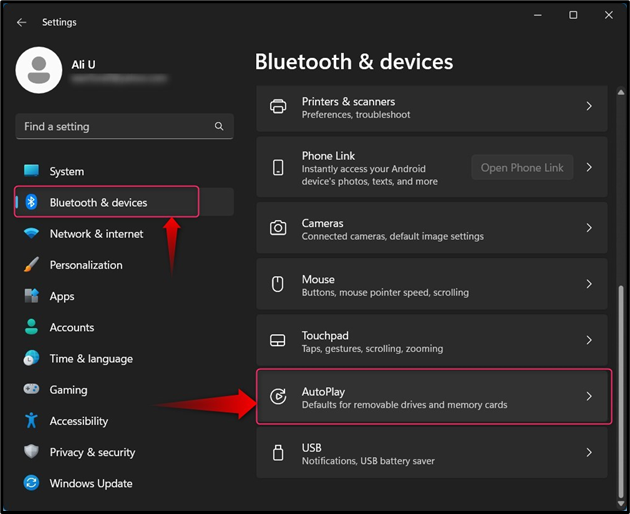
2. lépés: A Windows automatikus lejátszási beállításainak kezelése/módosítása
Ban,-ben Automatikus lejátszás beállítások, a következőket kezelheti/módosíthatja:
-
- Az opció ' Használja az Automatikus lejátszást minden médiához és eszközhöz ” engedélyezi vagy letiltja Automatikus lejátszás Microsoft Windows rendszeren.
- Megadhatja az alapértelmezett értékeket a Kivehető meghajtó, memóriakártya, és a te Mobiltelefon ( Poco X3 NFC ebben az esetben):
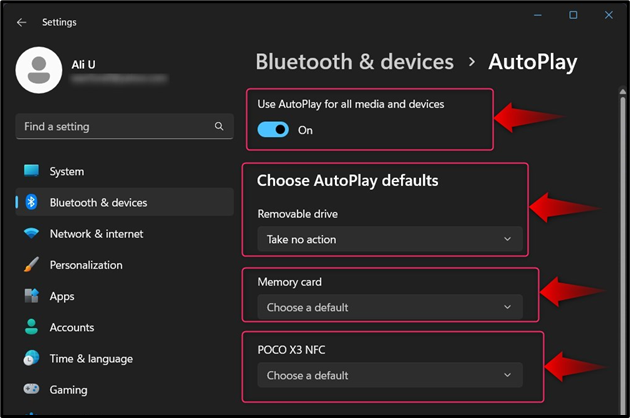
A Automatikus lejátszás a következőket tartalmazza:
-
- A Tárolási beállítások konfigurálása (Beállítások) opció előhozza a Tárolás beállításokat, ahonnan megtekintheti és konfigurálhatja a csatlakoztatott eszköz tárhelyét.
- A Nem tesz intézkedéseket felszólítja az operációs rendszert, hogy ne tegyen semmit, amikor az eszköz csatlakoztatva van; Azonban a Automatikus lejátszás az előugró ablak továbbra is megjelenik.
- A Mappa megnyitása a fájlok megtekintéséhez (File Explorer) elindítja a Fájlkezelőt a csatlakoztatott adathordozó tartalmának megnyitásához.
- A ' Kérdezd meg minden alkalommal” Az opció arra kéri a felhasználót, hogy hajtson végre bármilyen (egyszeri) megjelenített műveletet:
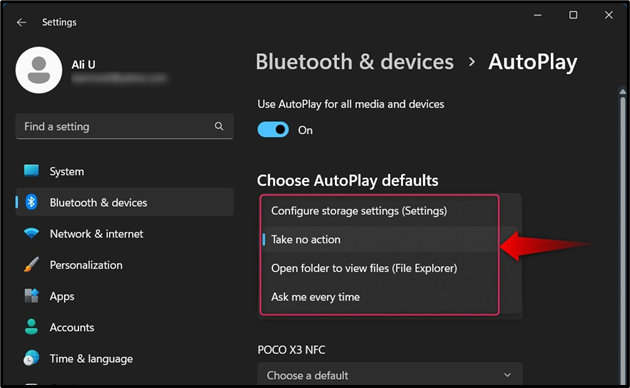
Ha beszúrta a Memóriakártya , a következő lehetőségeket fogja látni Windows automatikus lejátszása :
-
- A Fényképek és videók importálása (fotók) opció elindítja a fényképek és videók másolását az eszközről a számítógépre (a Fényképek mappába).
- A Fényképek és videók importálása (OneDrive) opció elindítja a fényképek és videók importálását az eszközről a OneDrive-ra.
- A Lejátszás (Windows Media Player) opció elindítja a Windows Media Playert a csatlakoztatott USB-eszközön lévő médiafájlok lejátszására.
- A Nem tesz intézkedéseket felszólítja az operációs rendszert, hogy ne tegyen semmit, amikor az eszköz csatlakoztatva van; Azonban a Automatikus lejátszás az előugró ablak továbbra is megjelenik.
- A Mappa megnyitása a fájlok megtekintéséhez (File Explorer) elindítja a Fájlkezelőt a csatlakoztatott adathordozó tartalmának megnyitásához.
- A Kérdezd meg minden alkalommal Az opció arra kéri a felhasználót, hogy hajtson végre bármilyen (egyszeri) megjelenített műveletet:
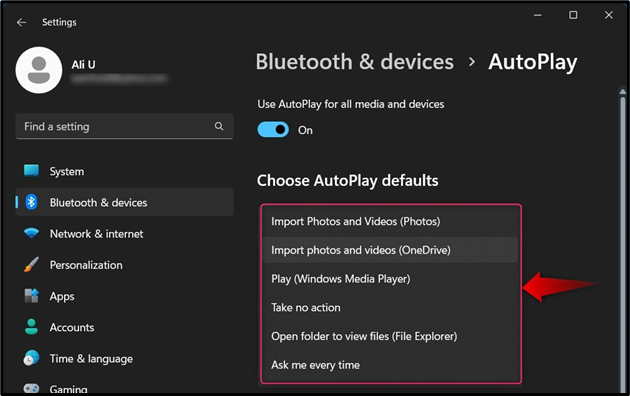
Ha mobiltelefont csatlakoztatott az USB-n keresztül, a következőket fogja látni Automatikus lejátszás lehetőségek:
-
- A Photoshop (Photoshop) opció megnyitja a képeket a csatlakoztatott mobiltelefonról ide Adobe Photoshop (ha telepítve van).
- A Fényképek és videók importálása (fotók) opció elindítja a fényképek és videók importálását mobiltelefonjáról a számítógépére (a Fotók mappában).
- A Fényképek és videók importálása (OneDrive) opció elindítja a fényképek és videók importálását mobiltelefonjáról a OneDrive-ba.
- A Digitális médiafájlok szinkronizálása ezzel az eszközzel (Windows Media Player) Az opció elindítja a telefonon lévő médiafájlok szinkronizálását a médiafájlok lejátszásához.
- Fogadás Nincs művelet felszólítja az operációs rendszert, hogy ne tegyen semmit, amikor a mobiltelefon csatlakoztatva van; Azonban a Automatikus lejátszás az előugró ablak továbbra is megjelenik.
- A Mappa megnyitása a fájlok megtekintéséhez (File Explorer) elindítja a Fájlkezelőt a mobiltelefon tartalmának megnyitásához.
- A Kérdezd meg minden alkalommal Az opció arra kéri a felhasználót, hogy hajtson végre bármilyen (egyszeri) megjelenített műveletet:
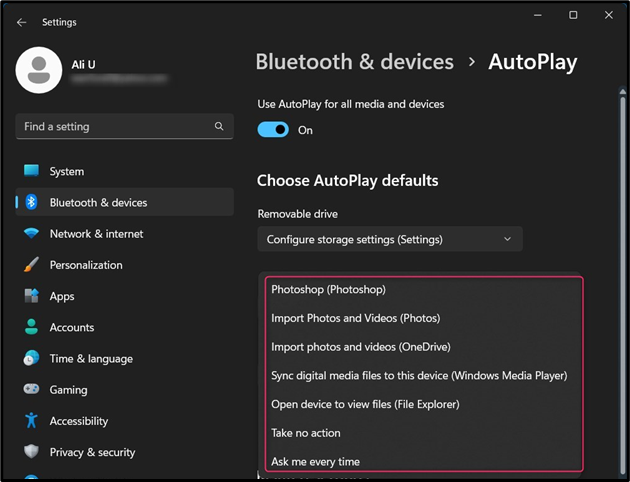
2. módszer: A Windows automatikus lejátszási beállításainak kezelése/módosítása a Vezérlőpulton keresztül
Nak nek kezelheti/módosíthatja a Windows automatikus lejátszási beállításait keresztül a Kezelőpanel, kovesd ezeket a lepeseket:
1. lépés: Nyissa meg a Vezérlőpultot
A megnyitásához Kezelőpanel, használja a Windows Start menüjét a kereséshez, és nyomja meg a gombot Nyisd ki választási lehetőség:
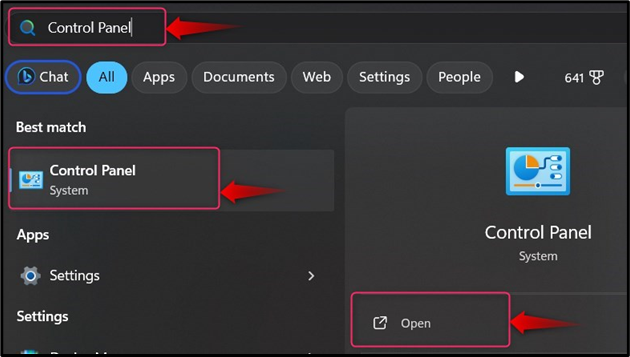
2. lépés: A Windows automatikus lejátszási beállításainak kezelése/módosítása
Ban,-ben Kezelőpanel, válassza ki Automatikus lejátszás ahonnan kezelheti/módosíthatja a beállításait; ha nem találja, állítsa be a Kilátás nak nek Kis ikonok vagy Nagy ikonok :
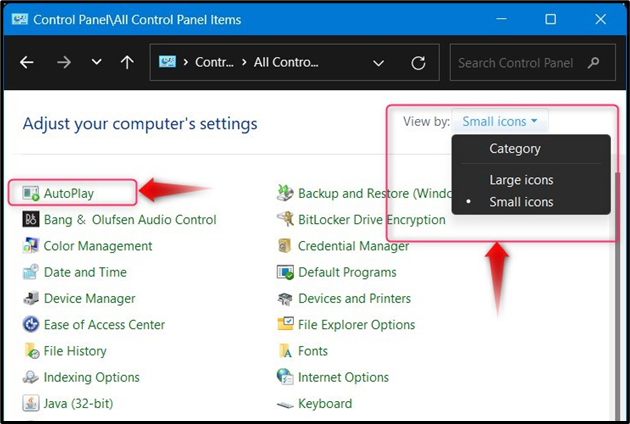
A Automatikus lejátszás tól Kezelőpanel nagyobb szabadságot biztosít a beállítások kezeléséhez a következő módokon:
-
- A Használja az Automatikus lejátszást minden médiához és eszközhöz opció segítségével engedélyezheti vagy letilthatja a Automatikus lejátszás beállítások a Microsoft Windows rendszeren.
- A Kivehető meghajtók adja meg, hogy mit kell tenni (alapértelmezés szerint), amikor az eszköz csatlakoztatva van.
- A Kamera tárolása (Memóriakártya) annak beállítására szolgál, hogy mi történjen, ha a memóriakártyát behelyezik a számítógépbe.
- A DVD beállítások be Automatikus lejátszás arra szolgál, hogy beállítsa azt az alapértelmezett értéket, amit a rendszernek egyszer meg kell tennie DVD be van illesztve:
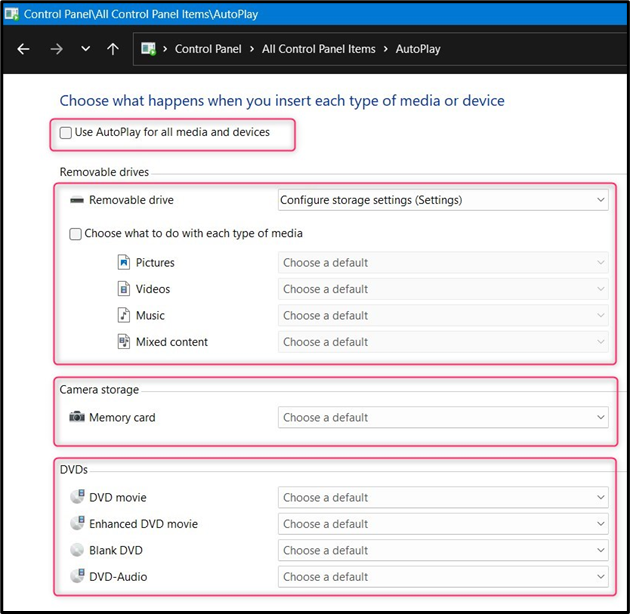
Ha lefelé görget, további beállításokat talál a médiaeszközökhöz, az alábbiak szerint:
-
- A Blu-ray lemez beállítások be Automatikus lejátszás adja meg, mit tegyen a rendszer, ha Blu-ray lemezt helyez be.
- A CD-k A beállítások megadják, hogy a rendszer mit fog tenni, ha CD-t helyez a rendszerbe.
- A Szoftver beállítások be Automatikus lejátszás adja meg, hogy mit fog tenni a rendszer, ha szoftvert vagy játék CD-t/DVD-t helyez a rendszerbe. Ha a rendszer kéri, automatikusan elindítja a telepítővarázslót.
- A Eszközök beállítások be Automatikus lejátszás adja meg, hogy mit tegyen a rendszer, ha egy eszköz, például mobiltelefon csatlakozik a rendszerhez. Ezenkívül, ha vissza szeretné állítani az összes elvégzett testreszabást, nyomja meg a gombot Állítsa vissza az összes alapértelmezett értéket alatt Eszközök panel a Automatikus lejátszás beállítások:
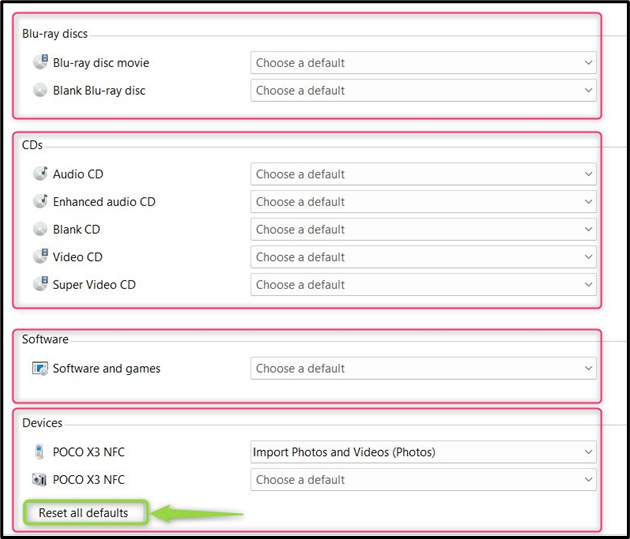
Hogyan akadályozhatom meg, hogy a Windows automatikusan megnyitja az USB-meghajtókat?
Nak nek Megakadályozza, hogy a Windows automatikusan megnyitja az USB-meghajtókat , próbálja ki az alábbi módszerek egyikét:
1. módszer: Állítsa le, hogy a Windows automatikusan megnyitja az USB-meghajtókat a Beállítások alkalmazáson keresztül
Ha meg szeretné akadályozni, hogy a Windows automatikusan megnyitja az USB-meghajtókat a Windows Beállítások alkalmazáson keresztül, nyomja meg a gombot Windows + I gombokat a Beállítások alkalmazás megnyitásához. Innen navigáljon ide Bluetooth és eszközök > Automatikus lejátszás és váltsd a kiemelt opciót:
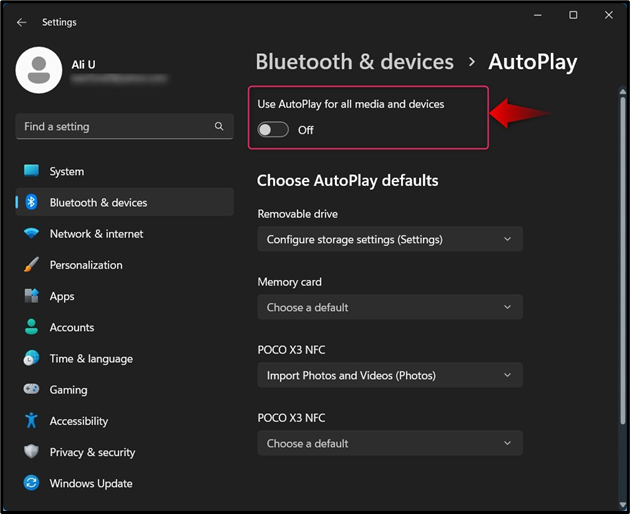
2. módszer: Állítsa le, hogy a Windows ne nyissa meg az USB-meghajtókat a Vezérlőpulton keresztül
Ha nem szeretné, hogy a Windows automatikusan megnyitja az USB-meghajtókat a Vezérlőpulton keresztül, nyissa meg a Windows Vezérlőpultot, és válassza a lehetőséget Automatikus lejátszás ; innen lehet letiltani Automatikus lejátszás a kiemelt jelölőnégyzet törlésével:
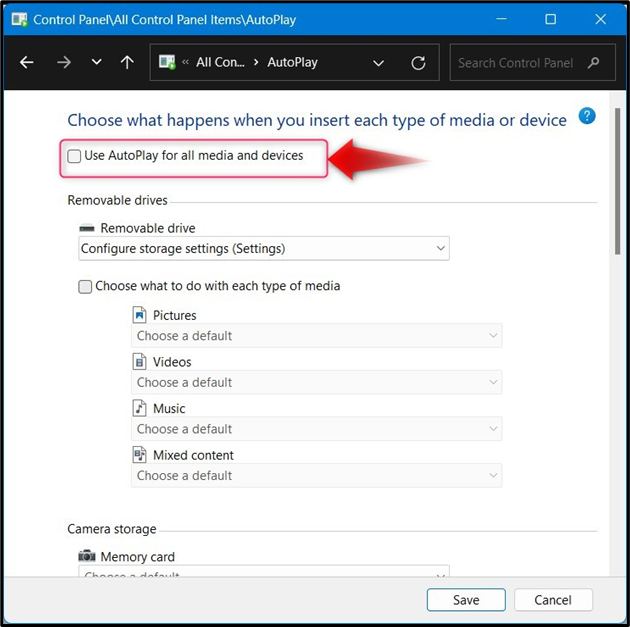
Következtetés
Nak nek a Windows AutoPlay beállításainak kezelése/módosítása, navigáljon ide Beállítások > Bluetooth és eszközök > Automatikus lejátszás vagy Vezérlőpult > Automatikus lejátszás és állítsa be az eszközök alapértelmezett beállításait, amikor csatlakoztatja őket a számítógéphez. Az AutoPlay lehetővé teszi a felhasználók számára, hogy gyorsan cselekedjenek a csatlakoztatott eszközökön, és beállítsák az alapértelmezett műveleteket. A Automatikus lejátszás letiltható a Beállítások alkalmazás és a Kezelőpanel ahogy fentebb kifejtettem.