Ez a cikk lépésről lépésre bemutatja az Amazon Redshift JDBC illesztőprogram 2.1-es verziójának letöltését és telepítését.
Hogyan tölthető le az Amazon Redshift JDBC illesztőprogram 2.1-es verziója?
Az AWS felhőszolgáltatásokat nyújt a vállalatoknak, amelyek lehetővé teszik hatalmas adataik tárolását anélkül, hogy gondot okoznának azok kezelése és biztonsága. Az AWS Redshift JDBC egy másik, az AWS által kínált szolgáltatás és szolgáltatás, amely lehetővé teszi a nagyvállalatoknak, hogy hatalmas, akár petabájtos adatmennyiségeiket tárolják.
Az Amazon Redshift megkönnyítette az adatok elemzését és az adatokba való betekintést, de nem biztosít olyan platformot, ahol elvégezheti ezeket a műveleteket.
Ebben a cikkben lépésről lépésre bemutatjuk a JDBC illesztőprogram használatát:
Feltétel: JAVA és Workbench telepítése
Az AWS olyan illesztőprogramot biztosít hozzá, amellyel kapcsolódhat más harmadik féltől származó eszközökhöz, például a My SQL workbenchhez, az Eclipse-hez, a JAVA-hoz stb., hogy értelmes betekintést nyerhessen az adatokból.
- Látogassa meg a hivatalos webhelyét JAVA RE . Görgessen le, és kattintson a „ ablakok ” lapon. Innen kattintson a letöltési hivatkozásra a JAVA RE letöltésének megkezdéséhez.
- Ezután keresse fel a hivatalos webhelyét SQL Workbench . Görgessen le a Letöltési hivatkozások részhez, és kattintson a hivatkozásra. Amikor a telepítő letöltődik. A Telepítőn belül nyissa meg az SQL Workbench felületét.
Itt az összes előfeltétel letöltődik, most hozza létre a Redshiftet, és töltse le az illesztőprogramot a csatlakozáshoz:
1. lépés: Amazon Redshift
Az Amazon keresősávjába írja be, és keressen „ Amazon Redshift ” és kattintson a következő kiemelt eredményhez hasonló eredményre:
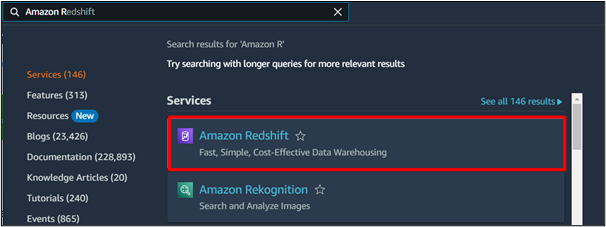
2. lépés: Hozzon létre egy klasztert
Az AWS Redshift irányítópultján kattintson a „ Klaszter létrehozása ” gomb:
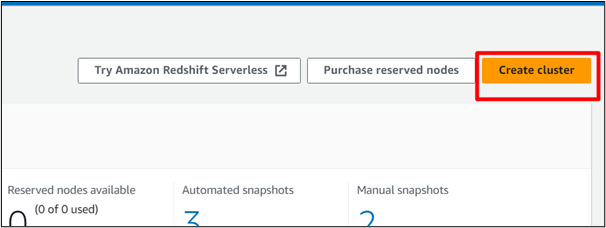
3. lépés: Adja meg a fürt nevét
Ban,-ben ' Klaszter azonosító ” mezőben adja meg a kívánt fürt nevét. A többi beállítás változatlan marad:
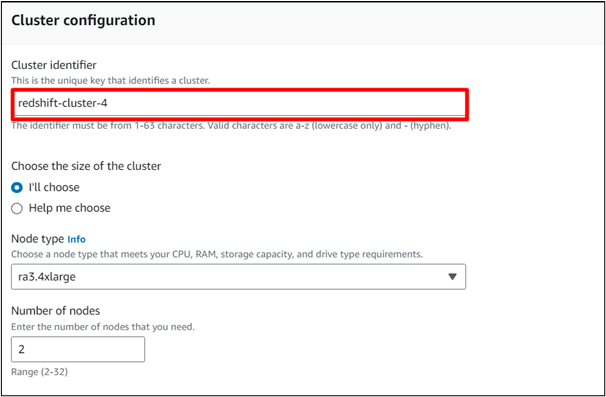
4. lépés: Töltse be az adatokat
Ha azt szeretné, hogy a fürt előre meghatározott áladatokkal rendelkezzen, ellenőrizze a „ Mintaadatok betöltése ” választási lehetőség :

5. lépés: Írja be a jelszót
Adjon meg egy jelszót a fürthöz. Ezt fogja használni az SQL-munkaasztalhoz való csatlakozáskor:
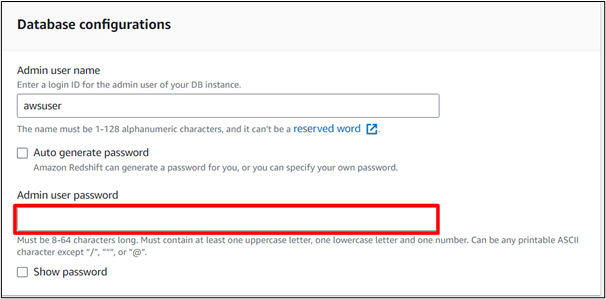
6. lépés: A konfiguráció kész
Miután a fürt összes konfigurálása befejeződött, kattintson a „ Klaszter létrehozása ” gomb:
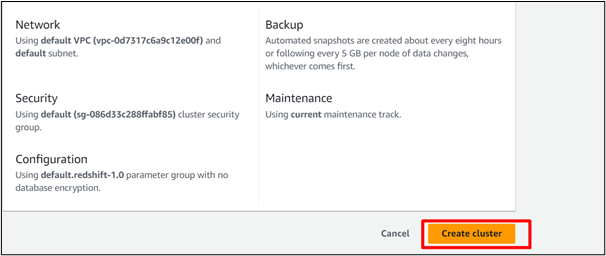
Itt eltart egy ideig a mintaadatok betöltése és a Redshift-fürt létrehozása:
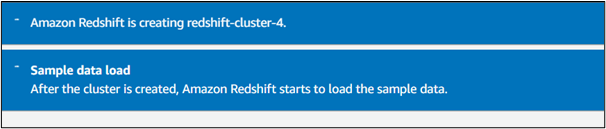
7. lépés: Töltse le az illesztőprogramot
A Redshift fürt irányítópulton válasszon ki egy klasztert, és navigáljon a „ Csatlakozzon a Redshift Clusterhez ” szakaszban. Itt kattintson a „ Illesztőprogram letöltése ” gombot a legújabb JDBC illesztőprogram letöltéséhez:
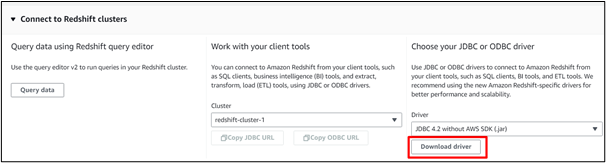
jegyzet : A Redshift illesztőprogram legújabb verzióját is letöltheti a AWS dokumentáció :
8. lépés: Módosítsa a műveleteket
a ' Klaszterek ' irányítópult, kattintson a ' Akciók ” gomb:
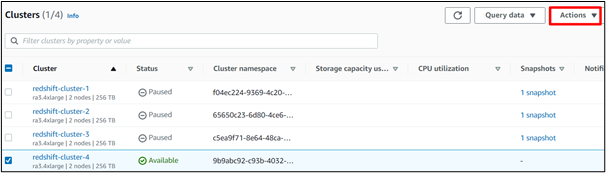
9. lépés: A hozzáférés módosítása
A Műveletek legördülő listában kattintson a „ A nyilvánosan elérhető beállítás módosítása ' választási lehetőség:
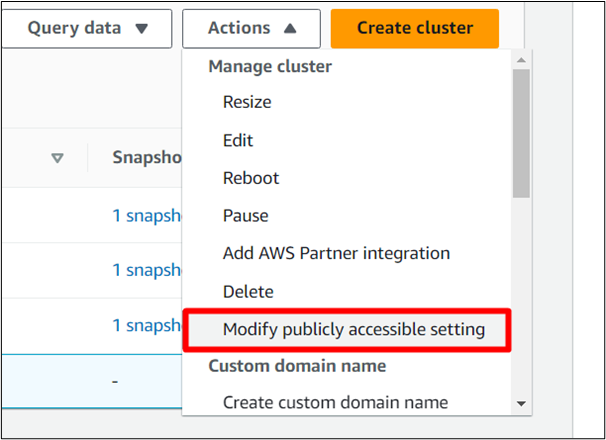
10. lépés: Kapcsolja be az Access szolgáltatást
Ellenőrizd a ' Kapcsolja be a Nyilvánosan elérhető lehetőséget ” opciót, és mentse el a változtatásokat:
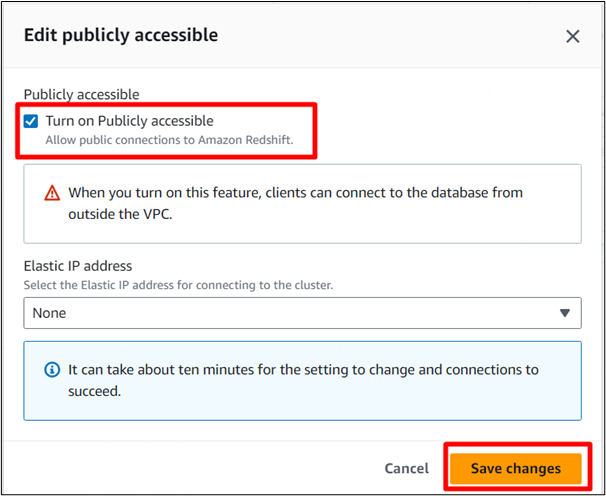
Itt az AWS elmenti a fürt módosításait.

Bónusztipp: Hogyan hozzunk létre kapcsolatot az SQL Workbench-el?
Az SQL-munkaasztalhoz való csatlakozáshoz kövesse az alábbi lépéseket:
1. lépés: Nyissa meg az SQL Workbench végrehajtható fájlt
A letöltött telepítőben kattintson a „ SQL Workbench ' futtatható fájlt, és kattintson a ' Illesztőprogramok kezelése ” a felületen:
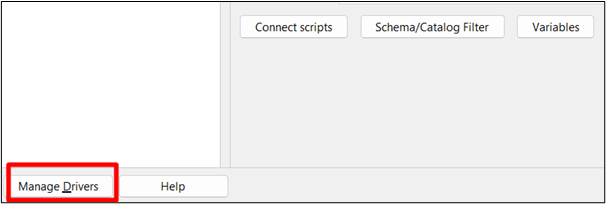
2. lépés: Új illesztőprogram
Kattintson a ' Új fájl ” opció az alábbi képen kiemelve:
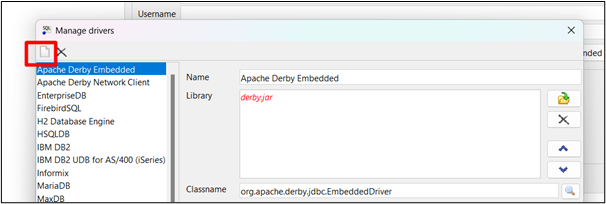
3. lépés: Adjon meg információkat a sofőr számára
Adjon nevet az illesztőprogramnak, és kattintson a kiemelt gombra a letöltött JDBC illesztőprogram elérési útjának tallózásához. A korábban letöltött illesztőprogramot tallózással keresse meg, és adja meg itt:
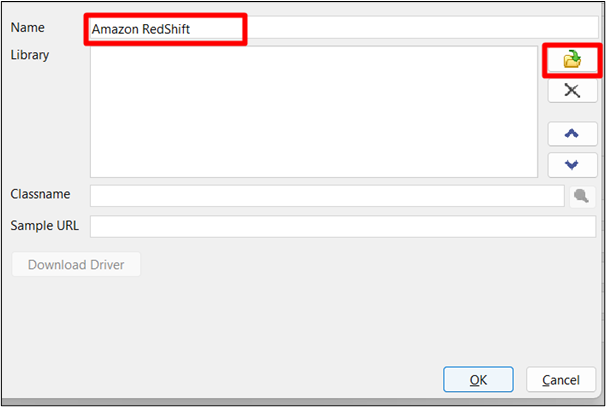
4. lépés: Mentse el a változtatásokat
Ezután kattintson a „ rendben ” a változtatások mentéséhez:
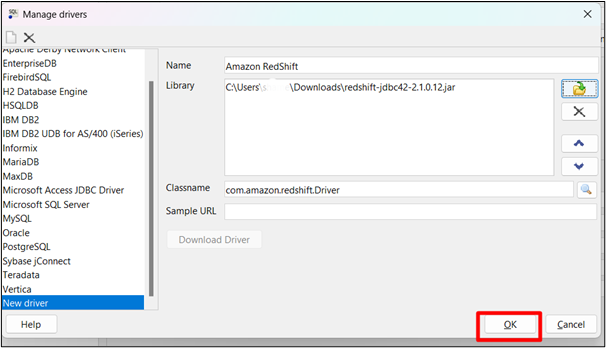
5. lépés: Másolja ki az URL-t
Nyissa meg az Amazon Redshift Cluster irányítópultját, és válassza ki a klasztert. Másolja ki a fürt URL-jét:
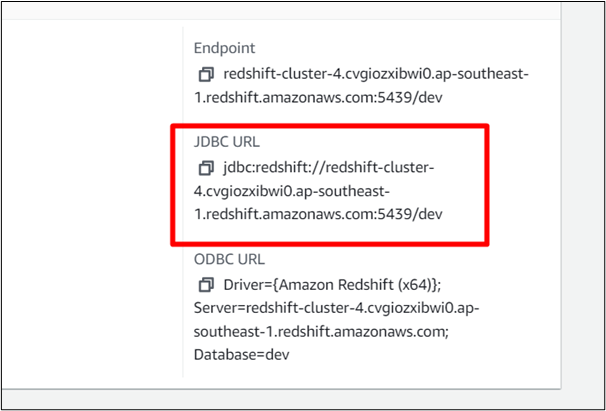
6. lépés: Adja meg az illesztőprogram nevét és URL-címét
Adja meg az illesztőprogram nevét, és illessze be az URL-címét az SQL-munkaterület csatlakozási felületére. Ellenőrizd a ' Automatikus véglegesítés ” doboz:
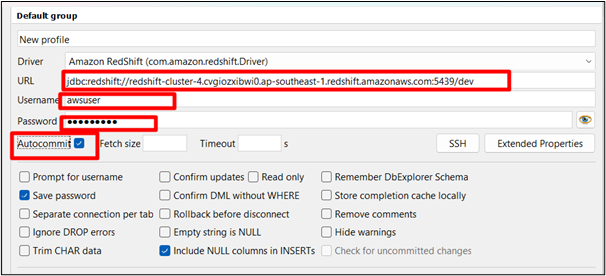
7. lépés: Teszt
Kattintson a ' Teszt ” gomb a kapcsolat teszteléséhez:
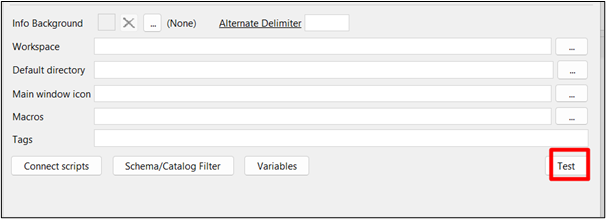
Itt a kapcsolat sikeres volt a kapcsolat tesztelése során:
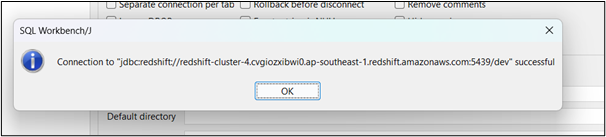
8. lépés: Nyomja meg az „OK” gombot
A sikeres tesztelés után kattintson a „ rendben ” gomb:
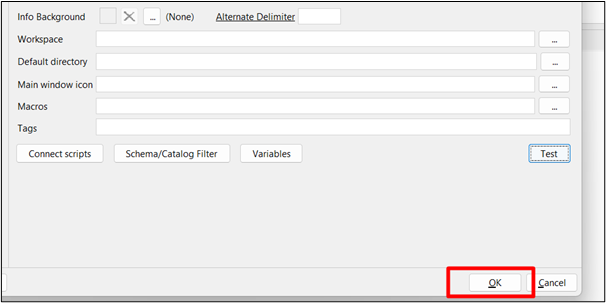
Ez mind az útmutatóból.
Következtetés
Az AWS JDBC adatbiztonságot és teret biztosít hatalmas mennyiségű adat kezeléséhez, és különféle külső felektől származó eszközökhöz csatlakoztatható azok telepítésével és a JDBC URL-címének beillesztésével. Az AWS számos egyéb szolgáltatást kínál felhasználóinak, amelyek megkönnyítik az adatok hatékony és eredményes kezelését. Ez a cikk a JDBC illesztőprogram letöltésének és telepítésének gyakorlati bemutatóját mutatja be.