Ebben a cikkben bemutatjuk, hogyan konfigurálhat több NetworkManager kapcsolati profilt ugyanazon hálózati interfészhez Linuxon, és hogyan válthat közöttük, amikor szükséges.
Ennek a cikknek a következő felsorolt Linux-disztribúciókon és más Linux-disztribúciókon (nem szerepel a listán) kell működnie, amelyek a NetworkManager-t használják a hálózatok kezelésére, és rendelkeznek az „nmcli” parancssori eszközzel.
- Ubuntu
- Debian
- Linux Mint
- Elemi operációs rendszer
- Fedora
- RHEL
- CentOS Stream
- AlmaLinux
- Rocky Linux
- openSUSE
- SUSE Linux Enterprise Server (SLES)
- Oracle Linux
Tartalom témája:
- A hálózati interfész aktuális IP-címzési információinak megkeresése Linux rendszeren
- Több NetworkManager csatlakozási profil létrehozása ugyanahhoz a hálózati interfészhez az Nmcli használatával
- Váltás a NetworkManager csatlakozási profilok között az Nmcli használatával
- NetworkManager csatlakozási profil automatikus aktiválása a hálózati interfészhez az Nmcli segítségével
- Következtetés
A hálózati interfész aktuális IP-címzési információinak megkeresése Linux rendszeren
Ha több NetworkManager kapcsolati profilt hoz létre ugyanahhoz a hálózati interfészhez, hasznos lehet megismerni az adott hálózati interfész aktuális IP-címzési adatait. Érdemes lehet létrehozni egy NetworkManager kapcsolati profilt egy statikus/rögzített IP-címhez, egy másikat a DHCP-hez, vagy másokhoz, amelyek különböző DNS-szerver-konfigurációkkal rendelkeznek stb. Így valószínűleg az információ ugyanaz lesz a különböző NetworkManager kapcsolati profilokban a ugyanaz a hálózat.
Annak a hálózati interfésznek a nevének megkereséséhez, amelyhez több NetworkManager kapcsolati profilt szeretne létrehozni, futtassa a következő parancsot:
$ sudo nmcli eszköz
Esetünkben a hálózati interfész neve „ens160”, a jelenleg aktív NetworkManager kapcsolati profil pedig „Vezetékes kapcsolat 1”. Jegyezze fel ezeket az információkat, mert hamarosan szüksége lesz rájuk.
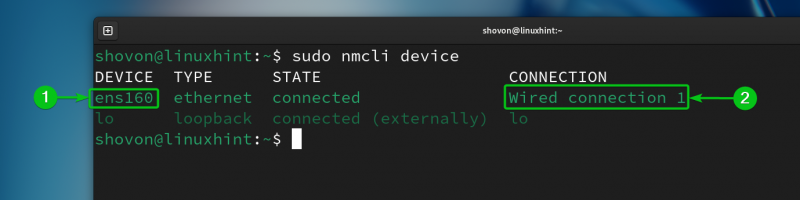
Az „ens160” hálózati interfész aktuálisan konfigurált IP-címzési információinak (azaz IP-cím, alhálózati maszk, átjáró, DNS-kiszolgáló) megkereséséhez futtassa a következő parancsot:
$ sudo nmcli -f GENERAL.DEVICE,GENERAL.CONNECTION,IP4.CÍM,IP4.GATEWAY,IP4.DNS eszköz show ens160
Amint láthatja, az „ens160” hálózati interfészen hozzárendelt IP-cím 192.168.1.131, az alhálózati maszk /24 (vagy 255.255.255.0), az átjáró IP-címe (az útválasztó IP-címe) 192.168.1.2, a DNS-kiszolgáló címe pedig 192.168.1.2.
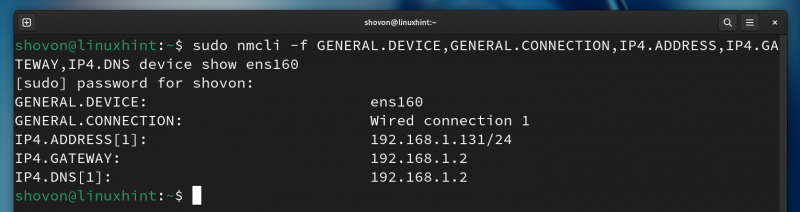
Több NetworkManager csatlakozási profil létrehozása ugyanahhoz a hálózati interfészhez az Nmcli használatával
Létrehozhat új NetworkManager kapcsolati profilt egy hálózati interfészhez egy meglévő NetworkManager kapcsolati profil klónozásával és a szükséges paraméterek módosításával.
Létrehozhat egy új NetworkManager csatlakozási profilt is a kívánt hálózati interfészhez a szükséges IP-címzési információk használatával.
Egy meglévő NetworkManager kapcsolati profil klónozásához, amely „Vezetékes kapcsolat 1”, és létrehoz egy új „FixedLAN1” kapcsolati profilt, futtassa a következő parancsot:
$ sudo nmcli kapcsolat klónja 'Vezetékes kapcsolat 1' 'FixedLAN1' 
Létre kell hozni egy új NetworkManager kapcsolati profilt „FixedLAN1” néven.
$ sudo nmcli kapcsolat 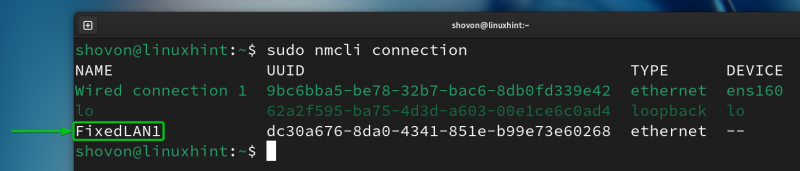
Most állítsunk be egy 192.168.1.10 statikus/fix IP-címet a „FixedLAN1” NetworkManager kapcsolati profilhoz.
A 192.168.1.10 statikus/rögzített IP-cím beállításához a „FixedLAN1” NetworkManager kapcsolati profilhoz, a „FixedLAN1” kapcsolati profil szükséges beállításai a következő paranccsal módosíthatók:
$ sudo nmcli kapcsolat módosítása 'FixedLAN1' ipv4.method manual ipv4.addresses 192.168.1.10/24 ipv4.gateway 192.168.1.2 ipv4.dns 192.168.1.2 connection.autoconnect nemAmint láthatja, a 192.168.1.10 statikus/fix IP-címhez szükséges IP-paraméterek a „FixedLAN1” NetworkManager csatlakozási profilhoz vannak beállítva.
$ sudo nmcli -f connect.id,connection.interface-name,connection.autoconnect,ipv4.method,ipv4.addresses,ipv4.gateway,ipv4.dns connection show 'FixedLAN1' 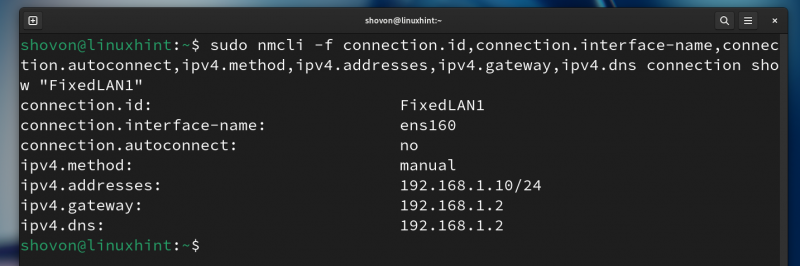
Ha új NetworkManager csatlakozási profilt szeretne létrehozni „FixedLAN2” néven az „ens130” hálózati interfészhez 192.168.1.20 statikus/fix IP-címmel, futtassa a következő parancsot:
$ sudo nmcli kapcsolat add con-name 'FixedLAN2' ifname ens160 típusú ethernet automatikus csatlakozás nincs ipv4.method manual ipv4.addresses 192.168.1.20/24 ipv4.gateway 192.168.1.2 ipv4.2.18.18. 
Létre kell hozni egy új NetworkManager kapcsolati profilt „FixedLAN2” néven.
$ sudo nmcli kapcsolat 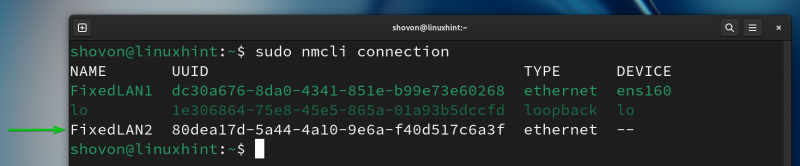
Ha új NetworkManager csatlakozási profilt szeretne létrehozni „DynamicLAN” néven az „ens130” hálózati interfészhez az IP-címek DHCP-n keresztüli lekéréséhez, futtassa a következő parancsot:
$ sudo nmcli kapcsolat add con-name 'DynamicLAN' ifname ens160 típus ethernet autoconnect no ipv4.method auto 
Létre kell hozni egy új NetworkManager kapcsolati profilt „DynamicLAN” néven.
$ sudo nmcli kapcsolat 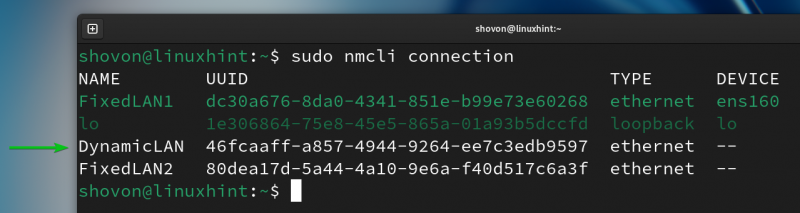
Váltás a NetworkManager csatlakozási profilok között az Nmcli használatával
Könnyedén válthat az „ens160” hálózati interfészhez létrehozott NetworkManager kapcsolati profilok között.
Például a „FixedLAN2” NetworkManager csatlakozási profilt a következőképpen aktiválhatja:
$ sudo nmcli kapcsolat fel 'FixedLAN2' 
Amint láthatja, a „FixedLAN2” NetworkManager csatlakozási profil aktiválva van, és a helyes IP-információkat alkalmazza az „ens160” hálózati interfész.
$ sudo nmcli kapcsolat$ ip a
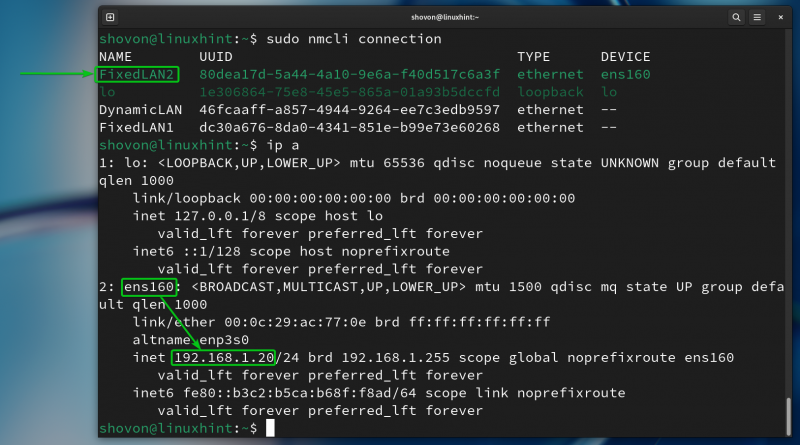
Ugyanígy aktiválhatja a „FixedLAN1” NetworkManager csatlakozási profilt.
$ sudo nmcli kapcsolat fel 'FixedLAN1'$ sudo nmcli kapcsolat
$ ip a
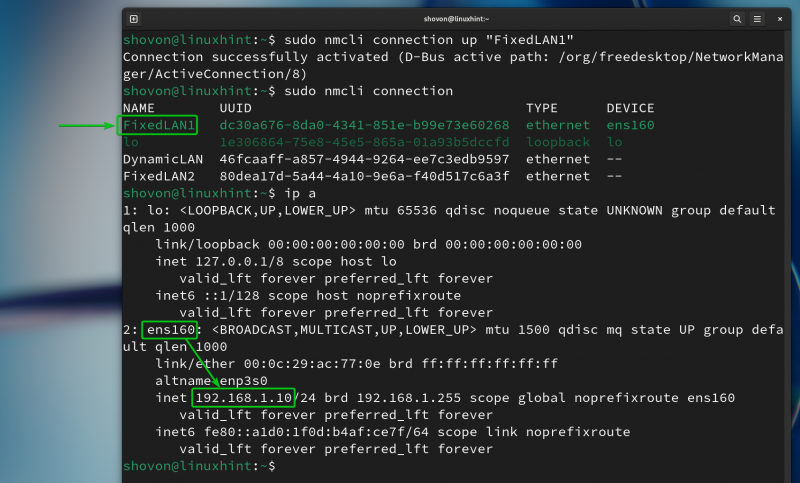
Ugyanígy aktiválhatja a „DynamicLAN” NetworkManager csatlakozási profilt is.
$ sudo nmcli kapcsolat fel 'DynamicLAN'$ sudo nmcli kapcsolat
$ ip a
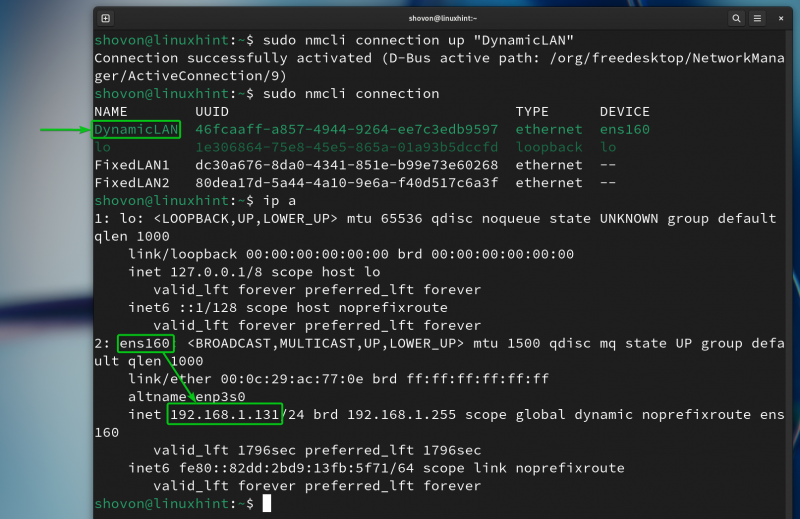
NetworkManager csatlakozási profil automatikus aktiválása a hálózati interfészhez az Nmcli segítségével
Ahhoz, hogy a NetworkManager automatikusan aktiválja a csatlakozási profilt a kívánt hálózati interfészhez a rendszerindításkor, engedélyeznie kell a NetworkManager Connection profil automatikus csatlakozási tulajdonságát a hálózati interfészhez.
Például három NetworkManager csatlakozási profilt hoztunk létre az „ens160” hálózati interfészekhez: FixedLAN1, FixedLAN2 és DynamicLAN.
A „FixedLAN1” csatlakozási profil automatikus aktiválásához engedélyeznie kell az automatikus csatlakozást a „FixedLAN1” profilhoz, és le kell tiltania az automatikus csatlakozást a „FixedLAN2” és „DynamicLAN” csatlakozási profilokhoz.
$ sudo nmcli kapcsolat módosítása 'FixedLAN1' automatikus csatlakozás igen$ sudo nmcli kapcsolat módosítása 'FixedLAN2' autoconnect no
$ sudo nmcli kapcsolat módosítása 'DynamicLAN' autoconnect no
Amint láthatja, az automatikus csatlakozás csak a „FixedLAN1” csatlakozási profilnál engedélyezett, az „ens160” hálózati interfész többi csatlakozási profilja esetén pedig le van tiltva.
$ sudo nmcli -f connection.id,connection.autoconnect kapcsolat megjelenítése 'FixedLAN1'$ sudo nmcli -f connection.id,connection.autoconnect kapcsolat megjelenítése 'FixedLAN2'
$ sudo nmcli -f connection.id,connection.autoconnect kapcsolat megjelenítése 'Dinamikus LAN'
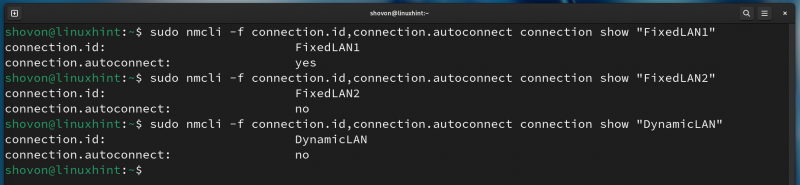
Most indítsa újra a számítógépet, és látnia kell, hogy a „FixedLAN1” NetworkManager kapcsolat alapértelmezés szerint aktiválva van.
$ sudo nmcli kapcsolat$ ip a
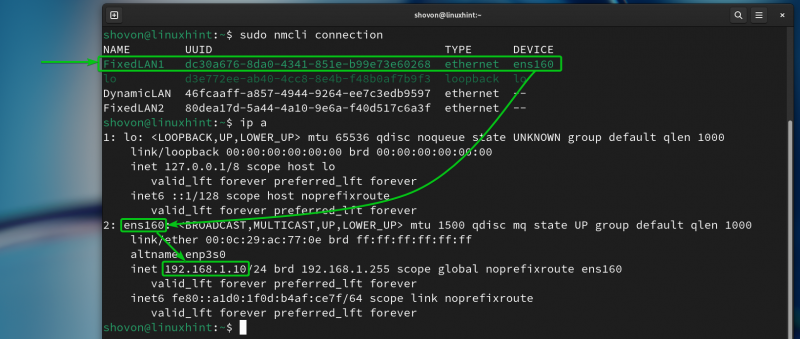
Ugyanígy engedélyezheti az automatikus csatlakozást a „DynamicLAN” NetworkManager kapcsolati profilhoz a következő parancsokkal:
$ sudo nmcli kapcsolat módosítása 'DynamicLAN' automatikus csatlakozás igen$ sudo nmcli kapcsolat módosítása 'FixedLAN1' autoconnect no
$ sudo nmcli kapcsolat módosítása 'FixedLAN2' autoconnect no

Amint láthatja, az automatikus csatlakozás csak a „DynamicLAN” csatlakozási profilnál engedélyezett, az „ens160” hálózati interfész többi csatlakozási profilja esetén pedig le van tiltva.
$ sudo nmcli -f connection.id,connection.autoconnect kapcsolat megjelenítése 'Dinamikus LAN'$ sudo nmcli -f connection.id,connection.autoconnect kapcsolat megjelenítése 'FixedLAN1'
$ sudo nmcli -f connection.id,connection.autoconnect kapcsolat megjelenítése 'FixedLAN2'

Most indítsa újra a számítógépet. Látnia kell, hogy a „DynamicLAN” NetworkManager kapcsolat alapértelmezés szerint aktiválva van.
$ sudo nmcli kapcsolat$ ip a
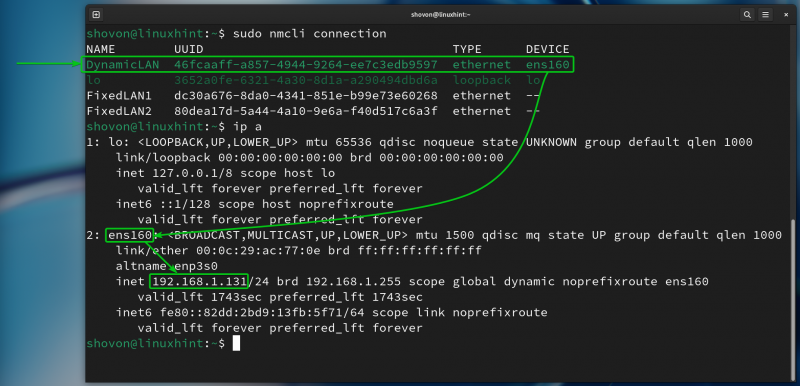
Következtetés
Ebben a cikkben bemutattuk, hogyan hozhat létre több NetworkManager kapcsolati profilt ugyanazon hálózati interfészhez Linux rendszeren az „nmcli” NetworkManager parancssori eszköz segítségével. Azt is megmutattuk, hogyan válthat a NetworkManager kapcsolati profilok között, és hogyan lehet automatikusan aktiválni egy NetworkManager kapcsolati profilt rendszerindításkor Linux rendszeren.