Az Ubuntu, Debian és Linux Mint Linux disztribúciók csomagfájljainak kiterjesztése .deb. Ezeket a csomagfájlokat DEB-fájloknak is nevezik. Számos módja van a DEB csomagfájl telepítésének Ubuntu/Debian/Linux Mint rendszeren.
Ebben a cikkben megmutatom, hogyan telepíthet DEB-csomagokat Ubuntu/Debian/Linux Mint rendszeren különböző csomagkezelők segítségével.
Tartalomjegyzék
- DEB-csomagok telepítése a DPKG segítségével
- DEB-csomagok telepítése az APT Package Manager segítségével
- DEB-csomagok telepítése a GDebi Package Manager segítségével
- DEB-csomagok telepítése Ubuntu/Debian Desktopra szoftvertelepítő alkalmazással
- DEB-csomagok telepítése Linux Mint rendszeren a GDebi Package Installer alkalmazással
- Következtetés
DEB csomagok telepítése DPKG segítségével
dpkg a Debian és az összes Debian-alapú operációs rendszer, például az Ubuntu és a Linux Mint csomagkezelője. A dpkg képes csomagokat telepíteni DEB fájlokból, de van egy probléma. A dpkg nem oldja fel automatikusan a csomagfüggőségeket. Minden DEB fájlt manuálisan kell letöltenie, és sorrendben telepítenie kell. Most van megoldás erre a problémára, amelyet ebben a részben mutatok meg.
Tegyük fel, hogy a DEB csomagfájl használatával szeretné telepíteni a Cisco Packet Tracer 8-at CiscoPacketTracer_820_Ubuntu_64bit.deb, amely a ~/Letöltések Könyvtár.
$ ls -lh ~ / Letöltések 
A DEB csomagfájl telepítéséhez CiscoPacketTracer_820_Ubuntu_64bit.deb DPKG-vel futtassa a dpkg parancsot az alábbiak szerint:
$ sudo dpkg -én ~ / Letöltések / CiscoPacketTracer_820_Ubuntu_64bit.deb 
Előfordulhat, hogy felkérik, hogy fogadja el a DPKG csomagfájlban található szoftver licencszerződését CiscoPacketTracer_820_Ubuntu_64bit.deb .
Válassza ki

Válassza ki
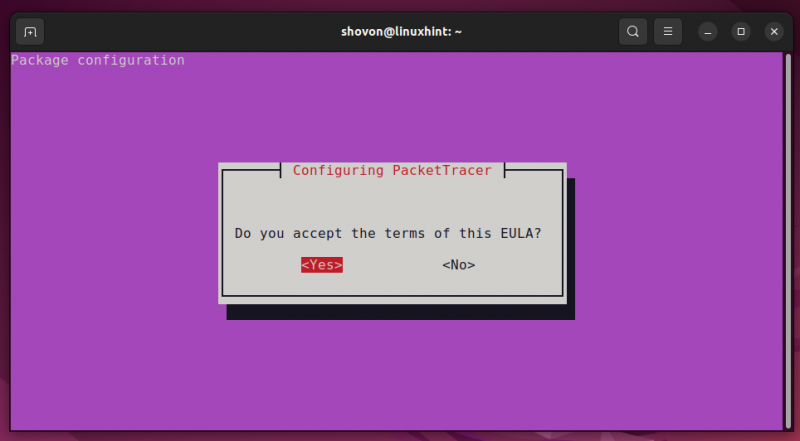
Mint látható, a DPKG nem tudja automatikusan feloldani a csomagfüggőségeket. Tehát a csomag telepítése nem sikerült. Ha a csomag nem függne más csomagoktól, akkor a telepítés sikeres lett volna.
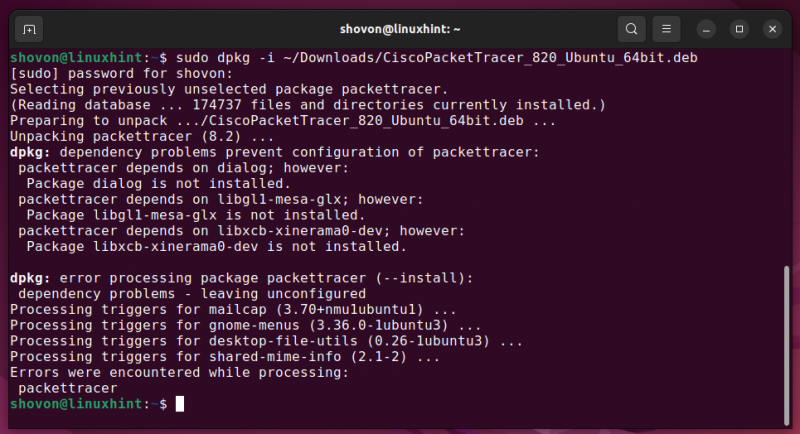
A függőségi problémák megoldásához frissítse az APT csomagtárat a következő paranccsal:
$ sudo találó frissítés 
A DEB csomagfájlhoz szükséges függőségi csomagok automatikus feloldása és telepítése CiscoPacketTracer_820_Ubuntu_64bit.deb , futtassa a következő parancsot:
$ sudo apt -f telepítés 
Amint láthatja, a függőségi csomagok telepítésre vannak jelölve (mivel ezek a csomagok az Ubuntu hivatalos csomagtárában érhetők el).
A telepítés megerősítéséhez nyomja meg a gombot Y majd nyomja meg
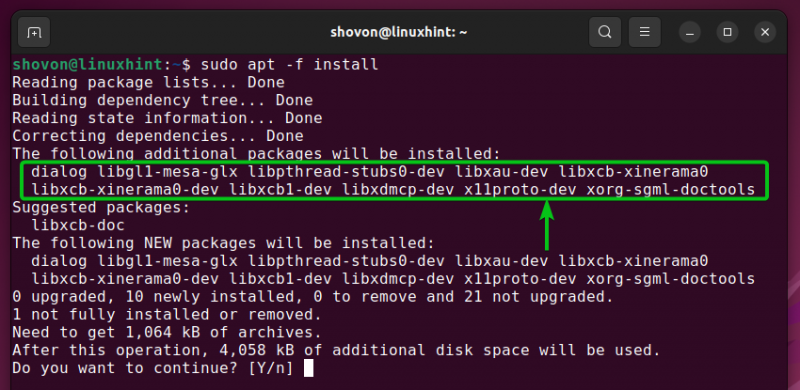
A DEB csomag CiscoPacketTracer_820_Ubuntu_64bit.deb helyesen kell telepíteni az összes szükséges függőséggel együtt.
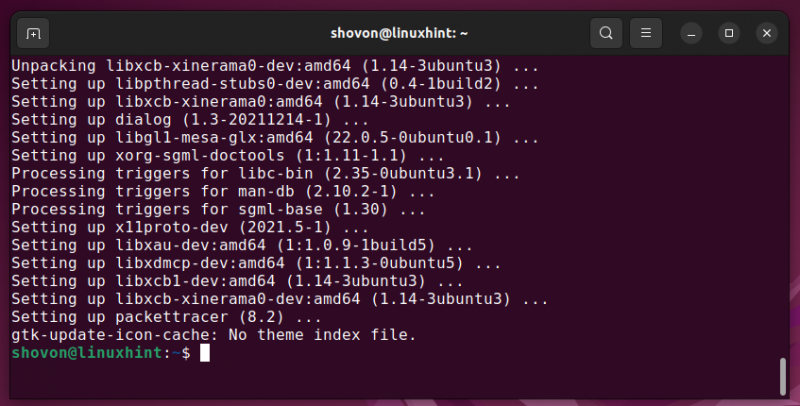
DEB-csomagok telepítése az APT Package Manager segítségével
Használhatja az APT csomagkezelőt a DEB csomagfájlok telepítéséhez Ubuntu/Debian/Linux Mint rendszeren. Az APT csomagkezelő a legjobb minősítésű csomagkezelő az Ubuntu/Debian/Linux Mint operációs rendszeren.
A DEB csomagfájl APT csomagkezelővel való telepítésének előnye, hogy az APT csomagkezelő automatikusan letölti és telepíti az összes szükséges függőségi csomagot. Ez jobb módja a DEB csomag telepítésének, mint a DPKG csomagkezelő.
Tegyük fel, hogy a DEB csomagfájl használatával szeretné telepíteni a Cisco Packet Tracer 8-at CiscoPacketTracer_820_Ubuntu_64bit.deb, amelyet a ~/Letöltések Könyvtár.

Először frissítse az APT csomagtár gyorsítótárát a következő paranccsal:
$ sudo találó frissítés 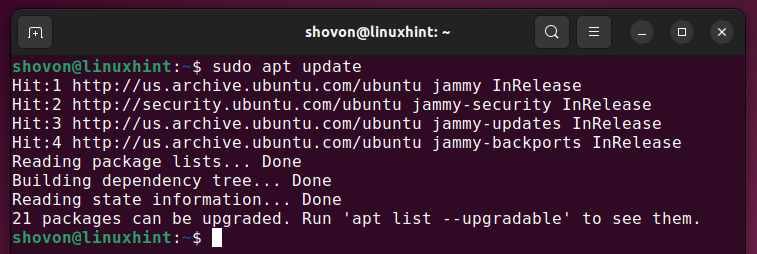
A DEB csomagfájl telepítéséhez CiscoPacketTracer_820_Ubuntu_64bit.deb az APT csomagkezelővel futtassa a következő parancsot:
$ sudo alkalmas telepítés . / Letöltések / CiscoPacketTracer_820_Ubuntu_64bit.deb 
Amint láthatja, az APT csomagkezelő automatikusan meghatározza, hogy milyen egyéb csomagokra van szükség a DEB csomag sikeres telepítéséhez CiscoPacketTracer_820_Ubuntu_64bit.deb .
A telepítés megerősítéséhez nyomja meg a gombot Y majd nyomja meg
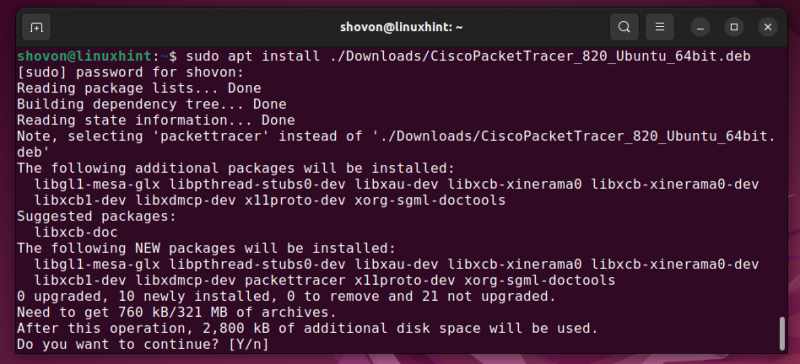
Előfordulhat, hogy felkérik, hogy fogadja el a DPKG csomagfájlban található szoftver licencszerződését CiscoPacketTracer_820_Ubuntu_64bit.deb .
Válassza ki
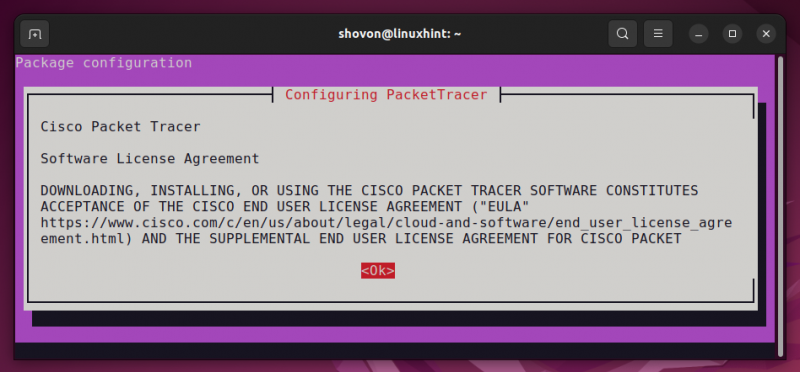
Válassza ki
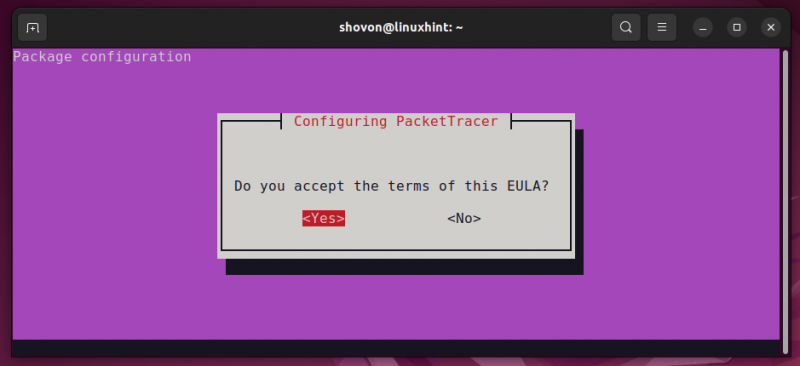
Mint látható, a DEB csomagfájl CiscoPacketTracer_820_Ubuntu_64bit.deb telepítve van.

DEB-csomagok telepítése a GDebi Package Manager segítségével
A GDebi csomagkezelővel is telepítheti a DEB-csomagokat Ubuntu/Debian/Linux Mint rendszeren. A GDebi csomagkezelő automatikusan letölti és telepíti az összes szükséges függőségi csomagot.
A GDebi csomagkezelő alapértelmezés szerint nincs telepítve az Ubuntu/Debian/Linux Mint rendszeren. De elérhető az Ubuntu/Debian/Linux Mint hivatalos csomagtárában. Könnyedén telepítheti az APT csomagkezelővel.
Először frissítse az APT csomagtár gyorsítótárát a következő paranccsal:
$ sudo találó frissítés 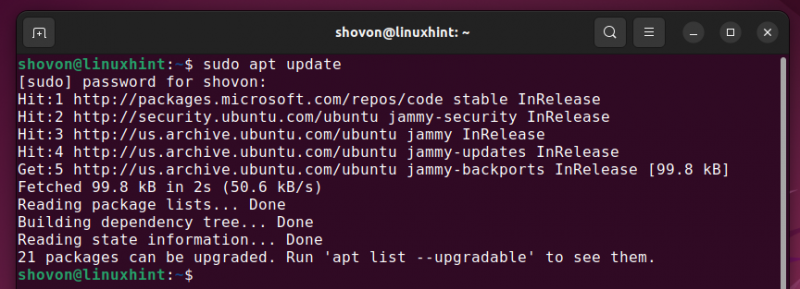
A GDebi csomagkezelő telepítéséhez Ubuntu/Debian/Linux Mint rendszeren futtassa a következő parancsot:
$ sudo alkalmas telepítés gdebi -y 
A GDebi csomagkezelőt telepíteni kell. Most már telepítheti a DEB-csomagokat a GDebi csomagkezelővel.
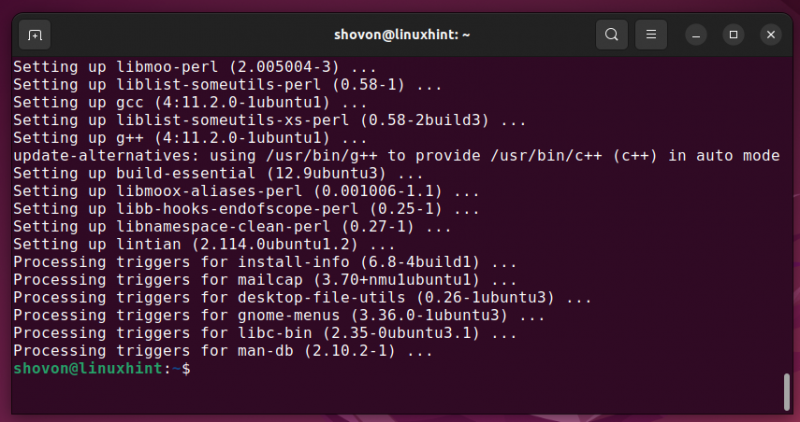
Tegyük fel, hogy a DEB csomagfájl használatával szeretné telepíteni a Cisco Packet Tracer 8-at CiscoPacketTracer_820_Ubuntu_64bit.deb a könyvtárba mentve ~/Letöltések a GDebi csomagkezelővel.
A DEB csomagfájl telepítéséhez CiscoPacketTracer_820_Ubuntu_64bit.deb a GDebi csomagkezelővel futtassa a következő parancsot:
$ sudo hol? / Letöltések / CiscoPacketTracer_820_Ubuntu_64bit.deb 
A telepítés megerősítéséhez nyomja meg a gombot Y majd nyomja meg
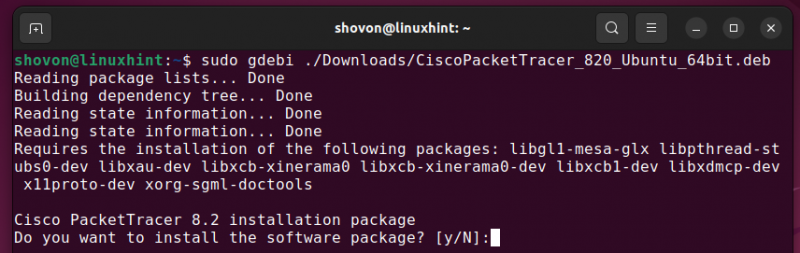
Előfordulhat, hogy felkérik, hogy fogadja el a DPKG csomagfájlban található szoftver licencszerződését CiscoPacketTracer_820_Ubuntu_64bit.deb .
Válassza ki
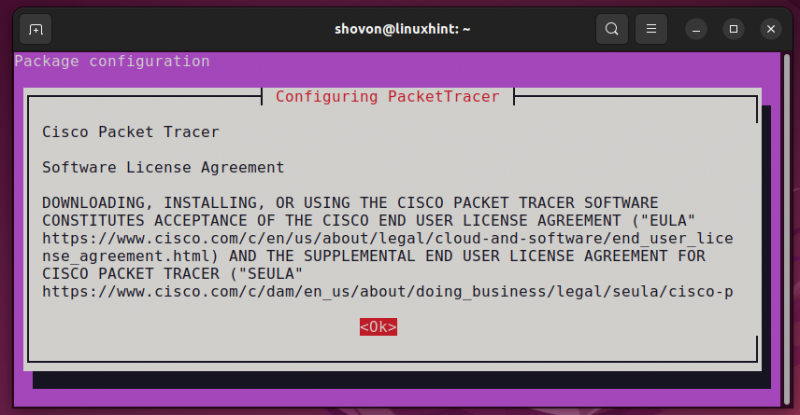
Válassza ki

A DEB csomagfájl CiscoPacketTracer_820_Ubuntu_64bit.deb telepíteni kell az összes függőségi csomaggal együtt.
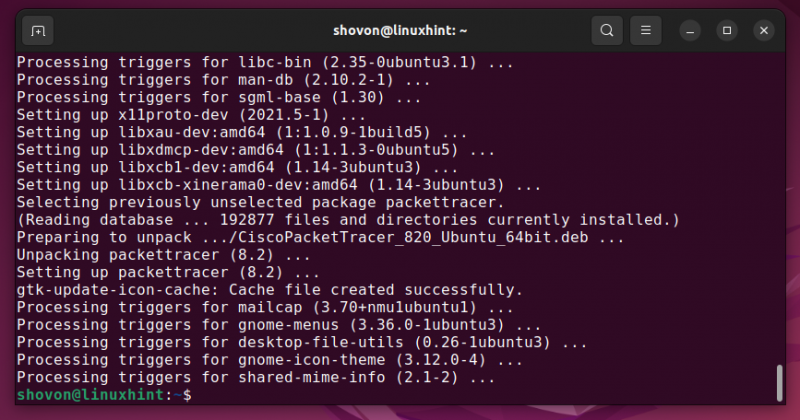
DEB-csomagok telepítése Ubuntu/Debian Desktopra szoftvertelepítő alkalmazással
Ha Ubuntu/Debian Desktop operációs rendszert használ a számítógépén, akkor egyszerűen telepítheti a DEB csomagfájlokat a Szoftver telepítése kb. Mint az APT csomagkezelő, az Ubuntu/Debian Szoftver telepítése Az alkalmazás automatikusan letölti és telepíti az összes szükséges függőségi csomagot.
Tegyük fel, hogy a Visual Studio Code programozási szövegszerkesztőt szeretné telepíteni Ubuntu/Debian asztali számítógépére. Először is le kell töltenie a Visual Studio Code DEB csomagfájlját a webhelyről A Visual Studio Code hivatalos webhelye .
Miután letöltötte a Visual Studio Code DEB csomagfájlját, navigáljon abba a könyvtárba, ahová letöltötte (valószínűleg a ~/Letöltések számítógépének könyvtára).
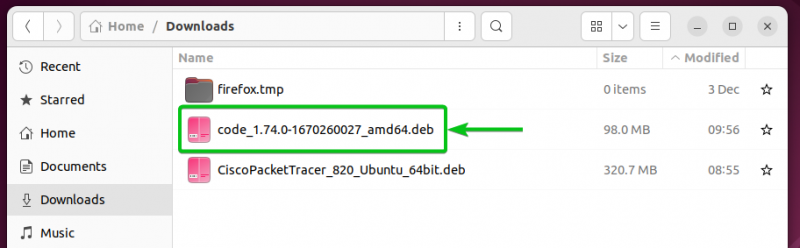
Kattintson a jobb gombbal (RMB) a Visual Studio Code DEB csomagfájlra, és kattintson a gombra Nyissa meg más alkalmazással .
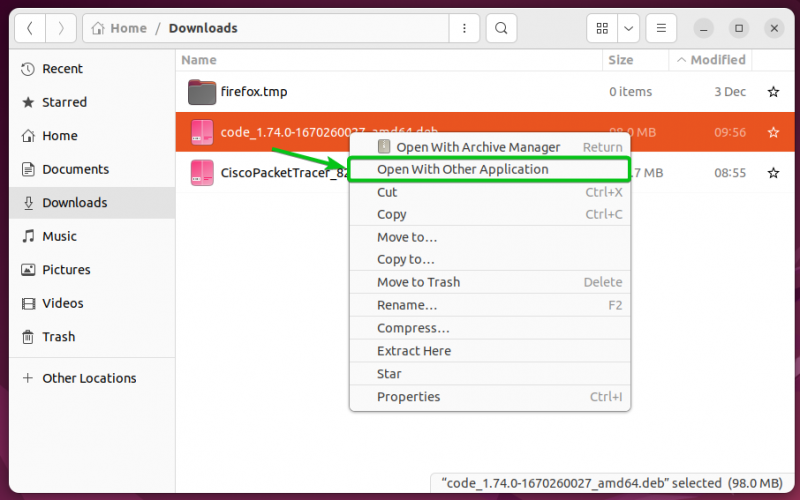
Válassza ki Szoftver telepítése tól Ajánlott alkalmazások listát, és kattintson rá Válassza ki .

Egyszer a Szoftver telepítése megnyílik az alkalmazás, kattintson a gombra Telepítés , ahogy az a következő képernyőképen látható:

Írja be a bejelentkező felhasználó jelszavát, és kattintson a gombra Hitelesítés .
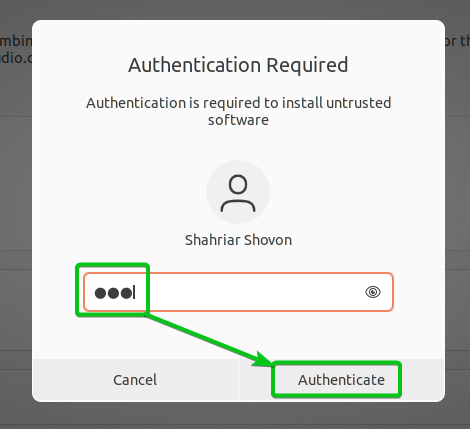
A Visual Studio Code telepítése folyamatban van. Néhány másodpercig tart a befejezés
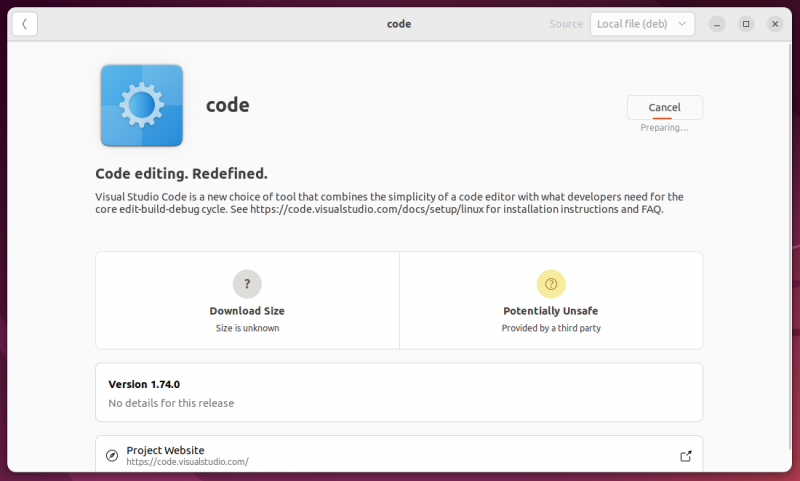
Ezen a ponton telepíteni kell a Visual Studio Code DEB csomagfájlt.
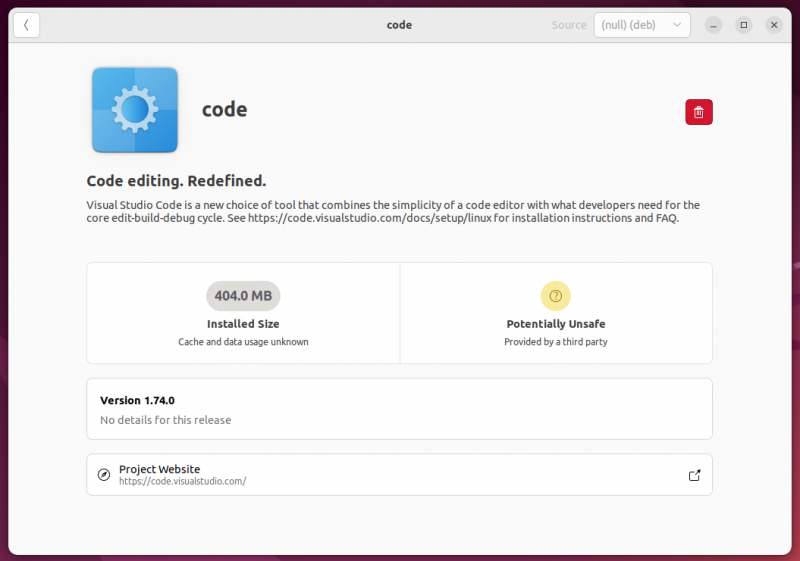
DEB-csomagok telepítése Linux Mint rendszeren a GDebi Package Installer alkalmazással
Ha Linux Mint operációs rendszert használ a számítógépén, egyszerűen telepítheti a DEB csomagfájlokat a GDebi csomagtelepítő grafikus alkalmazás. Az APT csomagkezelőhöz hasonlóan a GDebi csomagtelepítő A grafikus alkalmazás automatikusan letölti és telepíti az összes szükséges függőségi csomagot.
Tegyük fel, hogy a Visual Studio Code programozási szövegszerkesztőt szeretné telepíteni Linux Mint számítógépére. Először is le kell töltenie a Visual Studio Code DEB csomagfájlját a webhelyről A Visual Studio Code hivatalos webhelye .
Miután letöltötte a Visual Studio Code DEB csomagfájlját, navigáljon abba a könyvtárba, ahová letöltötte (valószínűleg a ~/Letöltések számítógépének könyvtára).
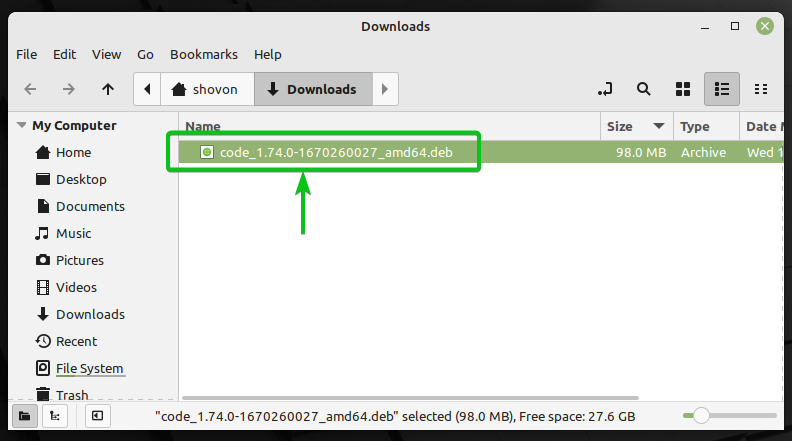
Kattintson a jobb gombbal (RMB) a Visual Studio Code DEB csomagfájlra, és kattintson a gombra Nyissa meg a GDebi csomagtelepítővel .
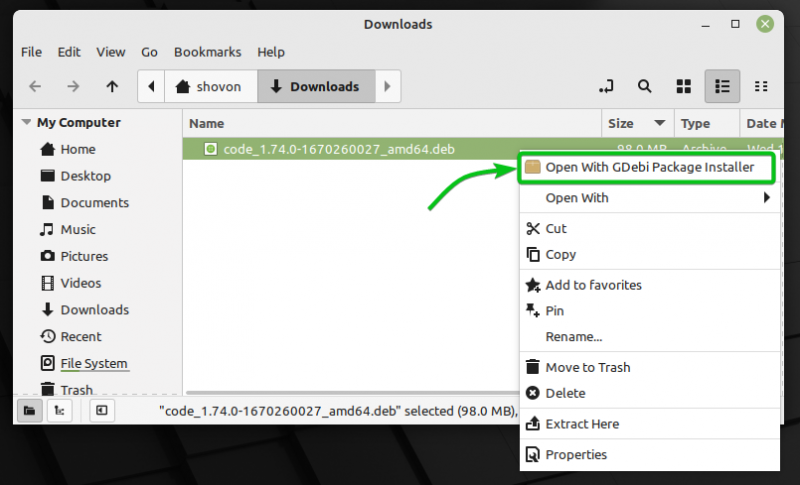
Egyszer a GDebi csomagtelepítő megnyílik az alkalmazás, kattintson a gombra Telepítse a csomagot ahogy az a következő képernyőképen látható:
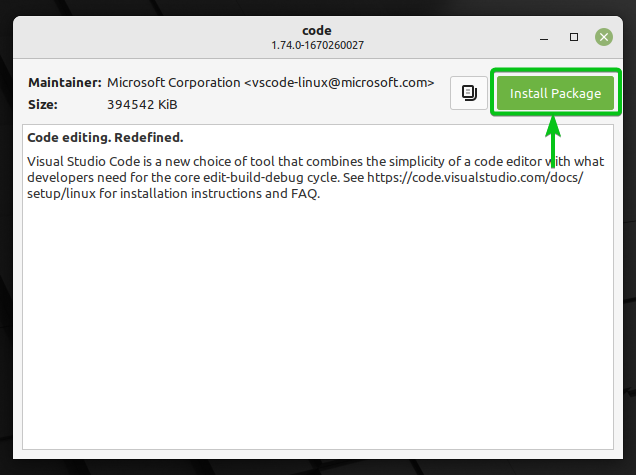
Írja be a bejelentkező felhasználó jelszavát, és kattintson a gombra Hitelesítés .

A Visual Studio Code telepítésre kerül, és néhány másodpercet vesz igénybe.
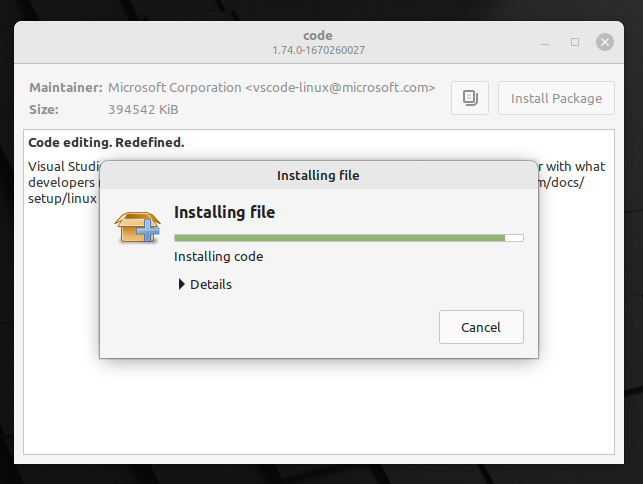
Ezen a ponton telepíteni kell a Visual Studio Code DEB csomagfájlt.
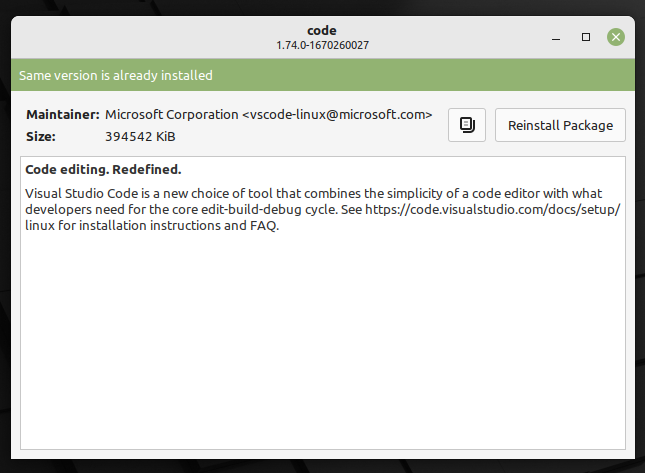
Következtetés
Ebben a cikkben különböző módokat mutattam be a DEB csomagfájlok telepítésére Ubuntu, Debian és Linux Mint operációs rendszereken. Megmutattam néhány parancssori és grafikus módszert a DEB csomagfájlok telepítéséhez. A parancssori módszert megbízhatóbbnak és problémamentesebbnek találtam, mint a grafikus módszereket. A grafikus alkalmazások időnként összeomlanak. Ezért ajánlom a parancssori módszereket a DEB csomagok telepítéséhez Ubuntu, Debian és Linux Mint operációs rendszereken.