Az Emacs segítségével szöveges dokumentumokat hozhat létre, szerkeszthet és kezelhet. Ezenkívül kihasználhatja a bővíthetőségét az Emacs Lisp programozási környezet segítségével. Az Emacs kiemelkedik szövegszerkesztőként, amely számos kulcs-összerendelést támogat a használat megkönnyítése érdekében. Ebben a bejegyzésben az Emacs által kínált módfunkciókra összpontosítunk. Különösen az Org Mode-ról fogunk beszélni. Erről bővebben ebben a bejegyzésben lesz szó.
Mi az az Org mód az Emacsban?
Az Org Mode egy körvonalon alapuló jelölési mód, amelyet az Emacs-szal való használatra terveztek, és sokoldalú környezetet kínál az információk kezelésére és rendszerezésére. A Szervezeti mód támogatja a strukturált dokumentumformátum elérését segítő körvonalak létrehozását. Ennek ellenére a Szervezeti mód lehetővé teszi TODO listák létrehozását a különböző tevékenységekhez, és meghatározhatja az állapotot, például „KÉSZ” vagy „TODO”.
A Szervezeti móddal táblákat, ütemezéseket, határidőket hozhat létre, kódblokkokat ágyazhat be, és exportálhatja a dokumentumot különböző formátumokban, hogy különféle környezetekben felhasználhassa. Bár ez bonyolultnak tűnhet, az Emacs rendszerben az Org mód használata csak megfelelő gyakorlatot igényel, és a következő részben bemutatott példákkal könnyedén kihasználhatja az Emacs Org Mode erejét, hogy hatékony felhasználóvá váljon.
Az Emacs szervezeti mód használata
Ebben a részben meg fogjuk érteni, hogyan kell használni az Emacs Org Mode-ot, és bemutatunk néhány példát annak egyes funkcióira. Így meg fog érteni néhány funkciót, miközben meglátja, hogyan tudja megvalósítani őket. Kezdjük!
Először győződjön meg arról, hogy az Emacs telepítve van. Ellenkező esetben futtassa a következő „install” parancsot:
$ sudo alkalmas telepítés emacs
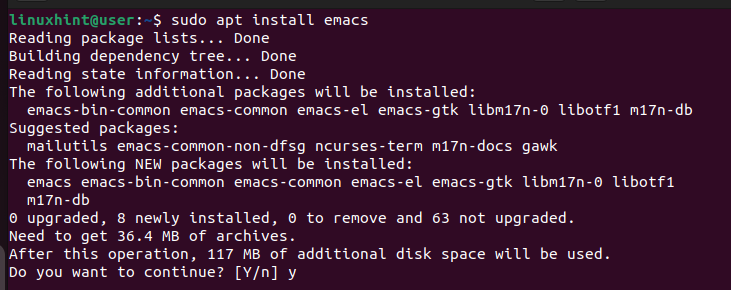
Az Emacs használatához nyissa meg a terminálról, és a következő ablak nyílik meg, ha először használja az Emacs-t.
$ emacs
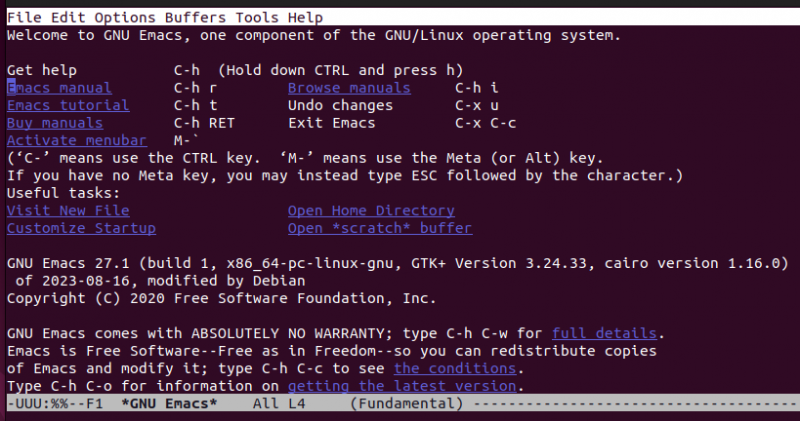
Ha az Emacs telepítve van, folytassuk a használati példákkal.
1. példa: Szervezeti fájl létrehozása
Új dokumentum Emacs programban való megnyitásához használja a következő parancsot. Vegye figyelembe, hogy az Emacs programban a „C” a „Ctrl” billentyűzet billentyűjét jelenti. Például a következő parancs megköveteli, hogy nyomja meg a „Ctrl + x” billentyűket, engedje el őket, majd nyomja meg a „Ctrl + f” billentyűt:
Válassza ki a fájl mentési helyét. Ezután meg kell határoznunk, hogy az Org Mode-val van dolgunk. Ehhez adja hozzá a következő sort a dokumentum tetejéhez, hogy az Emacs megértse, hogy Ön Szervezeti módot használ. Cserélje le a „First Emacs”-t bármilyen névre, amely ideális az Ön számára.
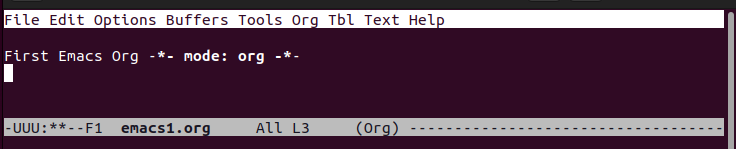
A fájl mentéséhez használja a következő parancsot:
C-x C-s 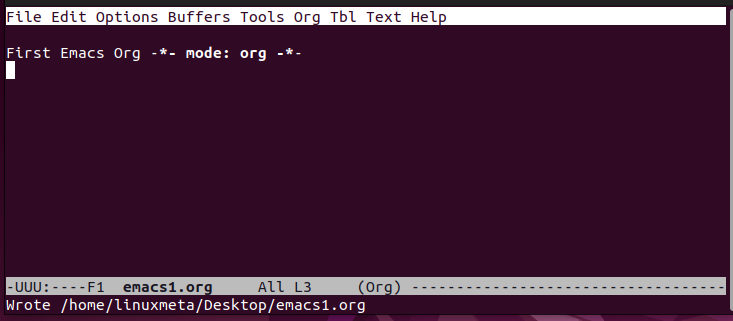
2. példa: Címsorok létrehozása
A Szervezeti móddal három címsorszintet hozhat létre. Az 1. szinthez használjon egy csillagot (*), és írja be a címsor nevét. A 2. szinthez használjon két csillagot. A 3. szinthez használjon három csillagot. Észre fogja venni, hogy minden címsorszint más-más színt kap, ahogy az alábbiakban látható. A fehér szöveg az egyszerű szöveg.
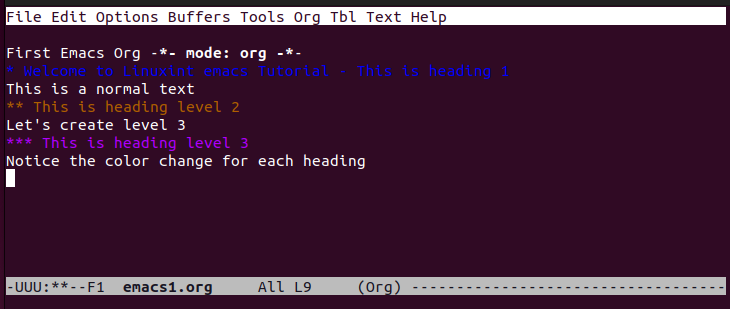
3. példa: Szövegformázás használata
Használhat félkövér, dőlt és egyéb szövegformázási lehetőségeket a Szervezeti módban. A félkövér szedéshez a szöveget dupla csillaggal zárja. Dőlt betû esetén a szöveget perjellel (/) kösse be. A szöveg aláhúzásához tegye alá aláhúzásjelekkel. Szó szerinti szöveget is készíthet úgy, hogy egyenlőségjellel zárja. Az összes formázást a következő példa ábrázolja:
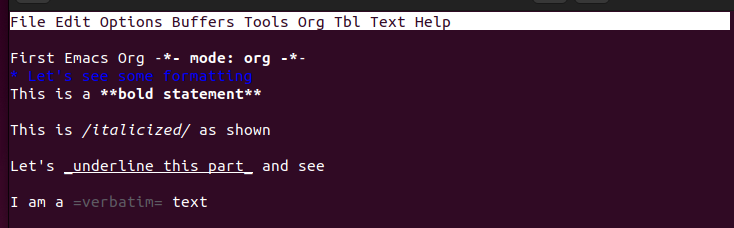
4. példa: Munka a listákkal
A rendezetlen listák létrehozásához a legjobb módszer a „+”, „-” vagy „\*” hozzáadásával az elem elejére. Ha azonban rendezett listákat szeretne létrehozni, használjon számokat az egyes tételek elején, attól függően, hogy a listát milyen szinten szeretné megjeleníteni.
A következő példa egy rendezett listára:
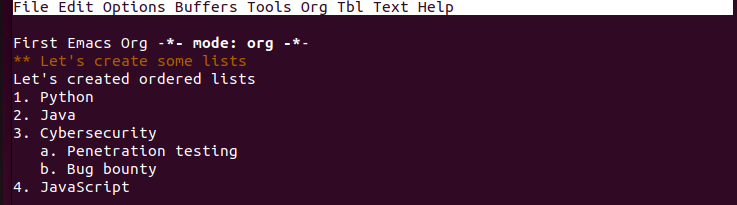
5. példa: Tartalom összehajtása
Ha nagy dokumentummal dolgozik, a hajtogatás a legjobb módja a tartalom rendszerezésének és az összes tartalom jobb áttekintésének. Hajtogathat egy adott elemet, például egy listát vagy címsort, vagy választhatja a teljes dokumentum hajtogatását. Nyomja meg a „Ctrl + Tab” gombot a teljes dokumentumhoz, vagy a „tab” gombot egy adott szakaszhoz.
Például a következő dokumentummal rendelkezik, amely tartalmazza a rendezett és rendezetlen listákat:
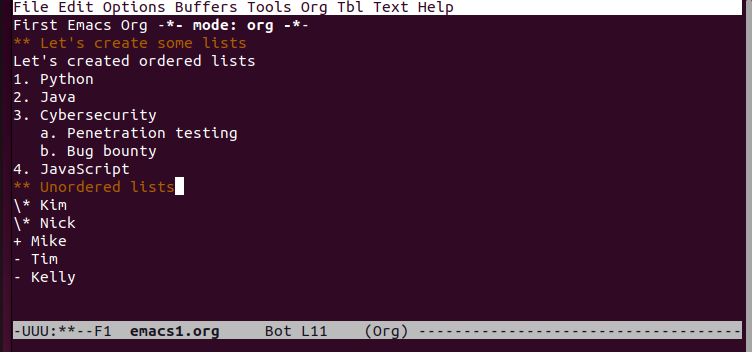
Ha a teljes dokumentumot összehajtjuk, szűkítjük a tartalmát, és a hajtogatott változat az alábbiak szerint jelenik meg:
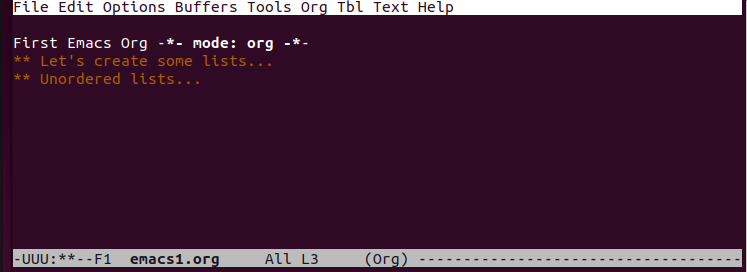
6. példa: TODO feladatok létrehozása
A Szervezeti móddal gyorsan létrehozhat TODO-t a feladataihoz, ha minden elemhez hozzáadja a TODO kulcsszót. Itt a második szintű fejlécet használtuk a TODO listánkhoz.
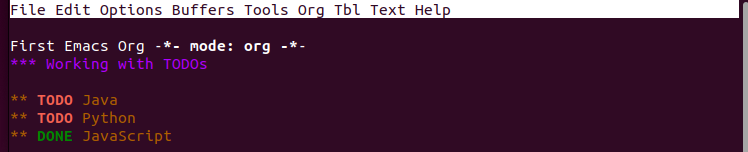
Alternatív megoldásként létrehozhat egy TODO-t, amely tartalmazza a felsorolt feladatokat. Ehhez hozzon létre egy feladatlistát a [ ] használatával, az alábbiak szerint. A TEENDŐT „KÉSZ”-ként jelölheti meg az állapotának megjelenítéséhez.
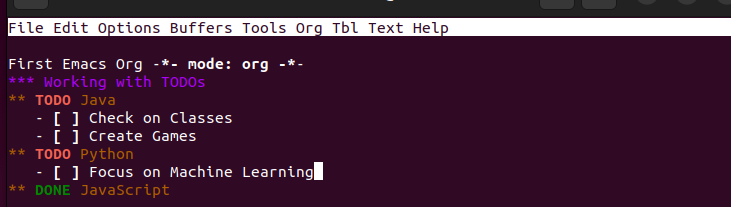
7. példa: Ütemezések és határidők létrehozása
A TODO nem elég, és az ütemezések és határidők a jobb módja annak, hogy figyelemmel kísérje a soron következő feladatait. Használja az „ÜTEZETETT” kulcsszót egy tevékenység ütemezéséhez és a dátum hozzáadásához. A feladat figyelemmel kíséréséhez állítsa be a „HATÁRIDŐ”-t, hogy mikor kell elvégeznie.
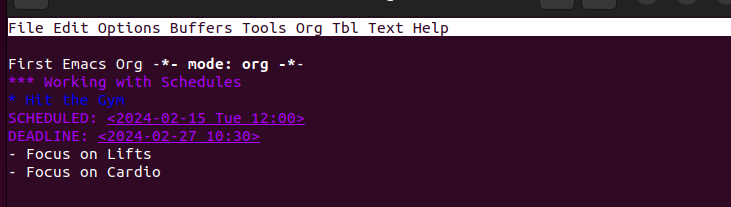
8. példa: A szervezeti mód fájl exportálása
Miután létrehozta a Szervezeti mód fájlt, exportálhatja azt különböző formátumokba, hogy interakcióba lépjen az eredményekkel. A támogatott formátumok közé tartozik a HTML, PDF, LaTeX stb.
Először mentse a fájlt. Ezután használja a „C-c C-e” parancsot az exportálási ablak előhívásához. Nyomja meg a megfelelő billentyű-összerendeléseket attól függően, hogy melyik exportálási formátumot szeretné használni.
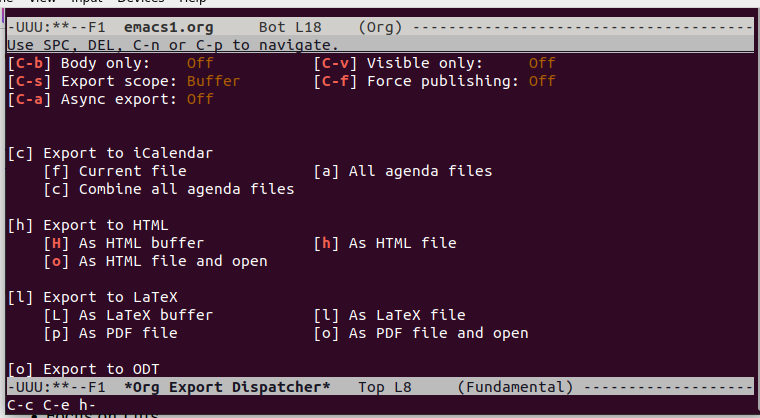
Ebben a példában a HTML formátumot választottuk, és az exportált fájlunk az alábbiak szerint jelenik meg böngészőben megnyitva:
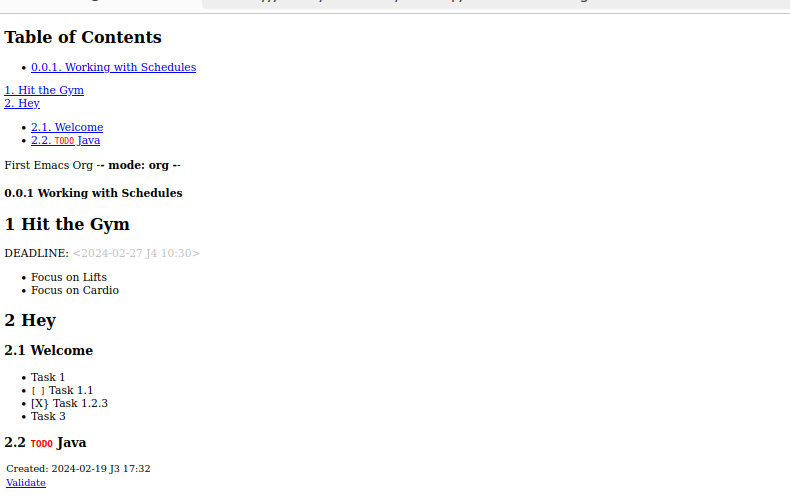
Következtetés
Az Emacs támogatja az Org Mode-ot, amely segít a dokumentumok strukturálásában, miközben több funkciót biztosít a különböző célok eléréséhez. Bemutattuk az Org Mode-ot, és példákat mutattunk be annak Emacs-ban való használatára. Remélhetőleg most már kényelmesen használhatja az Emacs-t szervezeti módban.