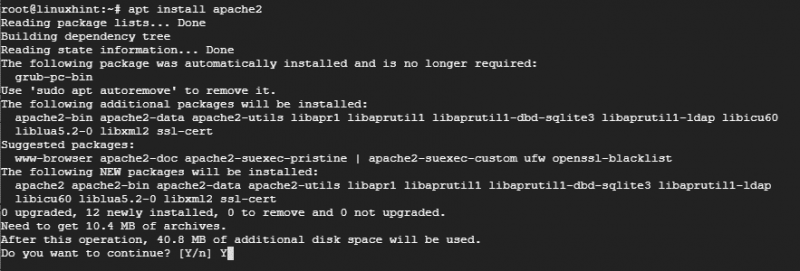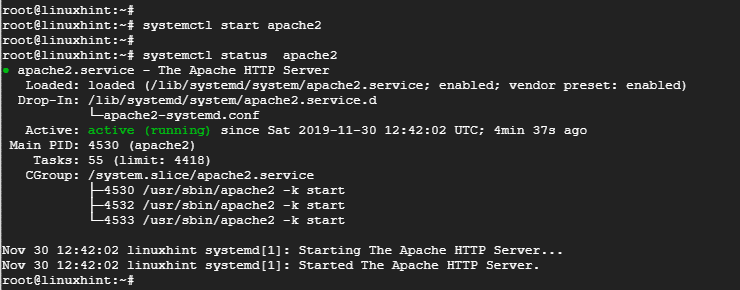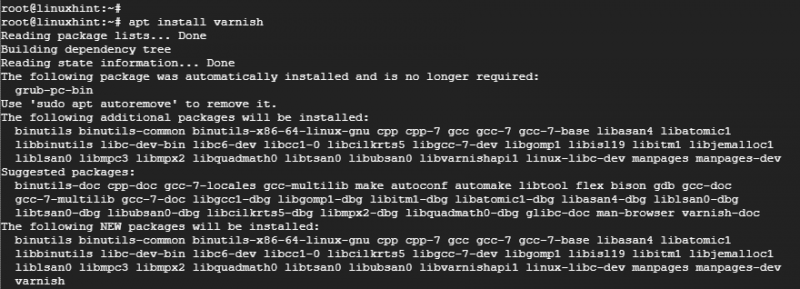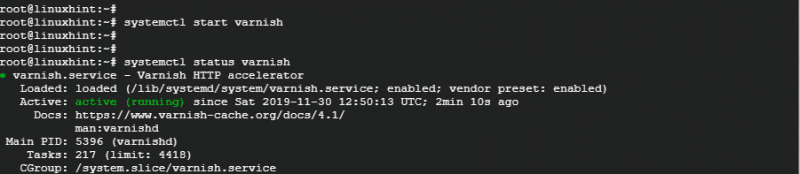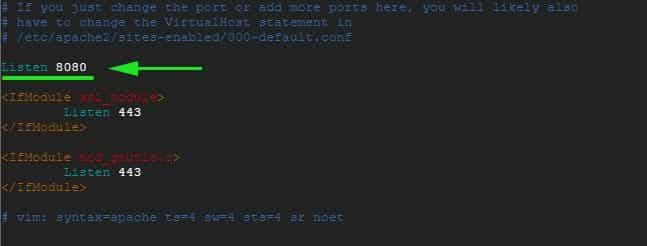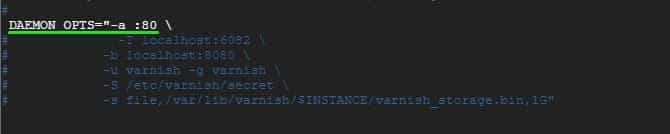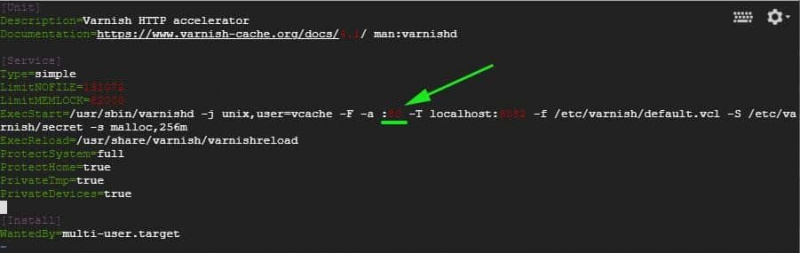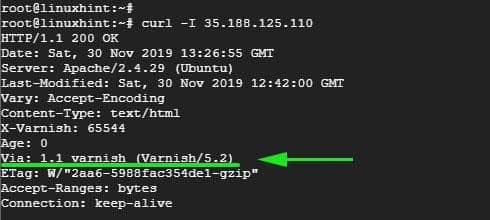1. lépés: Frissítse a rendszert
Kezdésként frissítse a rendszerben lévő csomagokat, hogy azok naprakészek legyenek. Ehhez rootként nyissa meg a szervert, és futtassa a következő parancsot:
# találó frissítés && találó frissítés2. lépés: Telepítse az Apache webszervert
Mivel a Varnish gyorsítótár egy webszerver előtt található, demonstrációs célból telepítenünk kell az Apache webszervert.
Az Apache telepítéséhez futtassa a következő parancsot:
# alkalmas telepítés apache2
Miután az Apache webszerver telepítése befejeződött, indítsa el a webszervert, és ellenőrizze annak állapotát az alábbi parancsok segítségével:
# systemctl start apache2# systemctl állapota apache2
A fenti kimenet megerősíti, hogy az Apache webszerver működik és működik .
3. lépés: Telepítse a Varnish HTTP Accelerator programot
Az Apache webszerver telepítése után telepítse a Varnish HTTP-gyorsítót a következő futtatásával:
# alkalmas telepítés lakk # systemctl start lakk# systemctl állapotlakk
4. lépés: Az Apache és a Varnish HTTP-gyorsítótár konfigurálása
Az Apache webszerver a 80-as HTTP-porton figyeli a bejövő kapcsolatokat. A beállításunkban azonban el kell végeznünk néhány módosítást. Mivel a Varnish HTTP-kéréseket továbbít az Apache webszervernek, a Varnish Accelerator-t úgy állítjuk be, hogy figyelje a 80-as portot, majd az Apache-t a 8080-as portra.
Tehát az Apache 8080-as port figyelésére konfigurálásához nyissa meg a konfigurációs fájlt a képen látható módon
# mivel / stb. / apache2 / ports.confMentse el, és lépjen ki a konfigurációs fájlból.
Ugyanebben a megjegyzésben módosítani fogjuk az alapértelmezett Apache virtuális gazdagép fájlt, és beállítjuk a 8080-as port figyelésére.
# mivel / stb. / apache2 / site-emabled / 000-default.confMentse el, és lépjen ki a konfigurációs fájlból. A módosítások életbe lépéséhez indítsa újra az Apache webszervert
# systemctl indítsa újra az apache2-tEzen a ponton, ha megpróbál hozzáférni a webszerverhez a 80-as porton, hibaüzenetet fog kapni az éppen végrehajtott változtatások miatt. A képen látható módon csak a 8080-as porton keresztül érhető el.
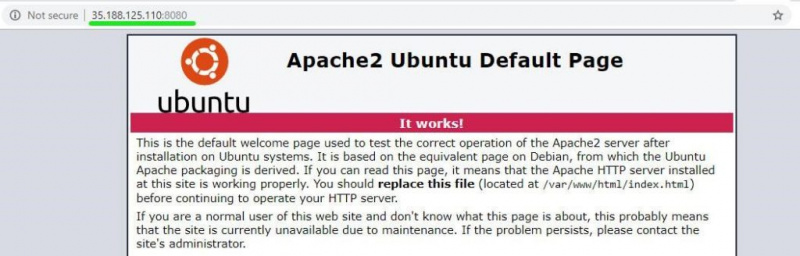
5. lépés: A Varnish beállítása a 80-as port figyelésére
A Varnisht úgy is be kell állítanunk, hogy figyeljen a 80-as portra, hogy a HTTP kéréseket továbbítsa a webszervernek. Ez azt is kiküszöböli, hogy a webböngésző elérésekor a 8080-at kell hozzáfűzni az URL végéhez.
Indítsa el a kívánt szövegszerkesztőt, és nyissa meg a /etc/default/lakk fájlt.
# mivel / stb. / alapértelmezett / lakkGörgessen és keresse meg az attribútumot DAEMON_OPTS”. Ne felejtse el megváltoztatni a portot 6081-ről portra 80
Mentse el és zárja be a szövegszerkesztőt.
Ha ellenőrzi a /etc/varnish/default.vcl fájlt, akkor az alább látható kimenetet kell kapnia.
Végül szerkesztenünk kell a /lib/systemd/system/varnish.service és módosítsa a portot ExecStart direktíva a 6081-es portról a 80-ra.
Mentse el, és lépjen ki a szövegszerkesztőből.
A változtatások életbe léptetéséhez újra kell indítanunk az Apache webszervereket, újra kell töltenünk a rendszert és újra kell indítanunk a Varnisht a látható sorrendben.
# systemctl indítsa újra az apache2-t# systemctl démon-reload
# systemctl restart lakk
6. lépés: A konfiguráció tesztelése
Annak ellenőrzésére, hogy a konfigurációnk megfelelő-e, használja a curl parancsot az ábrán látható módon:
# becsavar -ÉN szerver_IPVigyázzon erre a vonalra Via: 1.1 lakk (Lakk/5.2) a fenti kimeneten látható módon. Ez azt mutatja, hogy a Varnish a várt módon működik.
Mostantól meglátogathatja webszerverét anélkül, hogy a végéhez csatolná a 8080-at.
Következtetés
És így konfigurálhatja a Varnish Cache-t, hogy működjön együtt az Apache webszerverrel az Ubuntu 18.04-en. Webszerverének minden eddiginél gyorsabban kell működnie a szupergyors Varnish HTTP-gyorsítónak köszönhetően, amely gyorsítótárba helyezi a gyakran látogatott weboldalakat, és lenyűgöző sebességgel szolgálja ki őket!