A Power BI szóródási diagramja egy olyan diagram, amely az adatpontokat vízszintes (x) és függőleges (y) tengely mentén jeleníti meg, hogy megmutassa két számérték közötti kapcsolatot. Így a szórványdiagramoknak mindig két értéktengelye van, amelyek egy numerikus adatkészletet jelenítenek meg a vízszintes tengely mentén, és egy másik számértékkészletet egy függőleges tengely mentén.
Amikor a két tengely adatai metszik egymást, a Power BI létrehoz és megjelenít egy adatpontot. Ezek az adatpontok egyenletes vagy egyenetlen eloszlást mutathatnak a vízszintes hozzáférésben. Emellett kényelmesen beállíthatja a jelentésben szereplő adatpontok számát akár 10 000-re. Ezen pontok elemzése segít meghatározni a jelentésben vagy az adatokban lévő kapcsolatokat.
Ez a cikk bemutatja a szóródási diagramok típusait, valamint azt, hogyan hozhat létre szóródási diagramokat az elemzésekhez és a prezentációkhoz.
Scatter Plots típusa
Nevezetesen, a szóródási diagramok három fő kategóriába sorolhatók. Lehetnek szóródiagramok, buborékdiagramok és pontdiagramok. A három adatdiagram közötti különbség a következő:
Szórványdiagramok
A szóródiagramok az egyes adatpontokat pontokként jelenítik meg egy kétdimenziós rácson. Két numerikus változó közötti kapcsolat bemutatására szolgálnak, az egyik változó az x tengelyen, a másik pedig az y tengelyen. Leginkább a korrelációelemzésben, a kiugró értékek észlelésében és a klaszteranalízisben találja őket alkalmazhatónak.
Buborék diagramok
A buborékdiagramok a szóródiagramok kiterjesztése, ahol az adatok további dimenziója jelenik meg a buborékok méretével. Az x és y tengely változói mellett az egyes buborékok mérete egy harmadik numerikus változót jelent. Az ilyen típusú szóródiagramokat három változós adatok összehasonlítására, többváltozós elemzésre és portfólióelemzésre használhatja.
Adatdiagramok
Végül vannak adatábra-grafikonok, amelyek ideálisak egyetlen numerikus változó egyetlen tengely mentén történő eloszlásának megjelenítésére. Minden adatpont pontként jelenik meg, és a pontok függőlegesen vannak egymásra rakva, jelezve a gyakoriságot vagy a sűrűséget. Hasznosak a disztribúció vizualizációjában, több csoport összehasonlításában, és megmutatják, hogyan változhat a terjesztés az idő múlásával.
Power BI szóródási diagramok létrehozása
A Power BI szórványdiagramok típusaival kapcsolatos alapismeretekkel most nézzük meg a szóródási diagramok létrehozásának és használatának lépésről lépésre szóló útmutatóját.
1. lépés: Nyissa meg a Power BI Desktopot, és töltse be az adatokat
Először nyissa meg a Power BI Desktopot a gépén, és töltse be azokat az adatokat, amelyekből szórványdiagramot kíván létrehozni. A jelentést a Power BI Desktop „Kezdőlap” szalagjának „Adatok lekérése” lapjára kattintva töltheti be.

2. lépés: Scatter Plot Visual hozzáadása
Lépjen a Power BI Desktop jobb szélén található „Vizualizációk” ablaktáblára, és keresse meg a szórt diagram vizualizációjának ikonját. Ezután kattintson rá. Egy kitöltetlen jelentés jelenik meg a „Jelentések” panelen, ahogy az alábbi ábrán látható:
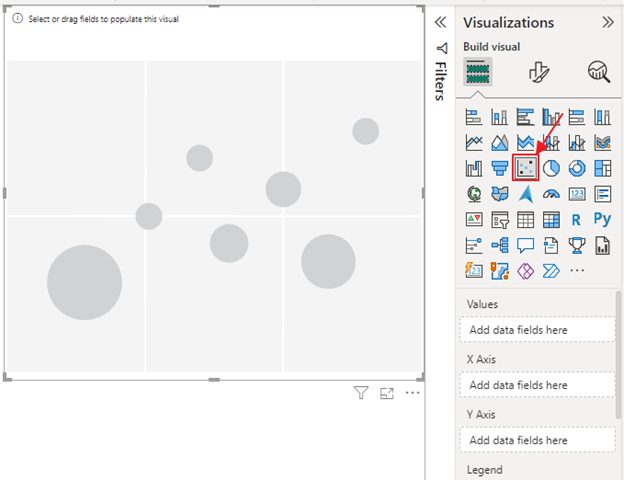
3. lépés: Konfigurálja a szórási diagramot
Most már konfigurálhatja a szórásdiagramot a numerikus adatkészletek vízszintes és függőleges tengelyekre húzásával. Például pénzügyi adataink felhasználásával létrehozhatunk egy szóródiagramot, amely megjeleníti az „Értékesítések összege és a nyereség összege havi bontásban”. Ez azt jelenti, hogy a „Hónap” komponenst az „Értékek” szakaszba, az „Értékesítések összegét” az „X-tengelybe”, a „Nyereség összegét” pedig az „Y-tengelybe” húzzuk. Megjelenik egy szóródiagram, amely az alábbi adatok alapján jeleníti meg ezeket az információkat:
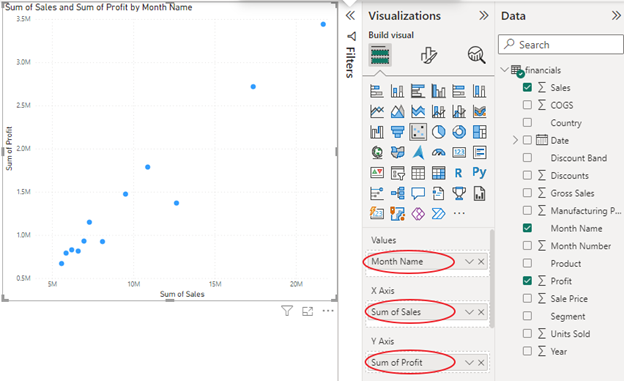
4. lépés: Formázza és szabja testre a szórási diagramot
Formázhatja és testreszabhatja a szóródiagramot egy másik dimenzió húzásával a diagramba. Lehetőség van a buborékok vagy pontok buborékméretének vagy színének módosítására is. A „Formátum és elemzés” panelek további testreszabási lehetőségeket is nyújthatnak, például különféle típusú vonalakat, például arányvonalakat, maximum/minimális vonalakat, medián/átlagos vonalakat stb.
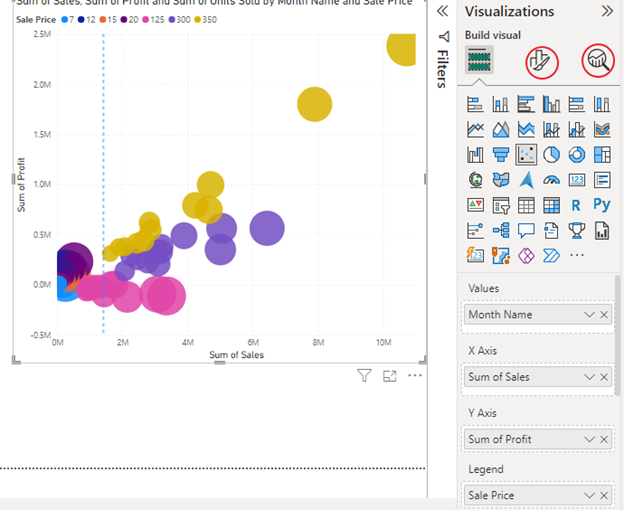
Következtetés
A megadott lépések segítségével létrehozhat és testreszabhat egy Power BI szóródiagramot a kívánt adatpontok és méretek megjelenítéséhez. Ezután felhasználhatja a diagram szétszórására a Power BI-ban, hogy megjelenítse az adatok két numerikus változója közötti kapcsolatot.