Ebben a blogban meg fogunk tárgyalni néhány javítást a ' A C:\Windows\system32\config\systemprofile\Desktop nem érhető el ” probléma.
Hogyan lehet megoldani a „C:\Windows\system32\config\systemprofile\Desktop is Unavailable” hibát?
Az Asztal nem elérhető hiba kijavításához próbálja ki a következő megoldásokat:
- Állítsa vissza az alapértelmezett elérési utat
- Másolja ki az asztali mappát az alapértelmezett könyvtárból
- Ellenőrizze az Asztal helyét a Rendszerleíróadatbázis-szerkesztőben
- Futtassa az SFC-t
- Ellenőrizze a Windows frissítéseket
1. megoldás: Állítsa vissza az alapértelmezett elérési utat
Az Asztal elérhetetlen hibájának kijavításához próbálja meg manuálisan visszaállítani az Asztal alapértelmezett elérési útját az Asztal tulajdonságai közül. Ebből a célból kövesse az alábbi parancsot.
1. lépés: Nyissa meg a Windows Intézőt
Először nyomja meg a „ Ablak+E ” gombot a Windows Explorer elindításához. Ezután először kattintson a „ Ez a PC ”. Ezt követően a fő összetevő és a könyvtárak megjelennek a Windows Intézőben. Kattintson jobb gombbal a „ Asztali ', és válassza a ' Tulajdonságok ” opciót az Asztal tulajdonságainak meglátogatásához:
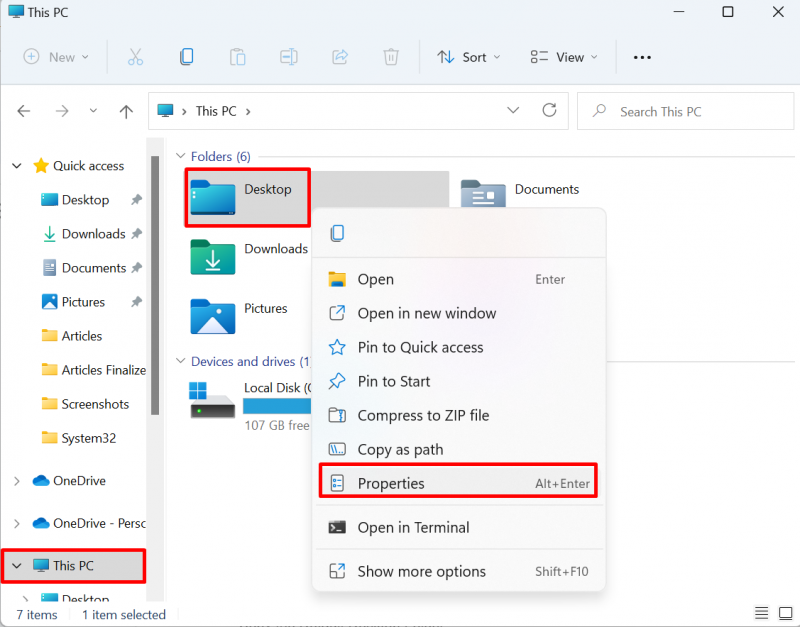
2. lépés: Állítsa vissza az alapértelmezett elérési utat
Alatt ' Elhelyezkedés ' menüben nyomja meg a ' Alapértelmezett visszaállítása ” opció az asztal alapértelmezett elérési útjának visszaállításához:
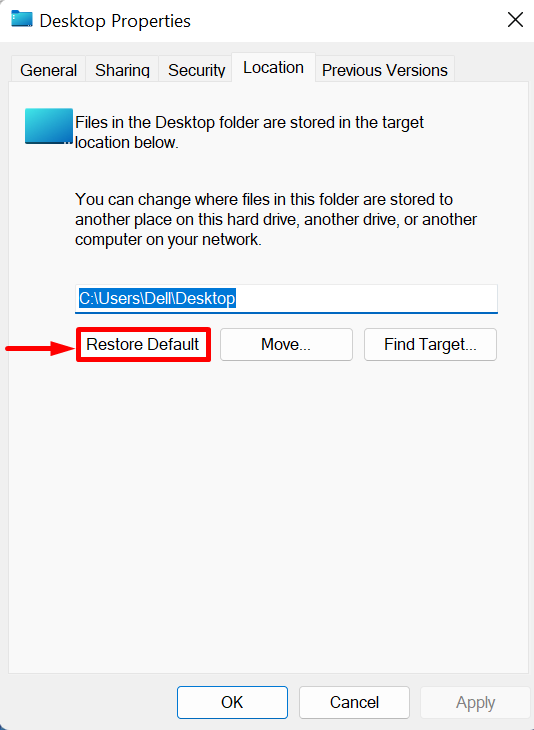
2. megoldás: Másolja ki az asztali mappát az alapértelmezett könyvtárból
A ' C:\Windows\system32\config\systemprofile\Desktop nem érhető el ' hiba Windows rendszeren, indítsa újra a Windows Intézőt a ' Ablak +E ” gombot, és másolja ki az Asztal mappát a „ C: Felhasználók\Alapértelmezett ' könyvtárba, és illessze be a ' rendszerprofil ' Könyvtár. A bemutatóhoz kövesse a felsorolt lépéseket.
1. lépés: Rejtett mappák megtekintése
Először kattintson a „ Kilátás ' legördülő menüt, majd nyissa meg a ' Előadás ” opciót, és jelölje be a „ Rejtett elemek ” a megjelenő helyi menüből:
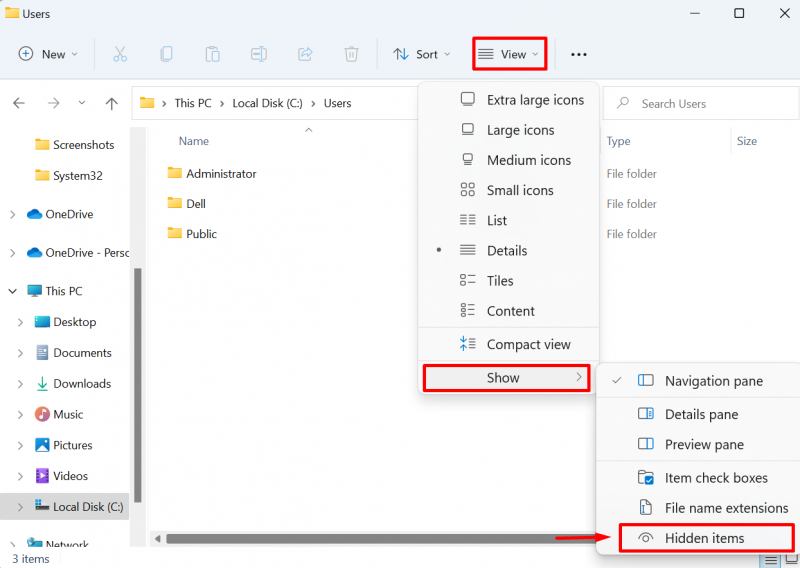
2. lépés: Nyissa meg az alapértelmezett mappát
Ha ezt megteszi, a rejtett mappák megjelennek a képernyőn. Nyissa meg a „ C: Felhasználók ” könyvtárat a Windows Intézőből, és nyissa meg a „ Alapértelmezett ” mappa:
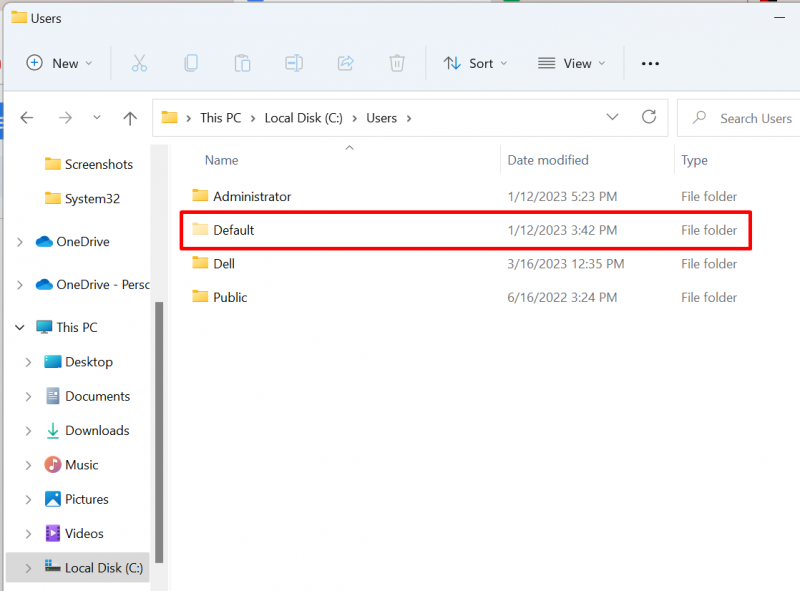
3. lépés: Másolja az asztali mappát
Ezt követően válassza ki a „ Asztali ” mappát, és nyomja meg a „ CTRL+C ” gomb a kiválasztott könyvtár másolásához:
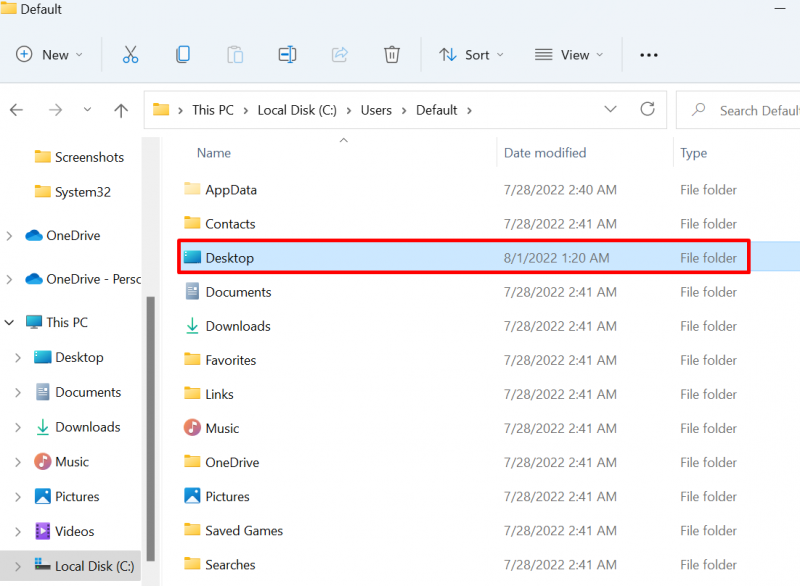
4. lépés: Illessze be az asztali mappát a „rendszerprofilba”
Ezután navigáljon a „ C:\Windows\system32\config\systemprofile ' elérési útját, és illessze be a ' Asztali ” mappát a „ CTRL+V ' kulcs:
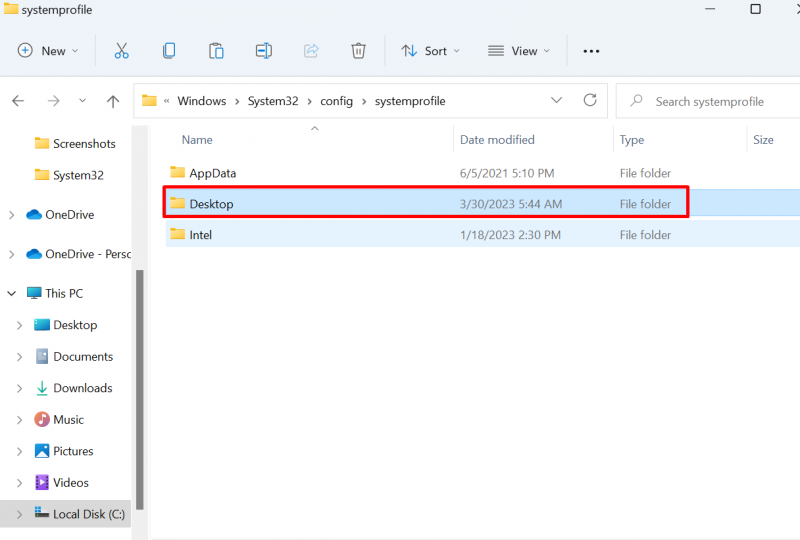
Ezután indítsa újra az ablakot, és ellenőrizze, hogy a probléma megoldódott-e.
3. megoldás: Ellenőrizze az Asztal helyét a Rendszerleíróadatbázis-szerkesztőben
Néha előfordulhat, hogy az asztal helye sérült vagy hiányzik a beállításjegyzékből, ami a „ C:\Windows\system32\config\systemprofile\Desktop nem érhető el ” hiba. A megadott probléma megoldásához kövesse a megadott eljárást.
1. lépés: Indítsa el a Rendszerleíróadatbázis-szerkesztőt
Indítsa el a Rendszerleíróadatbázis-szerkesztő alkalmazást a Start menü használatával:
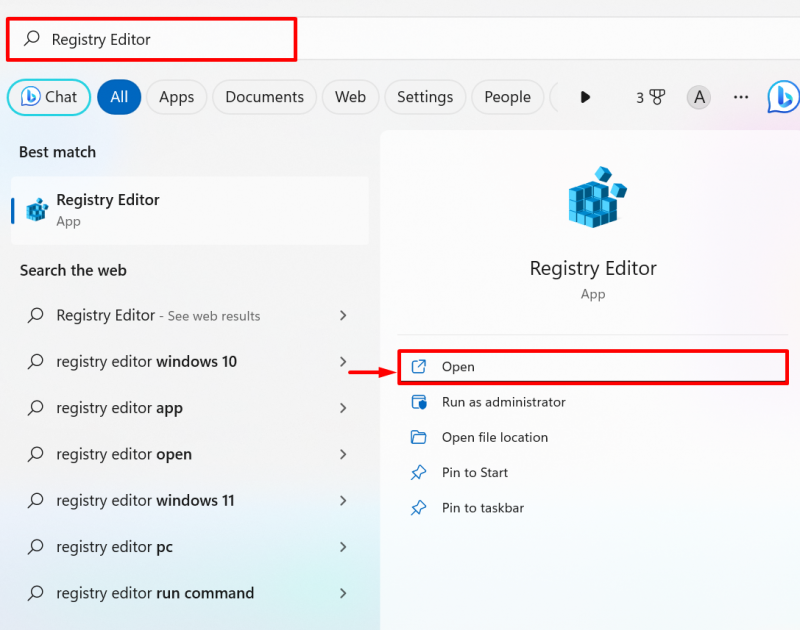
2. lépés: Nyissa meg az Asztal helye lehetőséget
Ezután navigáljon a „ HKEY_CURRENT_USER > Szoftver > Microsoft > Windows > CurrentVersion > Intéző > Felhasználói shell mappák ' útvonalat, és nyissa meg a ' Asztali ' Iktató hivatal:
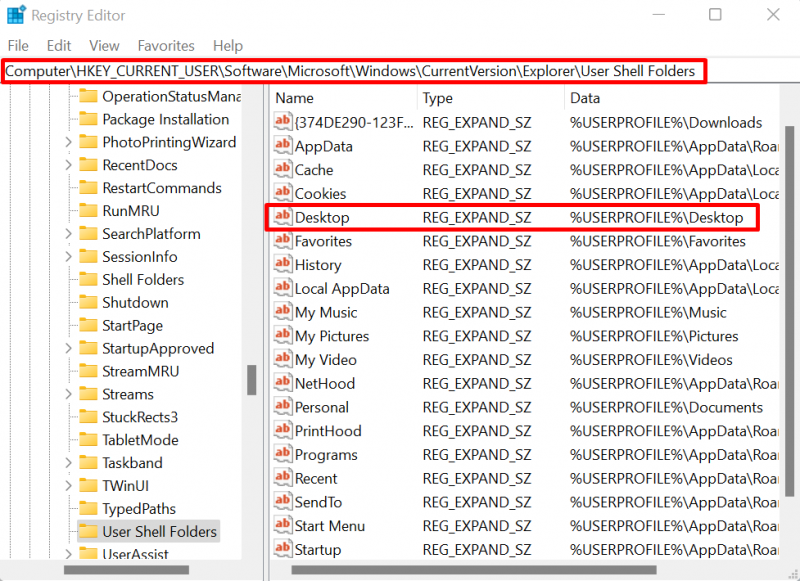
3. lépés: Ellenőrizze az Asztal helyét
Ellenőrizze az Asztal helyét. A helyszínnek '' %USERNAME%\Desktop ”. Ha az érték rossz, módosítsa az értéket az alábbiak szerint, és nyomja meg a „ rendben ” gomb:
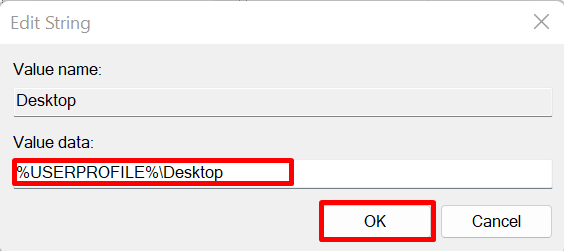
Ezután indítsa újra az eszközt, és ellenőrizze, hogy a probléma megoldódott-e vagy sem.
4. megoldás: Futtassa az SFC-t
Az Asztal nem érhető el hiba előfordulhat sérült vagy sérült rendszerfájlok miatt. A problémás fájl automatikus észleléséhez és kijavításához hajtsa végre az SFC-vizsgálatot a megadott lépésekkel.
1. lépés: Indítsa el a Parancssort
Indítsa el a Command Prompt Windows terminált rendszergazdai jogokkal a Start menüből:
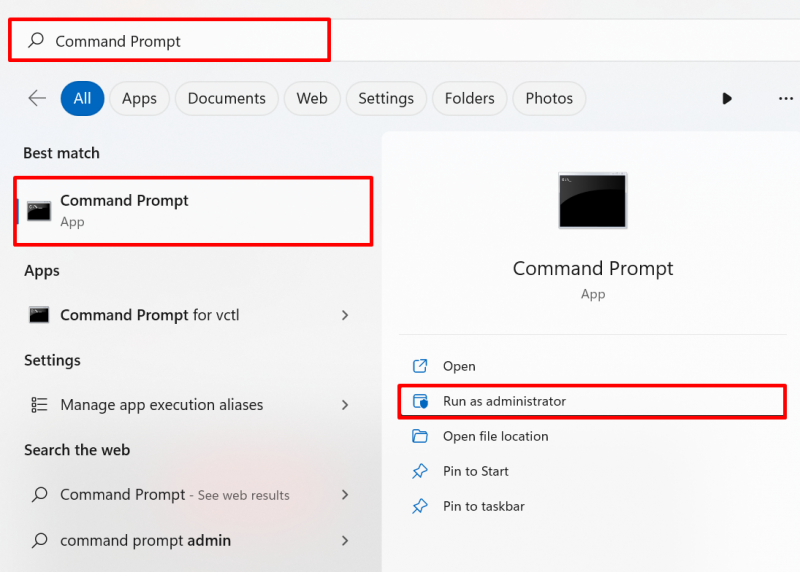
2. lépés: Hajtsa végre az SFC-t
Ezután futtassa az SFC vizsgálatot a problémás rendszerfájl észleléséhez és kijavításához az említett paranccsal:
sfc / szkenneld most 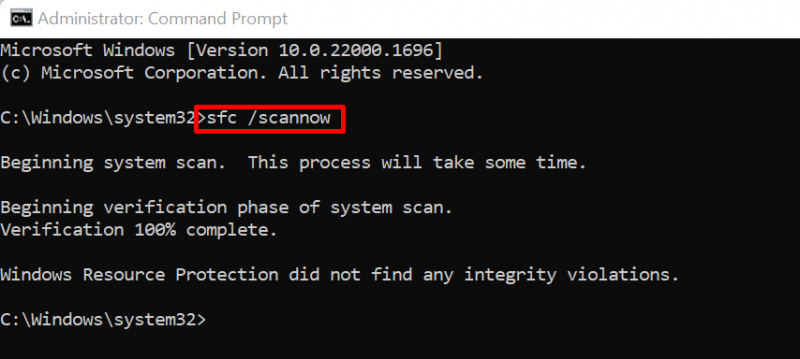
5. megoldás: Ellenőrizze a Windows frissítéseket
Néha a Windows nem frissül megfelelően, vagy egy függőben lévő vagy hiányos Windows-frissítés az Asztal nem érhető el hibát okozhat a Windows rendszeren. A hiba kijavításához keresse fel a ' Frissítések keresése ” Rendszerbeállítások a Start menüből:
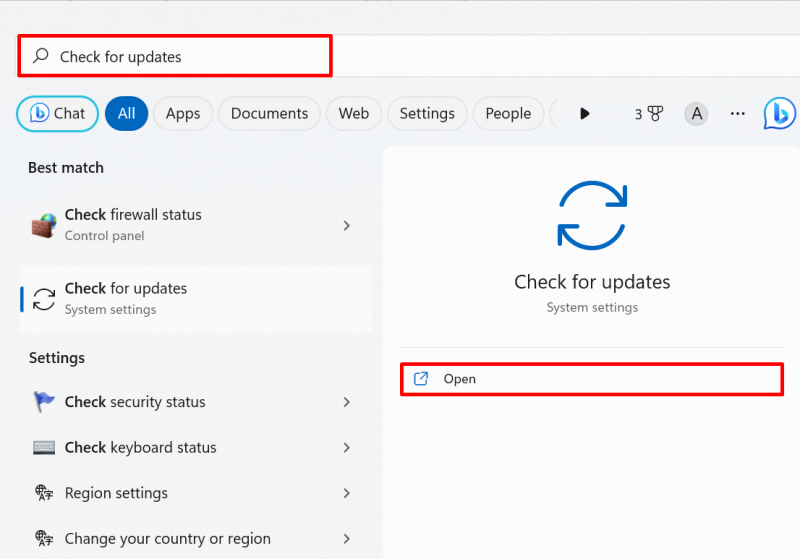
Megnyomni a ' Frissítések keresése ” gombot a Windows frissítések ellenőrzéséhez. Ha vannak függőben lévő frissítések, telepítse azokat az adott hiba kijavításához:
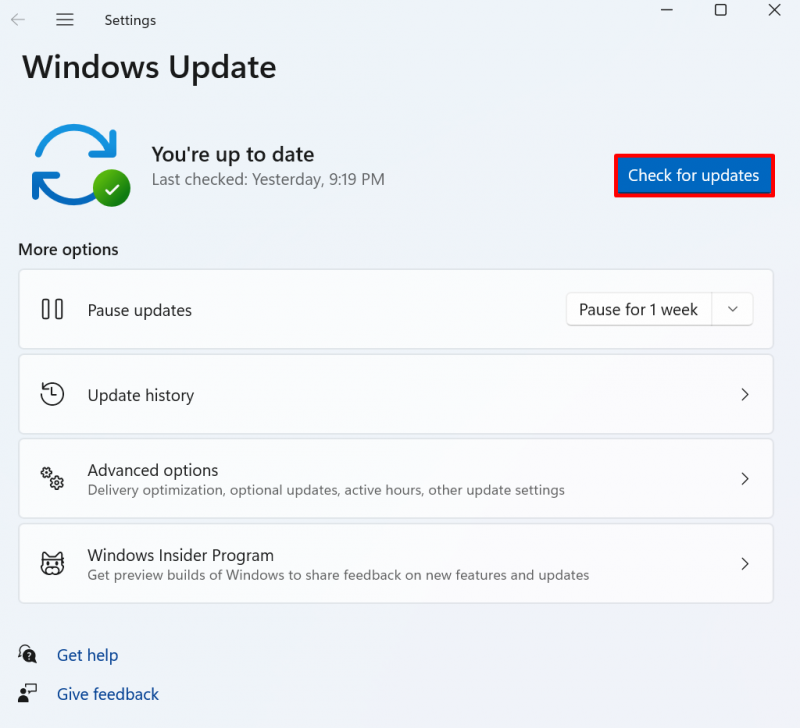
Ez minden az Asztali könyvtár elérhetetlen hibájának megoldásáról szól.
Következtetés
A „ C:\Windows\system32\config\systemprofile\Desktop nem érhető el ” hibát, állítsa vissza az Asztal alapértelmezett elérési útját, másolja ki az Asztal mappát a Default könyvtárból, és illessze be rendszerprofil ” mappába, ellenőrizze az Asztal helyét a Rendszerleíróadatbázis-szerkesztőben, hajtsa végre az SFC-vizsgálatot, ellenőrizze a Windows frissítéseit. Ez a bejegyzés néhány javítást ismertet a ' C:\Windows\system32\config\systemprofile\Desktop nem érhető el ”.