Ebben a blogban különböző hatékony megoldásokat kínálunk, amelyek megoldhatják a Discord csatlakozási problémákat.
Hogyan lehet megoldani a Discord nem csatlakozik problémáját?
A rossz internetkapcsolat, a Discordot blokkoló tűzfalak, rosszindulatú programok támadásai vagy egyéb problémák okozhatják a Discord Not Connecting problémát.
A Discord csatlakozási probléma megoldásához tekintse meg az alábbi megoldásokat:
- Ellenőrizze az internetkapcsolatot
- Módosítsa a DNS-beállításokat
- Indítsa újra a Discordot
- Futtassa a Discord-ot rendszergazdaként
- Tűzfal letiltása
- Rosszindulatú programok keresése
1. javítás: Ellenőrizze az internetkapcsolatot
A Discord összeomolhat és csatlakozási problémát jeleníthet meg, ha a felhasználó rossz internetkapcsolattal rendelkezik, vagy nem csatlakozik az internethez. Emiatt ellenőriznie kell az internetkapcsolatot.
Annak ellenőrzéséhez, hogy online vagy-e, először kattintson az alább kiemelt ' Wi-Fi ” ikonra a tálcáról:
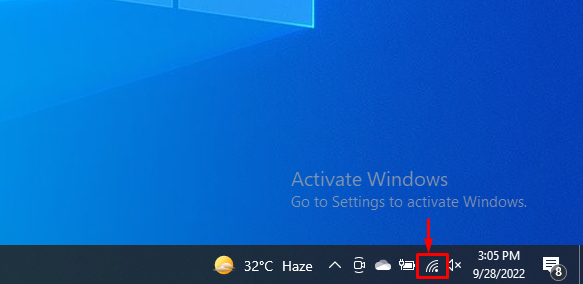
Ezután ellenőrizze, hogy csatlakozik-e az internethez vagy sem:
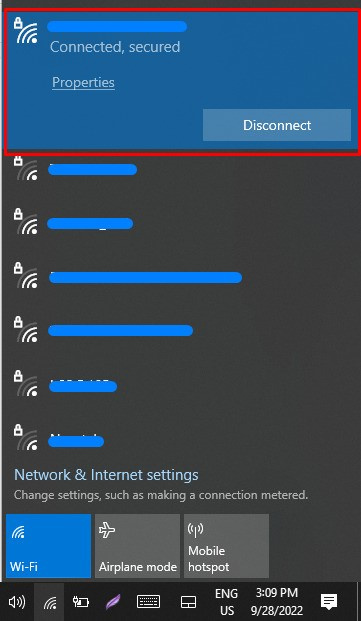
2. javítás: A DNS-beállítások módosítása
Az alapértelmezett DNS-beállítás problémákat okozhat a Discord hálózathoz való csatlakoztatásakor. Ilyen helyzetben módosítania kell a DNS-beállításokat.
1. lépés: Nyissa meg a Hálózati kapcsolat beállításait
Először indítsa el a Futtatás mezőt a „ Ablak+R 'billentyű és gépelje be' ncpa.cpl ' a megnyíló legördülő menüben, és nyomja meg a ' rendben ” gombot a Hálózati kapcsolat beállításainak megnyitásához:
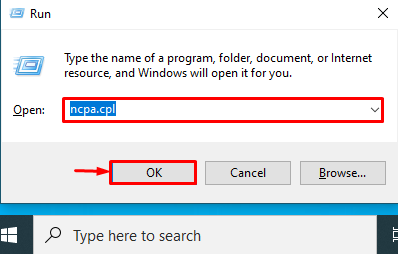
2. lépés: Válassza a Hálózat lehetőséget
Kattintson a jelenleg használt hálózatra, amikor kiválasztjuk a „ Wi-Fi ” hálózat:
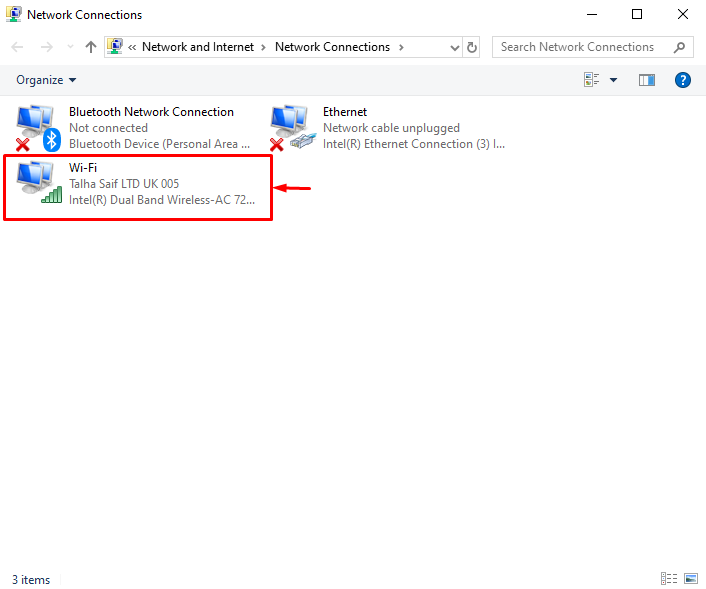
Nyissa meg a kiválasztott hálózati tulajdonságokat a „ Tulajdonságok ” gomb:
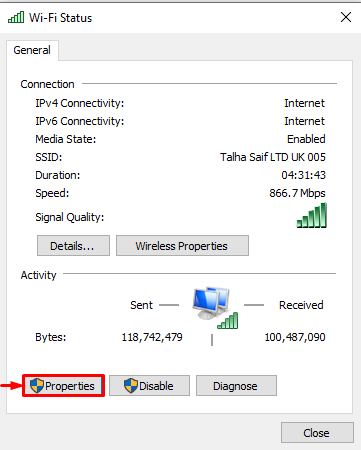
3. lépés: Módosítsa a DNS-beállításokat
A megjelenített tétellistából válassza ki a „ Internet Protokoll 4-es verzió (TCP/IPv4) ” opciót, és nyomja meg a „ rendben ” gomb:
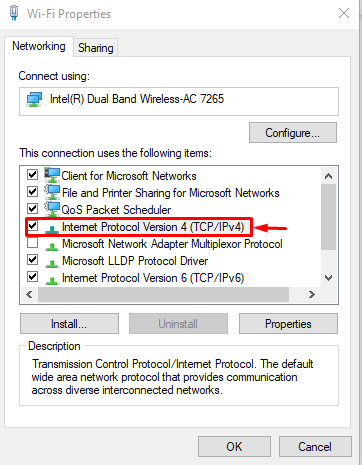
Ezután a „ Tábornok ' fülön jelölje be a ' Használja a következő DNS-kiszolgálót ” rádiógombot, és állítsa be a preferált DNS-t és az alternatív DNS-értéket az alábbiak szerint, majd nyomja meg a „ rendben ” gomb:
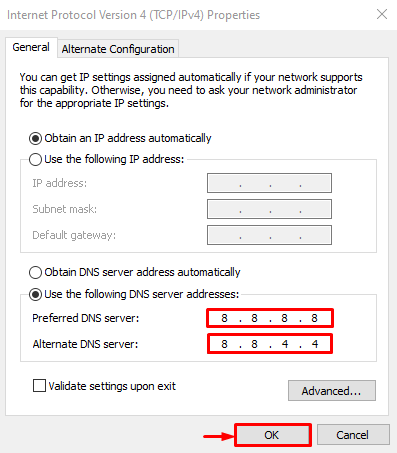
3. javítás: Indítsa újra a Discord-ot
Előfordulhat, hogy a Discord nem működik megfelelően valamilyen probléma vagy erőforráshiány miatt. A Discord csatlakozási hiba megoldásához indítsa újra a Discord alkalmazást a megadott eljárás végrehajtásával.
1. lépés: Indítsa el a Feladatkezelőt
Először is a „ üzembe helyezés ” menüben indítsa el a Feladatkezelő alkalmazást:
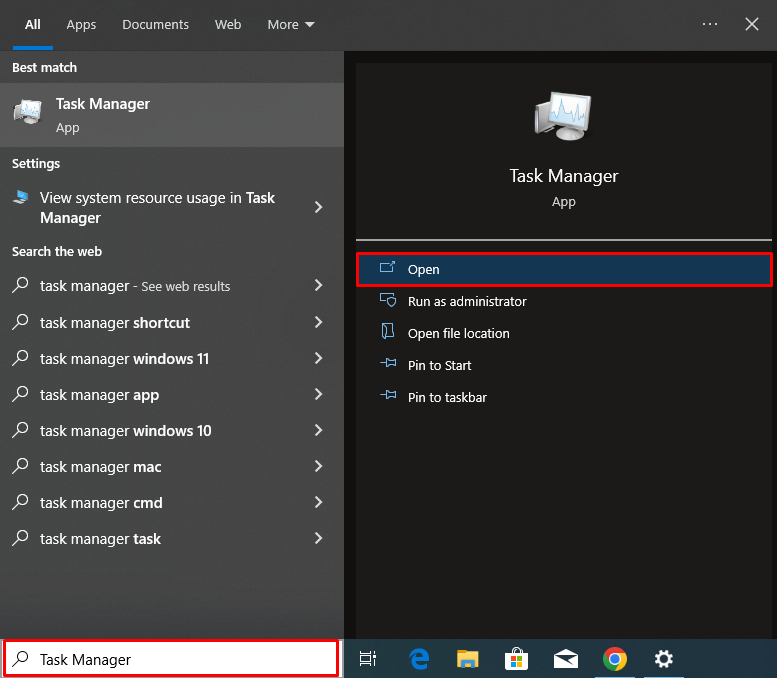
2. lépés: Zárja be a Discordot
A Folyamatok lapon válassza a Discord lehetőséget, és nyomja meg a „ Utolsó feladat ” gombot a Discord teljes bezárásához:
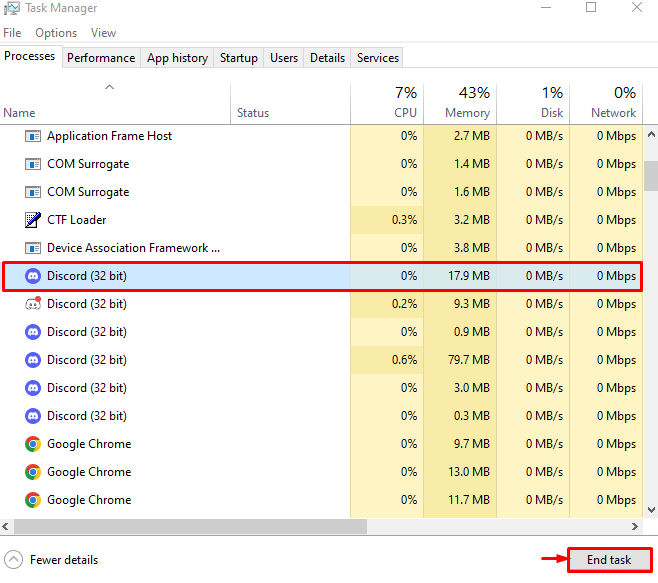
3. lépés: Indítsa újra a Discord-ot
Ezután nyissa meg a Start menüt, írja be a ' Viszály ', és indítsa el a Discord-ot az eredményekből:
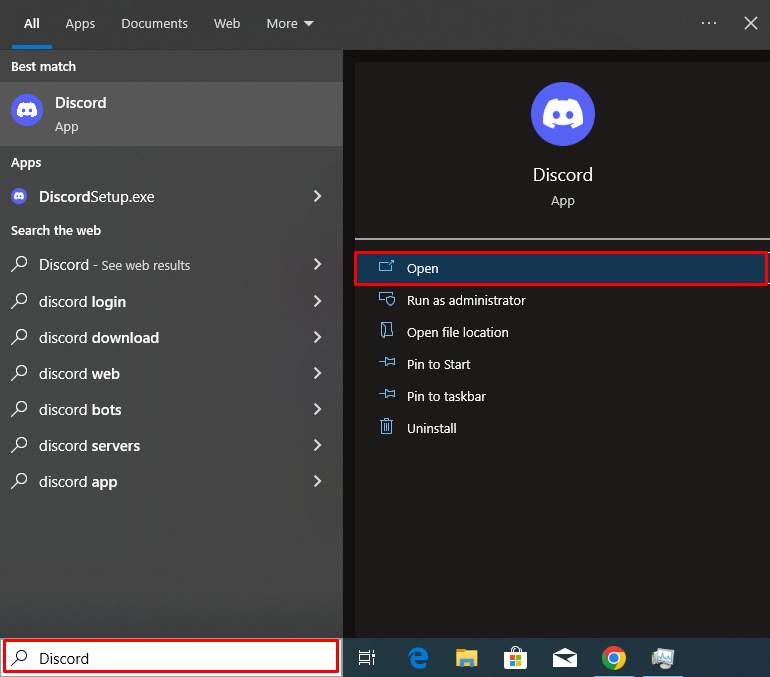
4. javítás: Futtassa a Discord-ot rendszergazdaként
Előfordulhat, hogy a Discord nem kapja meg a megfelelő erőforrásokat a hatékony működéshez, ami csatlakozási problémát okozhat.
A feltett probléma megoldásához futtassa a Discordot rendszergazdaként, hogy megfelelő erőforrásokat rendeljen hozzá a Discordhoz és a rendszergazdai jogokhoz. Ehhez a Start menüben írja be a „ Viszály ” és nyomja meg a „ Futtatás rendszergazdaként ” lehetőség a Discord rendszergazdai jogosultságok megadására:
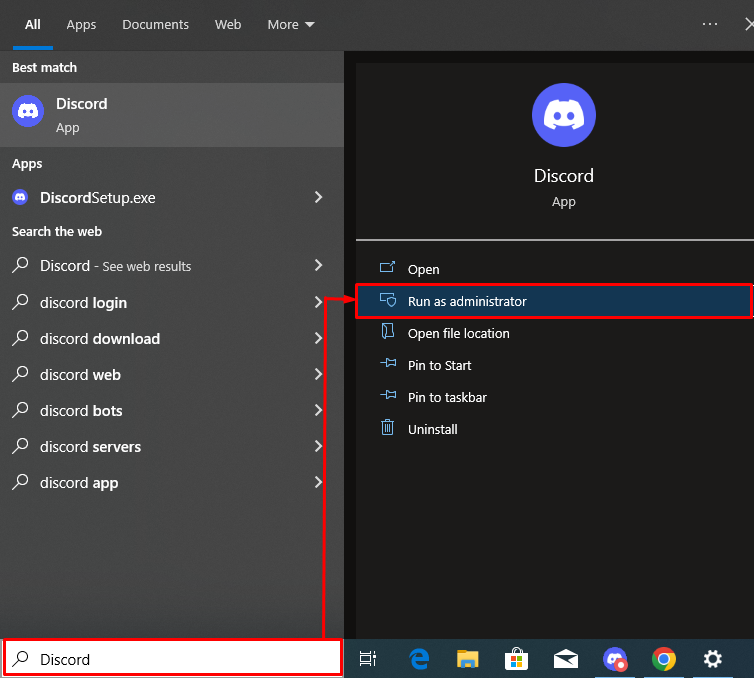
5. javítás: Tiltsa le a tűzfalat
A Windows tűzfal beállításának letiltásához kövesse az alábbi eljárást.
1. lépés: Nyissa meg a Windows Defender tűzfal beállításait
Először nyissa meg a Windows Defender tűzfal beállítását a „ Windows Defender tűzfal ” a Start menüben:
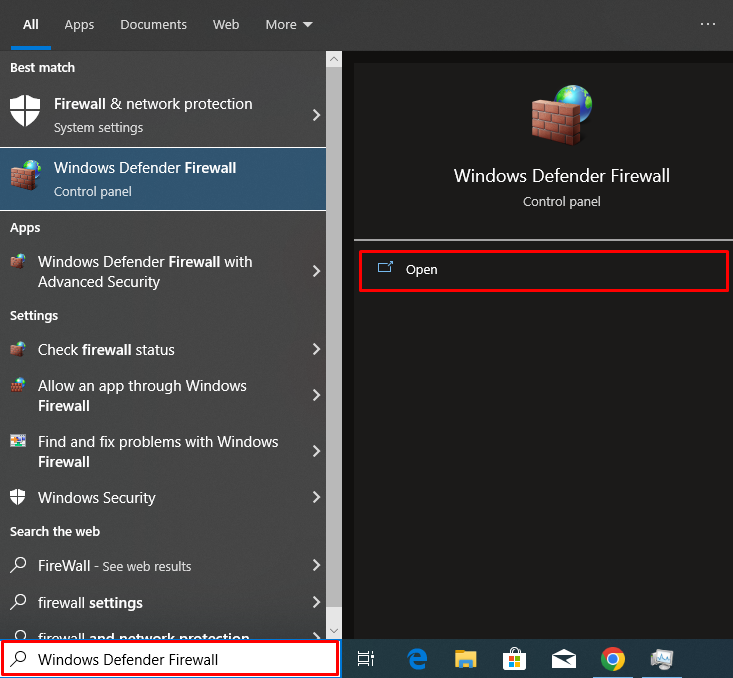
2. lépés: Kapcsolja ki a tűzfalat
Ezután kattintson az alább kiemelt ' Kapcsolja be vagy ki a Windows Defender tűzfalat ' választási lehetőség:
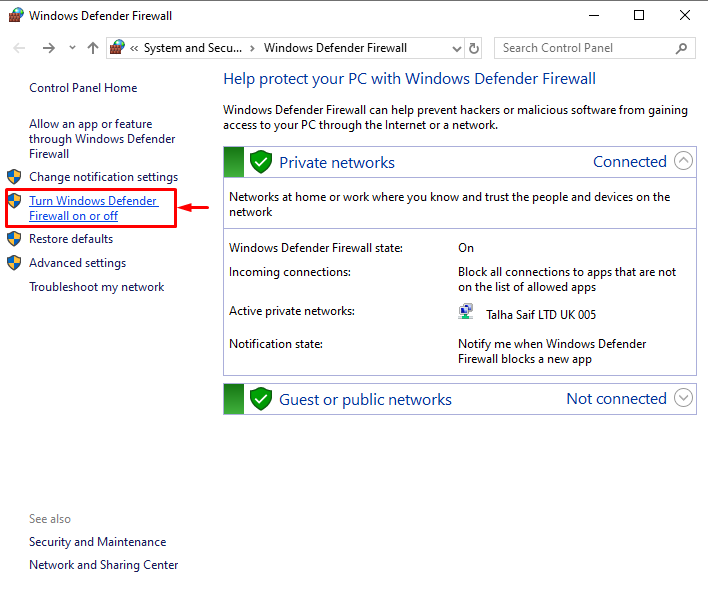
Jelölje meg a kiemelt ' Kapcsolja ki a Windows Defender tűzfalat ' rádiógombot a tűzfal beállításainak letiltásához, majd nyomja meg a ' rendben ” gomb:
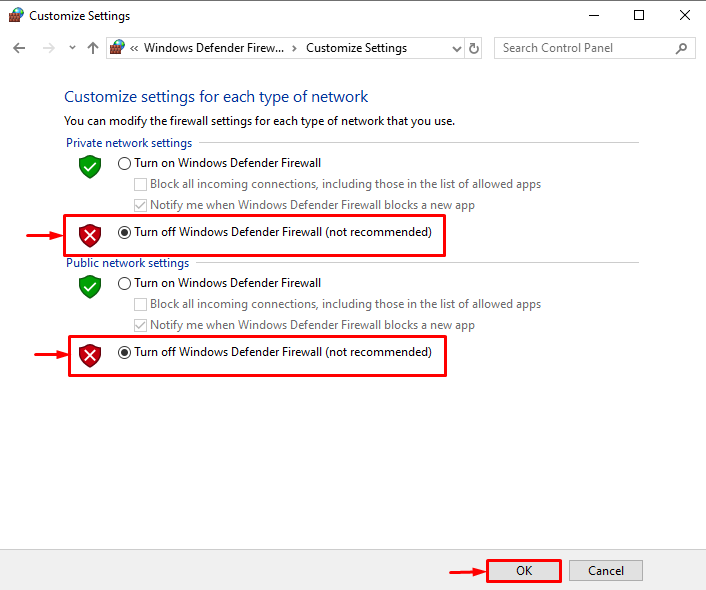
6. javítás: Rosszindulatú programok keresése a rendszerben
A rosszindulatú támadások hatással lehetnek a rendszerhálózat vagy az internet működésére. Ez a Discord kapcsolat problémájához vezet.
Tekintse meg az alábbi utasításokat a rosszindulatú programok kereséséhez.
1. lépés: Nyissa meg a Windows Security-t
A rendszer rosszindulatú programok kereséséhez először nyissa meg a Windows biztonsági beállítását a ' Windows biztonság ” a Start menüben:
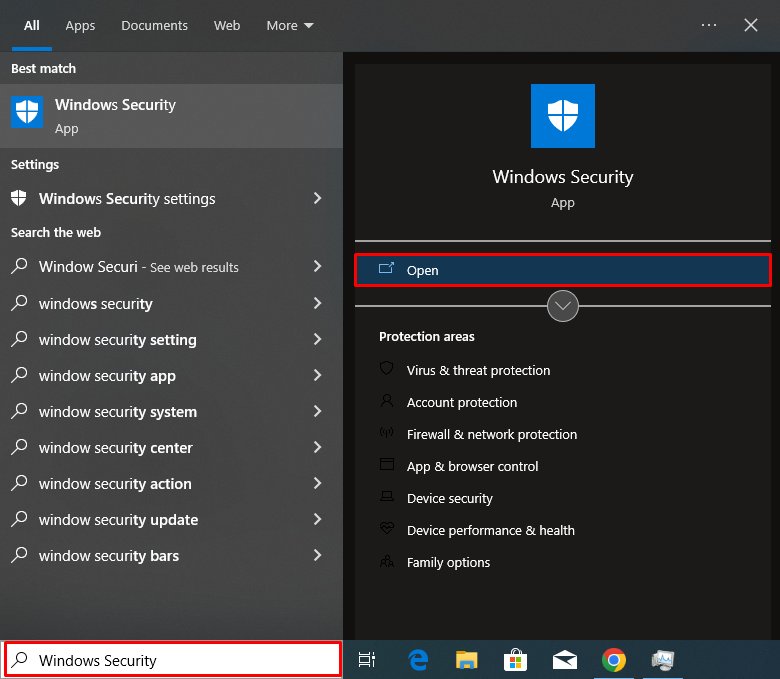
A Windows biztonsági beállításainál nyissa meg a „ Vírus- és fenyegetésvédelem ' beállítások:
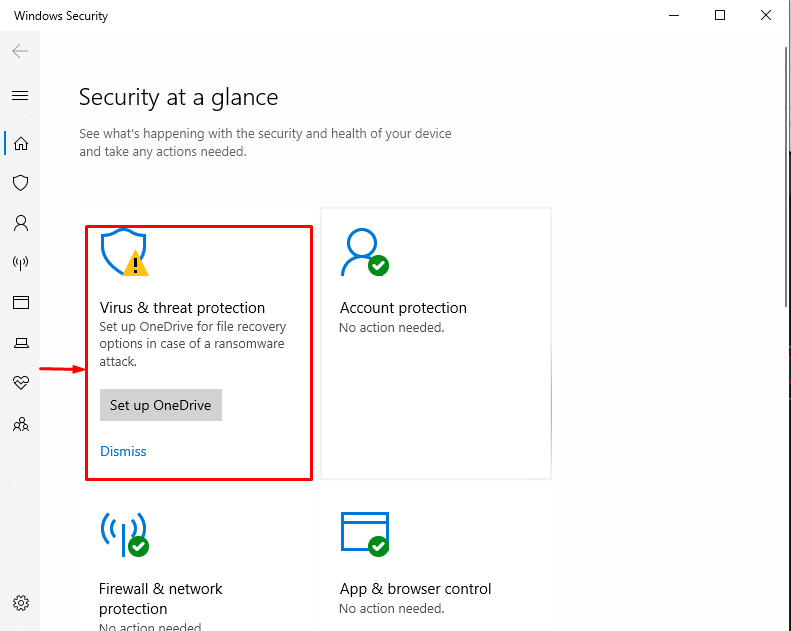
2. lépés: Keresse meg a rendszert rosszindulatú programok után
A rendszer átvizsgálásához kattintson a „ Szkennelési beállítások ”:
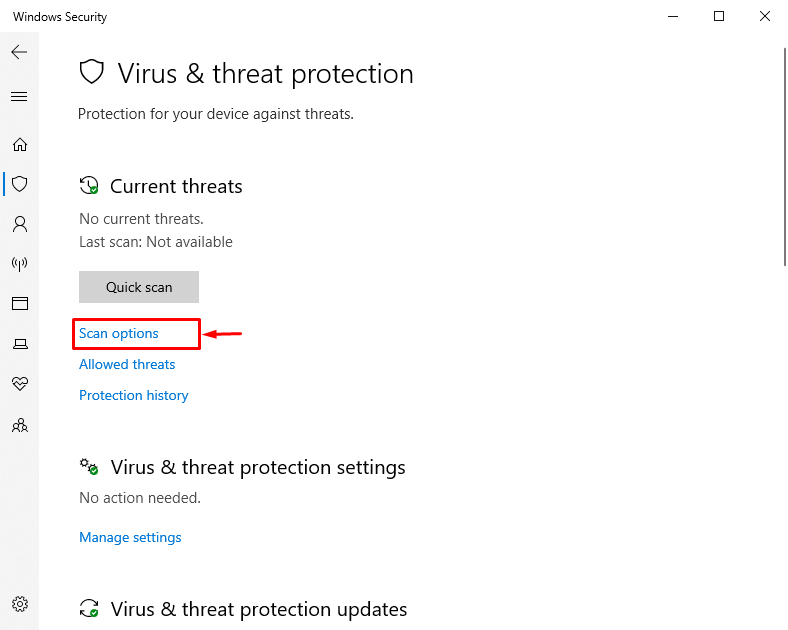
Ezután jelölje be a „ Teljes vizsgálat ” rádiógombot, és nyomja meg a „ Szkenneld most ” gomb:
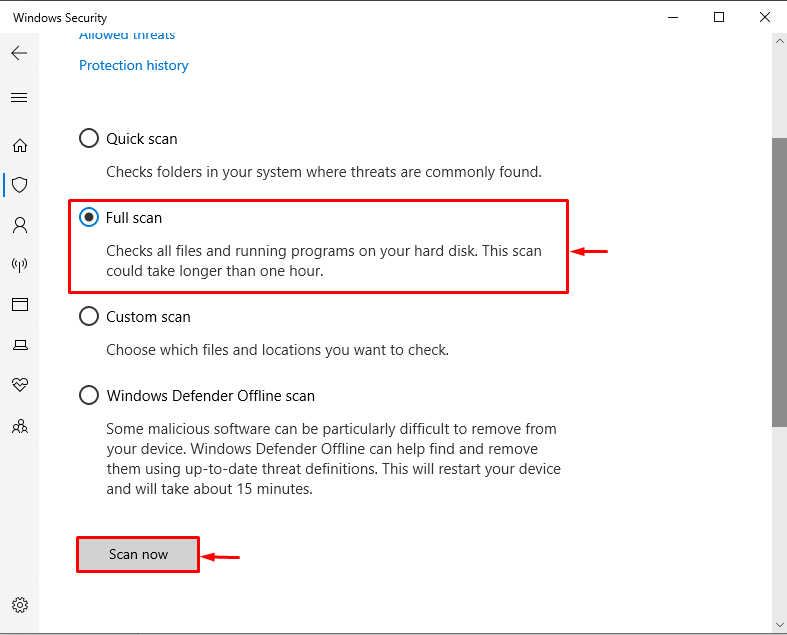
jegyzet : Próbálja újraindítani a számítógépet és az útválasztót, ha a fent említett megoldások egyike sem oldotta meg a csatlakozási problémát. A másik esetben előfordulhat, hogy a Discord-ot újra kell telepíteni.
Következtetés
A Discord nem csatlakozik problémájának megoldásához próbálja meg újraindítani a Discord alkalmazást, a hálózati útválasztó eszközt és a rendszert, mivel a legtöbb hiba megoldódik ezen eszközök újraindításával. Ha azonban a probléma továbbra is fennáll, próbálja meg módosítani a DNS-beállításokat, tiltsa le a tűzfalat, ellenőrizze az internetkapcsolatot, biztosítson adminisztrátori jogokat a Discord-nak, és ellenőrizze a rendszert rosszindulatú programok után. Kidolgoztuk a különböző javításokat a Discord-kapcsolati probléma megoldására.