Az Amazon ECS az Elastic Container Service rövidítése, amely lehetővé teszi a fejlesztők számára a Docker-tárolók futtatását, kezelését és méretezését az Amazonon. Rendkívül méretezhető és megbízható fórumot kínál a konténeres alkalmazások AWS-en (Amazon Web Service) való üzembe helyezéséhez. Ez egy Docker konténer-nyilvántartás, amelyet az AWS kínál. Lehetővé teszi a fejlesztők számára a Docker-tárolóképek megtartását, kezelését és üzembe helyezését.
Ez a cikk bemutatja:
- Hogyan lehet Docker képet létrehozni/építeni az Amazon ECS-hez?
- Hogyan lehet lenyomni/feltölteni egy Docker képet az Amazon ECR-be?
Hogyan lehet Docker képet létrehozni/építeni az Amazon ECS-hez?
A Docker CLI felhasználható az Amazon ECR adattáraiban lévő képek tolására, húzására és kezelésére. Az Amazon ECS konténerképének létrehozásához kövesse az alábbi lépéseket:
- Docker fájl létrehozása.
- Hozzon létre egy Docker-képet a „ docker build -t
. ” parancsot. - Ellenőrizze a Docker-képet.
- Futtassa a Docker-képet a „ docker run -t -i -p 80:80
” parancsot.
1. lépés: Hozzon létre Docker-fájlt
A Visual Studio kódon hozzon létre egy új fájlt ' Dockerfile ” és illessze be az alábbi kódot:
ubuntu: legfrissebb
FUSS apt-get frissítés && apt-get -és telepítés apache2 && apt-tisztulni
FUSS visszhang 'Hello AWS!' > / volt / www / html / index.html
KIFEJEZNI 80
CMD [ 'apache2ctl' , '-D' , 'ELŐTÉR' ]
A fenti részletben:
- A ' TÓL TŐL ” parancs határozza meg a használandó alapképet, azaz esetünkben az Ubuntut.
- A ' FUSS ” utasítás a csomaglista frissítésére és a „ apache2 ' webszerver a ' apt-get ” csomagkezelő. A ' apt-tisztulni ” parancs lemezterületet szabadít fel azáltal, hogy eltávolítja a gyorsítótárazott csomagfájlokat, amelyekre már nincs szükség.
- A ' RUN echo ' létrehoz egy egyszerű index.html fájlt a webszerver gyökérkönyvtárában ' /var/www/html ', amely megjeleníti a ' Szia AWS! ”.
- A ' KIFEJEZNI ” parancs a 80-as portot teszi elérhetővé, amely az Apache által a webes forgalom kiszolgálására használt alapértelmezett port.
- A ' CMD ” parancs határozza meg a tároló indításakor végrehajtandó parancsot. Esetünkben ez az Apache webszerver, és az előtérben hajtja végre.
Ez a Docker-fájl egy Ubuntu-alapú tárolóképet hoz létre, amely telepíti az Apache2 webszervert, és felfedi a 80-as portot.
2. lépés: Docker Image készítése az Amazon ECS számára
Ezután hozzon létre egy Docker-képet a Docker-fájlból úgy, hogy kiírja a „ docker build -t

A Docker-kép létrejött.
3. lépés: Ellenőrizze a létrehozott képet
A Docker-kép sikeres létrehozásának biztosításához hajtsa végre az alábbi parancsot:
dokkoló képek
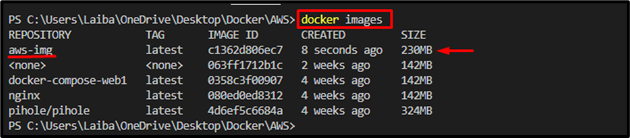
A fenti képen a kiemelt rész azt mutatja, hogy a Docker-kép ' aws-img ” sikeresen létrejött.
4. lépés: Futtassa a Docker Image programot
Most használja a „ dokkolófuttatás ' parancs a ' -t ” és „ -én ” opciókat, és adja meg a portot és a kép nevét az újonnan létrehozott Docker-kép futtatásához:
dokkolófuttatás -t -én -o 80 : 80 aws-img
Itt:
- A ' -t ” opció egy pszeudo-TTY terminál indítására szolgál.
- A ' -én ” zászló lehetővé teszi a Docker-tárolóval való interakciót.
- A ' -o ' opció a port hozzárendelésére szolgál ' 80:80 ”.
- A ' aws-img ” a Docker kép:

Ezt követően a Docker-kép futni kezdett a hozzárendelt porton, amely az alábbi képernyőképen látható:
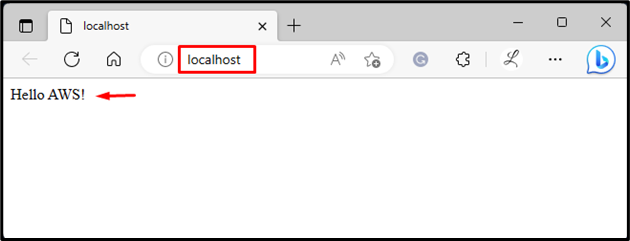
Hogyan lehet lenyomni/feltölteni egy Docker képet az Amazon ECR-be?
A tárolókép Amazon ECR-be való leküldéséhez/feltöltéséhez kövesse az alábbi lépéseket:
- Az AWS CLI konfigurálása
- Hozzon létre egy Amazon ECR adattárat a „ aws ecr create-repository –repository-name
–region ” parancsot. - A Docker-kép címkézése a „ docker címke
- Jelentkezzen be az Amazon ECR-be a Docker segítségével.
- Tolja a Docker-képet az Amazon ECR-re a „ docker push
” parancsot. - Igazolás.
Jegyzet: Tekintse meg dedikált termékünket hozzászólás az AWS CLI telepítéséhez Windows rendszeren.
1. lépés: Az AWS CLI konfigurálása
Először hajtsa végre a megadott parancsot, és adja meg a szükséges hitelesítő adatokat az AWS CLI konfigurálásához:
aws konfigurálása

Jegyzet: Az AWS CLI konfigurációjával kapcsolatos további információkért tekintse meg a mi oldalunkat hozzászólás erről.
2. lépés: Hozzon létre Amazon ECR Repository-t
Ezután hozzon létre/hozzon létre egy Amazon ECR-tárat a Docker-képek feltöltéséhez a „ aws ecr create-repository –repository-name

A fent említett parancs egy tárat hozott létre az Amazon ECR-en, amely az alábbi képernyőképen látható:
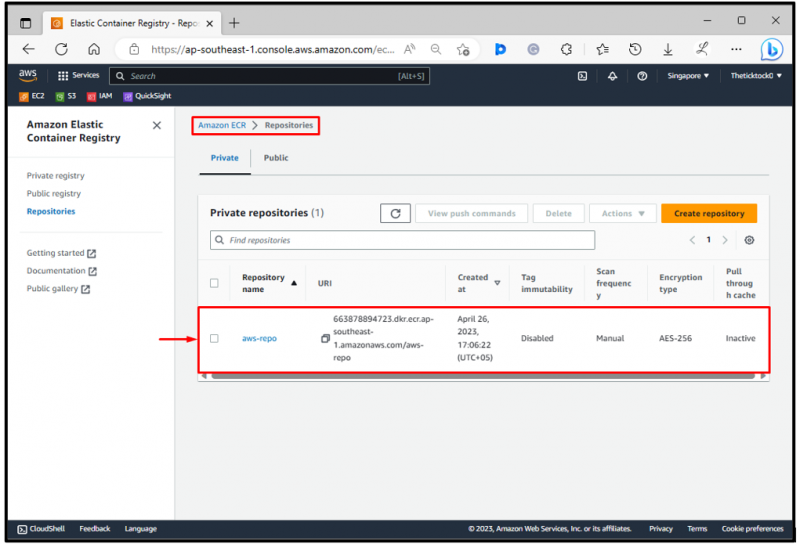
A fenti kimenetben a „ aws-repo ” adattár látható.
3. lépés: Tag Docker Image
Most címkézze meg a kívánt Docker-képet a lerakat URL-jével a „ docker címke

4. lépés: Jelentkezzen be az Amazon ECR-be
Ezt követően futtassa a „ aws ecr get-login-password –region
Itt,
- A ' aws ecr get-login-password ” parancs a megadott ECR-nyilvántartás hitelesítési tokenjének lekérésére szolgál.
- A ' -vidék ” jelző az AWS-régió megadására szolgál, ahol az ECR-nyilvántartás található. A mi esetünkben ez a „ ap-délkelet-1 ” régió, amely az ázsiai-csendes-óceáni Szingapúr.
- A ' docker bejelentkezés ” paranccsal jelentkezhet be a kívánt Docker-nyilvántartásba. Felhasználónévre és jelszóra van szüksége a rendszerleíró adatbázissal való hitelesítéshez.
- A ' -felhasználónév ” opció megadja az ECR nyilvántartásba való bejelentkezéshez használandó felhasználónevet. Például megadtunk egy „ AWS ' felhasználónév.
- A ' -password-stdin ” opció arra utasítja a Dockert, hogy a szabványos bemenetről kérje le a jelszót.
- A ' dkr.ecr.ap-southeast-1.amazonaws.com ” az ECR nyilvántartás URL-je. Tartalmazza az AWS-fiókazonosítót és az AWS-régiót, ahol az ECR-nyilvántartás található:

A fenti kimenet azt jelzi, hogy sikeresen bejelentkeztünk az Amazon ECR-be.
5. lépés: Tolja a Docker Image-t az Amazon ECR-hez
Végül tolja be a Docker-képet az Amazon ECR-be a „ docker push
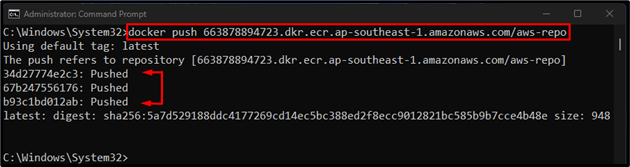
A fenti kimenet szerint a Docker kép az Amazon ECR-be került.
6. lépés: Ellenőrzés
Végül irányítsa át az Amazon rugalmas konténer-nyilvántartásába, és ellenőrizze, hogy a Docker-kép oda lett-e tolva vagy sem:
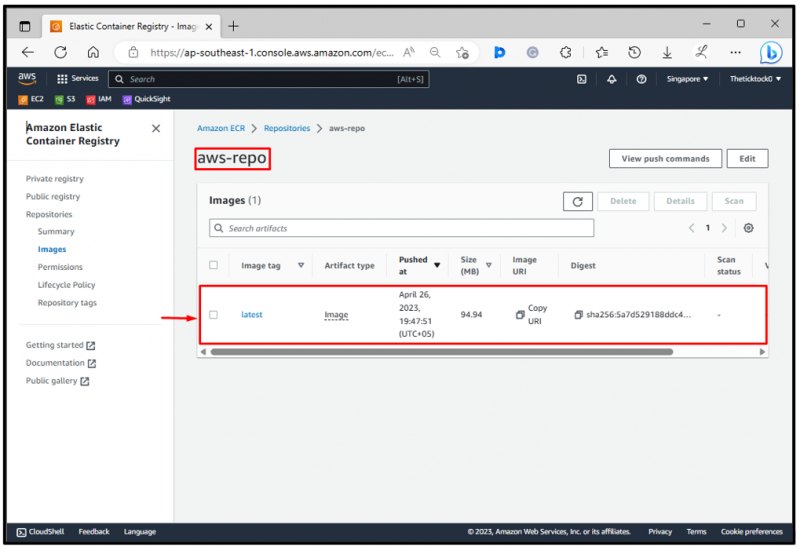
A fenti kimenetben a Docker kép sikeresen át lett tolva az Amazon ECR-be.
Következtetés
Ha konténerképet szeretne létrehozni az Amazon ECS számára, először hozzon létre egy Docker-fájlt. Ezután készítsen egy Docker-képet a kívánt Docker-fájlból a „ docker build -t