Ennek az írásnak a célja a Windows hosztfolyamat Rundll32.exe hibájának kijavítása.
Hogyan javítsunk ki Windows Host Process Rundll32.Exe hibákat?
Az alábbiakban felsoroltunk különféle módszereket, amelyek segítségével kijavíthatja a problémát:
- Futtassa a Windows indítási javítását
- Engedélyezze a tiszta rendszerindítási módot
- Futtassa az SFC vizsgálatot
- Adatvégrehajtás letiltása
- Futtasson le egy teljes rendszervizsgálatot
Vizsgáljuk meg az egyes módszereket egyenként.
1. javítás: Futtassa a Windows Indítási javítást
A Windows indítási javítása egy olyan segédprogram, amely a rendszerhibákkal foglalkozik. Ez segít a kritikus Windows-hibák megoldásában. A Windows indítási javítása segíthet a bejelentett hiba kijavításában. Emiatt le kell futtatnunk a Windows indítási javítását.
1. lépés: Nyissa meg a Beállításokat
Indítsa el ' Beállítások ” a Windows Start menüjében:
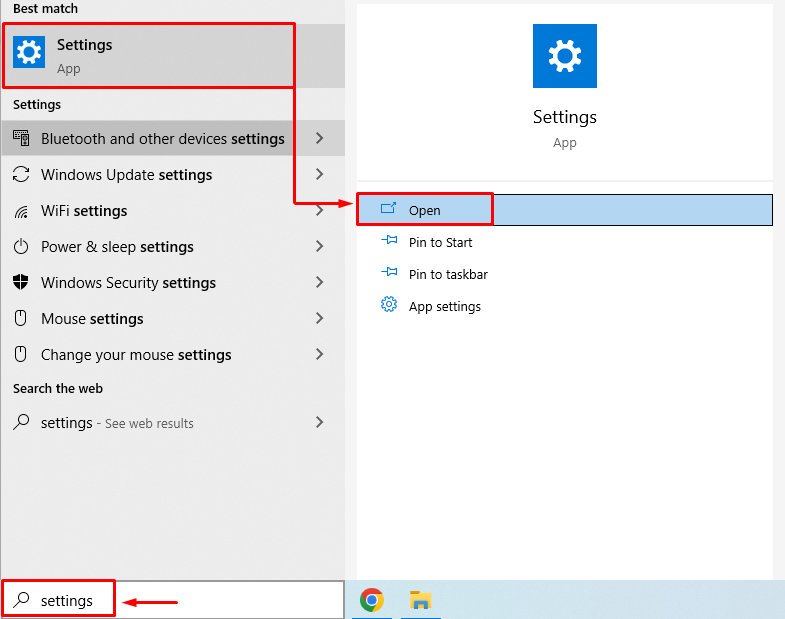
2. lépés: Lépjen a Frissítés és biztonság elemre
Kattintson ' Frissítés és biztonság ” indításához:
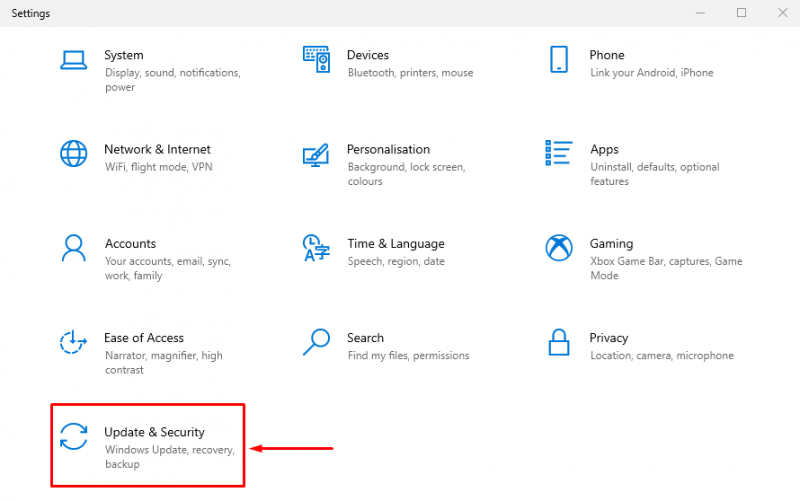
3. lépés: Indítsa el a helyreállítási módot
Lépjen a ' Felépülés ” szakaszt, és kattintson a „ Újraindítás most ” gomb a Windows újraindításához:
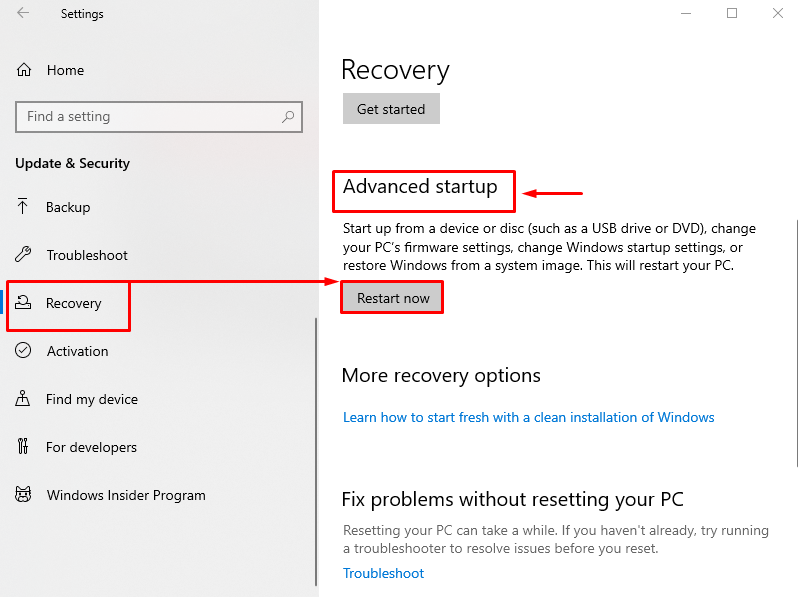
A rendszer újraindítása után a Windows helyreállítási módba indul.
4. lépés: Válassza a Hibaelhárítás lehetőséget
Választ ' Hibaelhárítás ” a megadott lehetőségek közül:
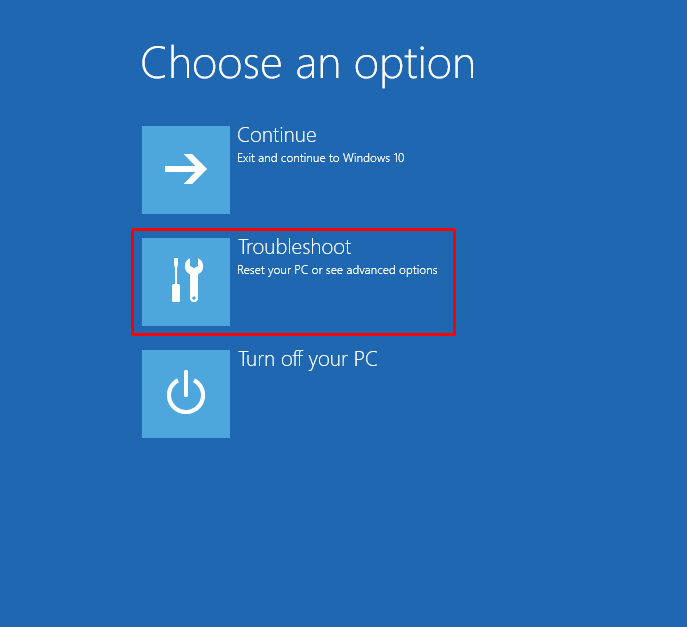
5. lépés: Válassza a „Speciális beállítások” lehetőséget:
Választ ' Haladó beállítások ' tól ' Hibaelhárítás ” ablak:
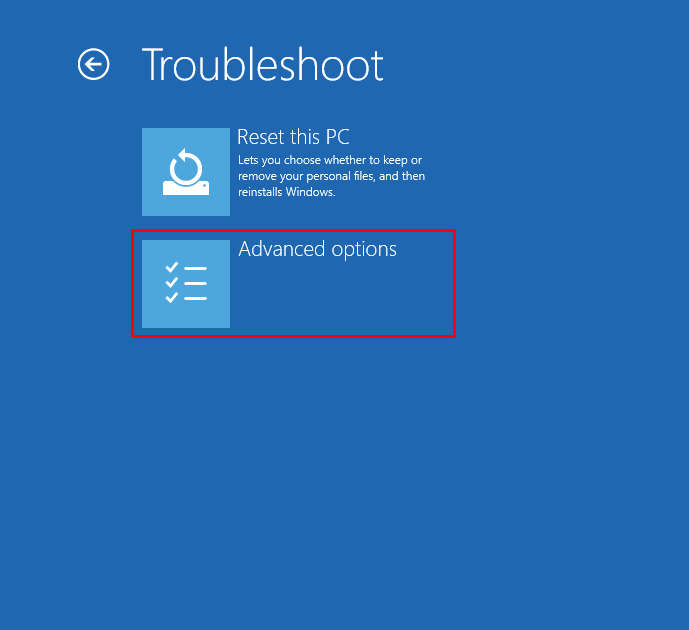
6. lépés: Válassza az „Indítási javítás” lehetőséget:
Válassza a „ Indítási javítás ” a Windows betöltését megakadályozó problémák megoldásához:
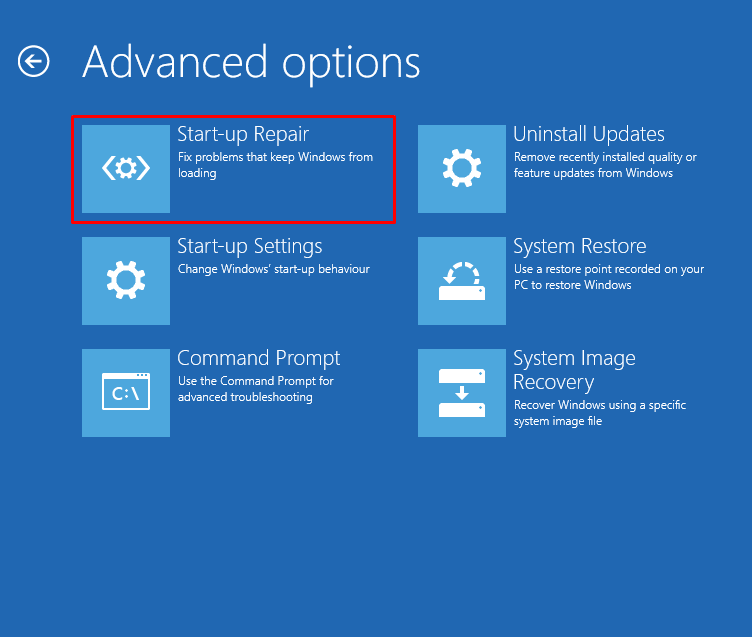
7. lépés: Válassza a Windows felhasználói fiókot
A folytatáshoz válassza ki Windows felhasználói fiókját:
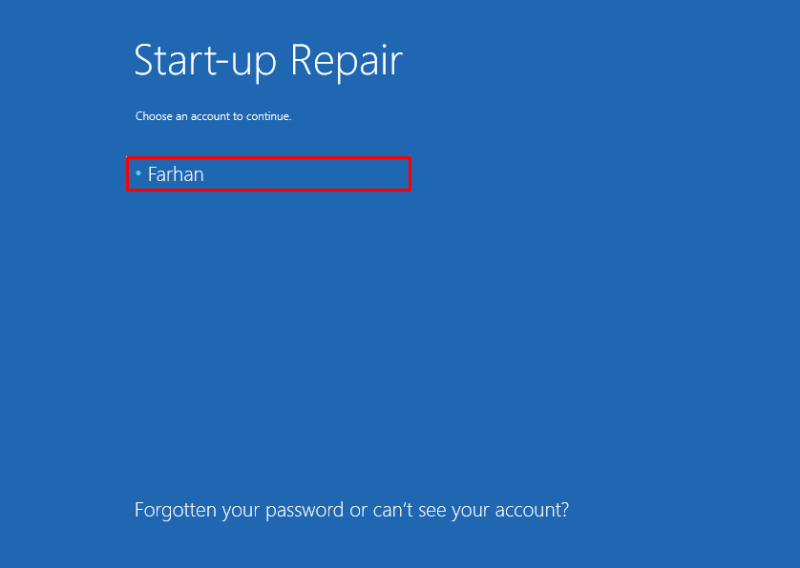
8. lépés: Írja be a jelszót
Írja be a felhasználói fiók jelszavát, és kattintson a „ Folytatni ” gomb:
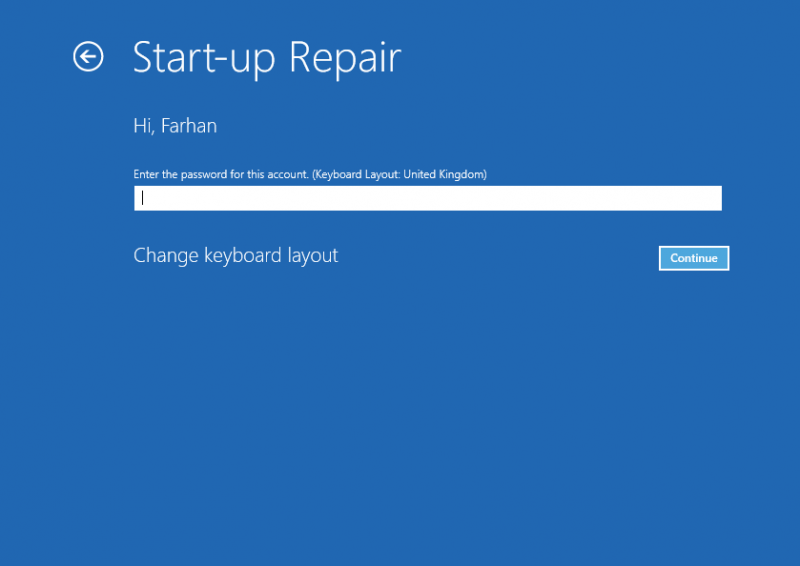
Mint látható, a Windows megkezdte a javítást:
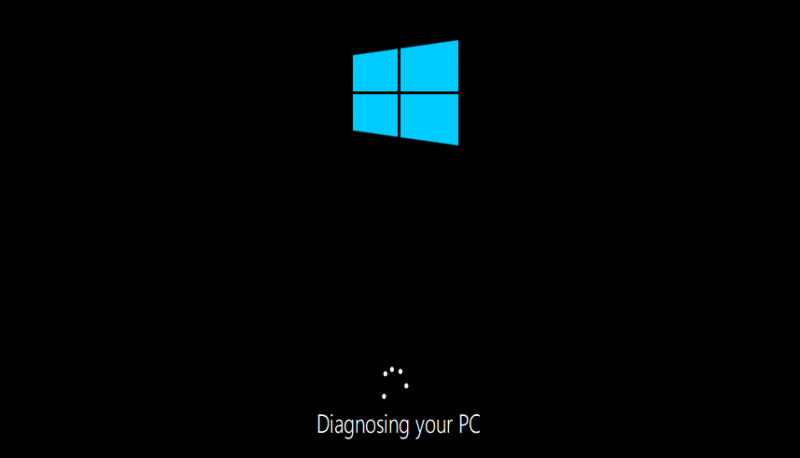
Indítsa újra a Windows rendszert, amikor az indítási javítás befejeződött.
2. javítás: Engedélyezze a tiszta rendszerindítási módot
A tiszta rendszerindítási mód engedélyezésével a Windows minimális szolgáltatásokkal és programokkal indulhat. A tiszta rendszerindítási mód segítségével a Windows gyorsabban és biztonságosabban indul. A tiszta rendszerindítás engedélyezése minden bizonnyal segít a feltett probléma megoldásában. Emiatt az alábbi lépéseket ismertetjük:
1. lépés: Nyissa meg a Rendszerkonfigurációt
Indítsa el ' Rendszerbeállítások ” a Start menüből:
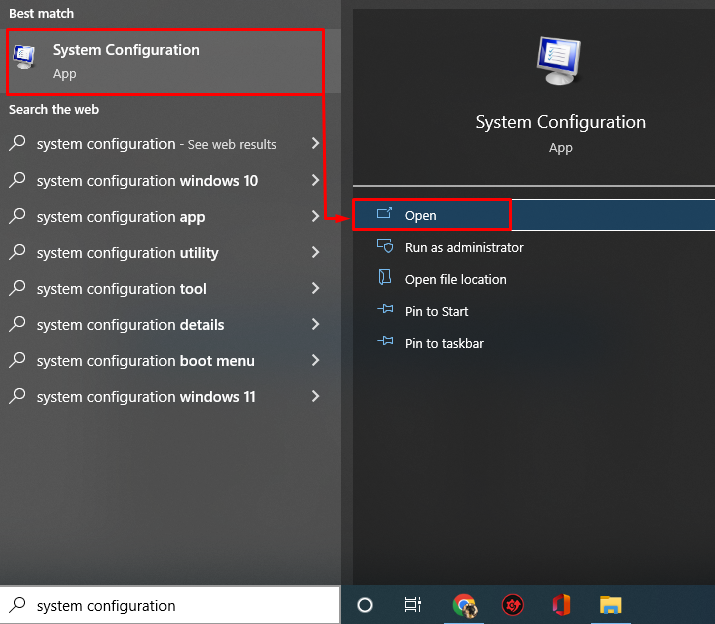
2. lépés: Tiltsa le a nem Microsoft-szolgáltatásokat
Navigáljon a „ Szolgáltatások ” lapon. Jelölje be a ' Az összes Microsoft szolgáltatás elrejtése ” doboz. Kattintson a ' Az összes letiltása ' választási lehetőség:
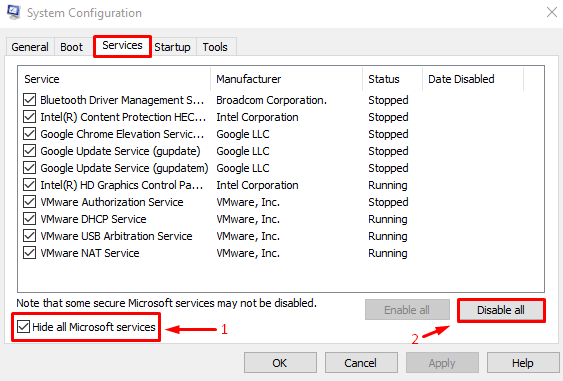
Végül nyomja meg a „ rendben ” gombot a beállítások mentéséhez.
3. javítás: Futtassa az SFC Scan-t
Az SFC a rendszerfájl-ellenőrző vizsgálat rövidítése. Ez egy parancssori segédeszköz a hiányzó és sérült Windows-fájlok javítására. Az SFC-vizsgálat futtatása segít a felhasználóknak a bejelentett hiba megoldásában.
1. lépés: Indítsa el a CMD-t
Nyisd ki ' Parancssor ” a Windows Start menüjéből:
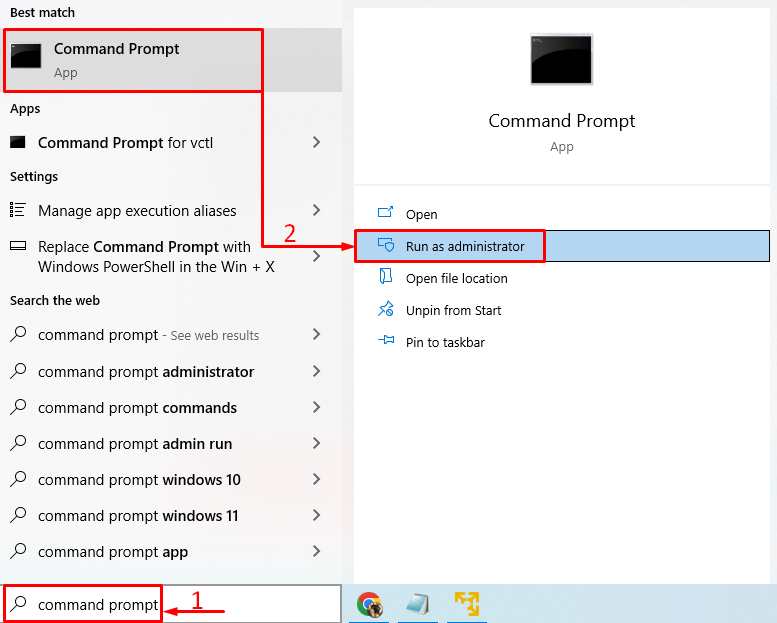
2. lépés: Futtassa az SFC Scan-t
Az SFC-vizsgálat futtatásához hajtsa végre az alábbi parancsot a CMD-konzolon:
> sfc / szkenneld most 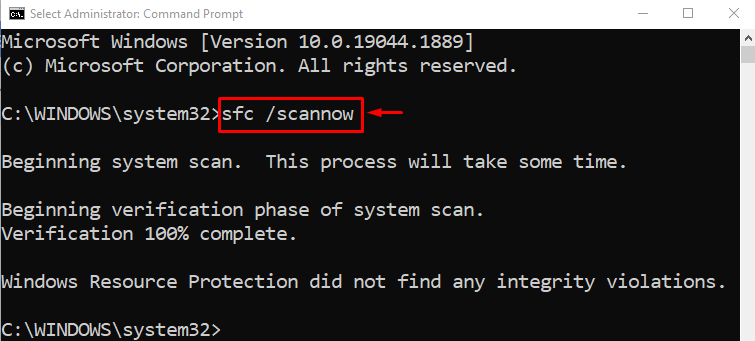
A rendszerfájl-ellenőrző vizsgálat sikeresen befejeződött. Indítsa újra a számítógépet, és ellenőrizze, hogy a probléma megoldódott-e vagy sem.
4. javítás: Az adatvégrehajtás letiltása
Adatvégrehajtási szabályzatot használnak a rendszer biztonságának megőrzésére. Megakadályozza a rendszert rosszindulatú programok futtatásában. Az adatvégrehajtási szabályzat rosszindulatú programnak tekinthette a programot. Ennek eredményeként blokkolta a futását. Tehát az adatvégrehajtási szabályzat letiltása javíthatja a bejelentett hibát.
Ehhez először indítsa el a CMD-t rendszergazdai jogosultságokkal, és futtassa az alábbi kódot az adatvégrehajtási szabályzat letiltásához:
> bcdedit.exe / készlet { jelenlegi } nx AlwaysOff 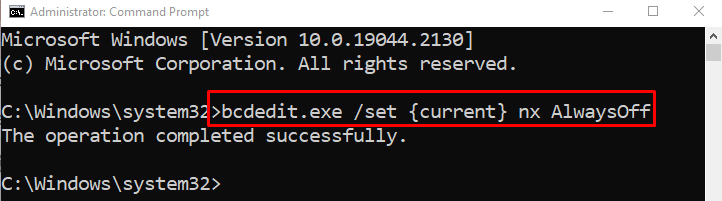
Az adatvégrehajtási szabályzat letiltása után indítsa újra a rendszert, és ellenőrizze, hogy a probléma megoldódott-e vagy sem.
5. javítás: Futtassa a teljes rendszervizsgálatot
A teljes rendszervizsgálat futtatása megoldhatja a bejelentett hibát. A teljes rendszerellenőrzés végrehajtásához kövesse az alábbi lépéseket:
1. lépés: Indítsa el a Vírus- és fenyegetésvédelmet
Nyisd ki ' Vírus- és fenyegetésvédelem ” a Windows Start paneljén keresztül:
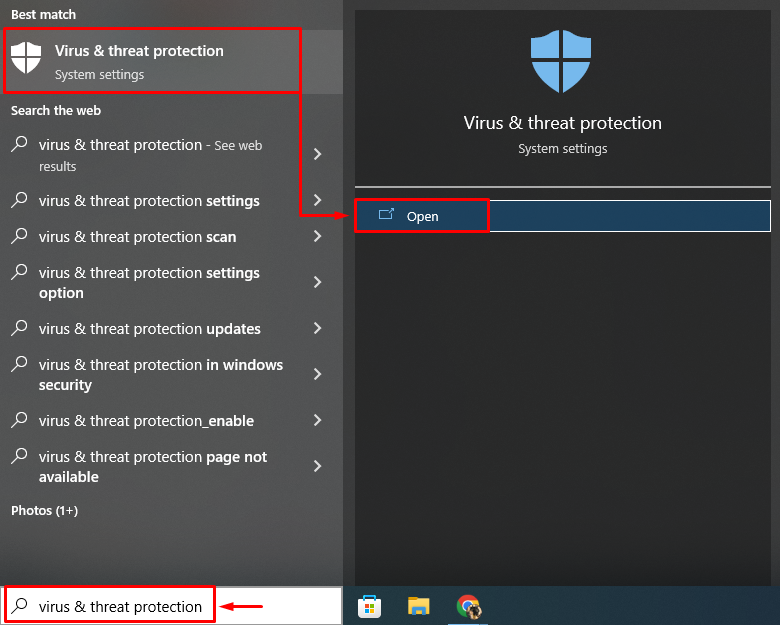
2. lépés: Lépjen a Szkennelési beállítások elemre
Kattintson ' Szkennelési beállítások ” a teljes rendszervizsgálat opcióinak megnyitásához:
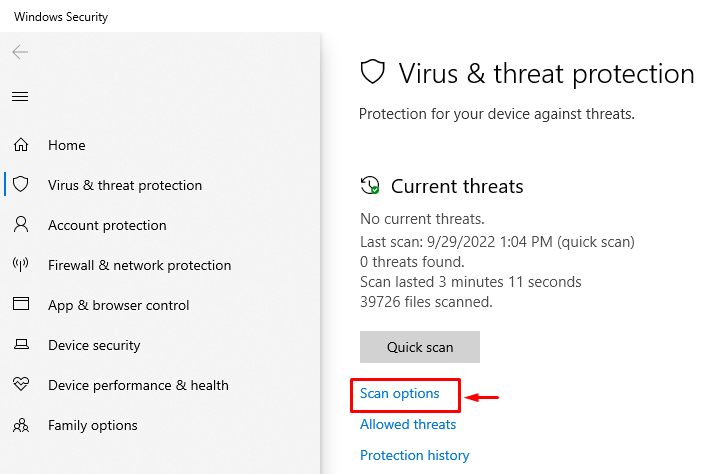
3. lépés: Futtassa a teljes rendszervizsgálatot
Válassza a „ Teljes vizsgálat ” és nyomja meg a „ Szkenneld most ” gomb:
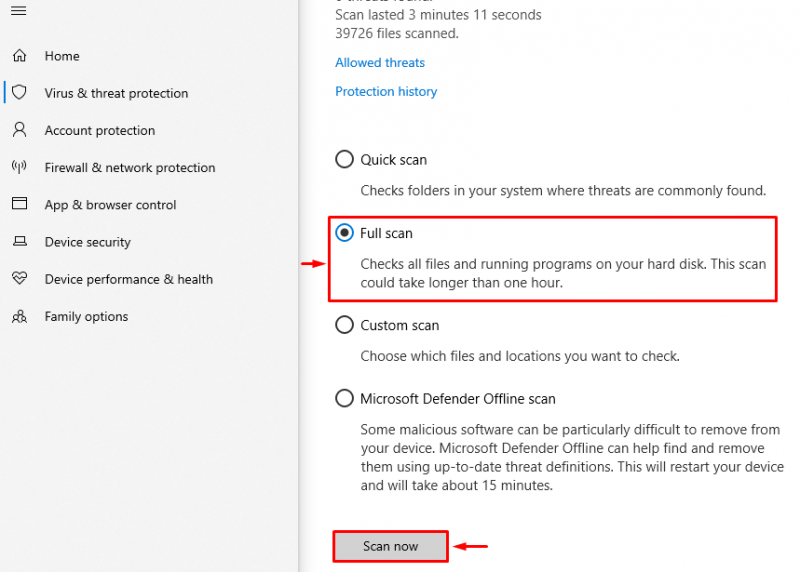
A vizsgálat megkezdte a rosszindulatú programok észlelését:
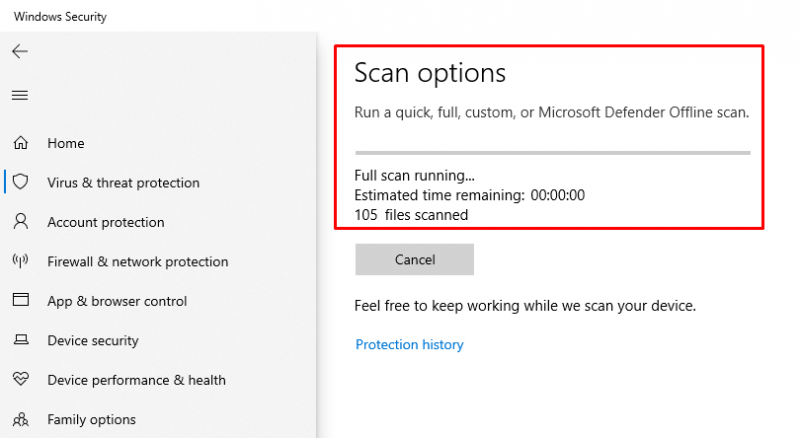
Amikor a vizsgálat befejeződött, indítsa újra a Windows rendszert, és ellenőrizze, hogy a probléma megoldódott-e vagy sem.
Következtetés
Az ' Windows gazdafolyamat rundll32.exe ” hiba többféle módszerrel javítható. Ezek a módszerek közé tartozik a Windows indítási javításának futtatása, a biztonságos rendszerindítási mód engedélyezése, az SFC-vizsgálat futtatása, az adatvégrehajtás letiltása vagy a teljes rendszervizsgálat futtatása. Ez a blog több módszert is bemutatott az említett probléma megoldására.