Ez az útmutató a Windows frissítési problémáival foglalkozik, és kijavítja a hibákat, és a következőket fogja megtudni ebből az írásból:
A Windows frissítési problémák megértése
A Windows-frissítések telepítése során biztosan találkozott egy hibaüzenettel: „ Valami elromlott ', vagy látta a ' hibakódot 0x8024402F ”. Ezeket a hibákat több tényező is okozhatja, beleértve a következőket:
- Szegény internet.
- Probléma a Windows frissítési szolgáltatással.
- Nincs elég tárhely a Windows frissítés telepítéséhez.
- Ha egy víruskereső megzavarja a Windows frissítését.
- Ha egy tűzfal blokkolja a frissítési folyamatot.
Ha egy tűzfal blokkolja a frissítési folyamatot.
A Windows frissítési problémák megoldása
Mielőtt rátérne a Windows frissítési problémáinak megoldására, győződjön meg arról, hogy elegendő lemezterülettel, stabil internetkapcsolattal és nem utolsósorban támogatott hardverrel rendelkezik.
Mielőtt bármit tenne, erősen ajánlott a „Windows Update hibaelhárító” futtatása a „ Windows + I ” gombok, a „” Frissítés és biztonság ', és végül megnyitja a ' Hibaelhárítás ” lapon. Ezen a lapon indítsa el a kiemelt gombot a hibaelhárító végrehajtásához:
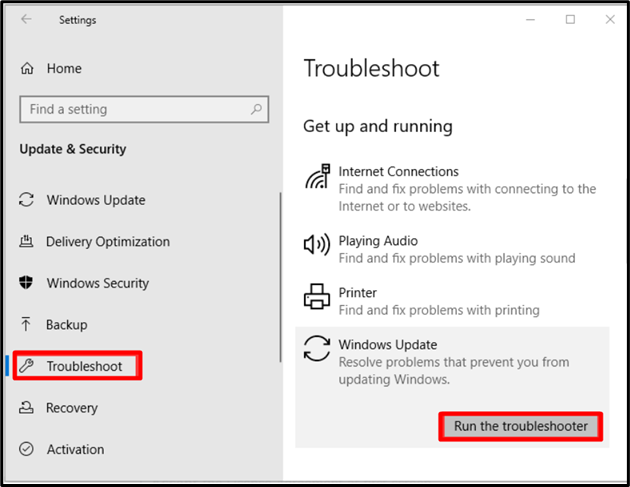
Ez valószínűleg megoldja a problémáit, és ha nem, próbálkozzon a következő javításokkal:
Hogyan javítható a Windows Update „0x8024402F” hiba?
A hiba ' 0x8024402F ' általában a gyenge/instabil internetkapcsolat okozza, ezért győződjön meg róla, hogy csatlakozik az internethez, és futtassa a hálózati hibaelhárítót a ' hálózati hibaelhárítás ” a start menüben, és nyissa meg:
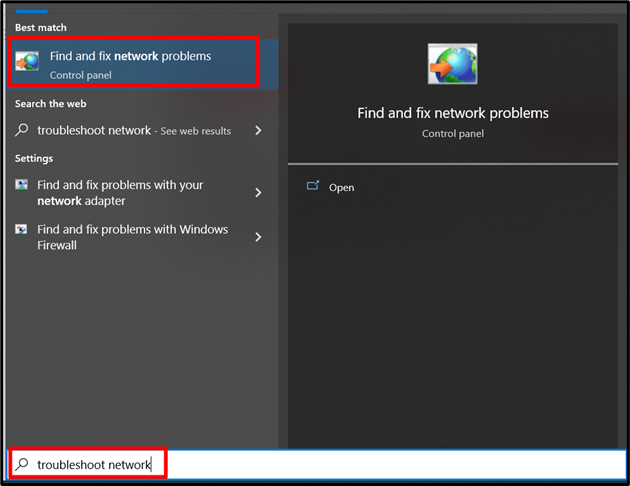
Itt kattintson a „ Következő ” a hibaelhárítás elindításához:
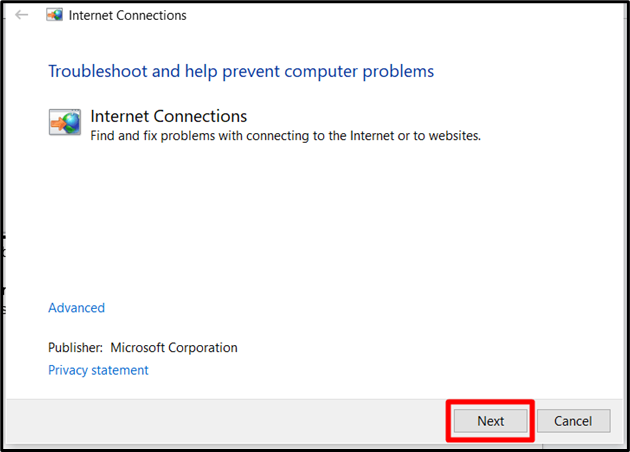
Most várja meg, amíg befejeződik, és automatikusan kijavítja a hibákat a hálózattal.
Hogyan lehet megoldani a „0x80070422” Windows frissítési hibát?
Ha a „Windows Update Service” nem működik megfelelően, a „ 0x80070422 ' fel jön. A javításhoz kövesse az alábbi lépéseket:
1. lépés: Nyissa meg a „Felügyeleti eszközök” elemet
Nyomja meg a „Windows” gombot, írja be a „Windows Adminisztrációs eszközök” elemet, és navigáljon hozzá:
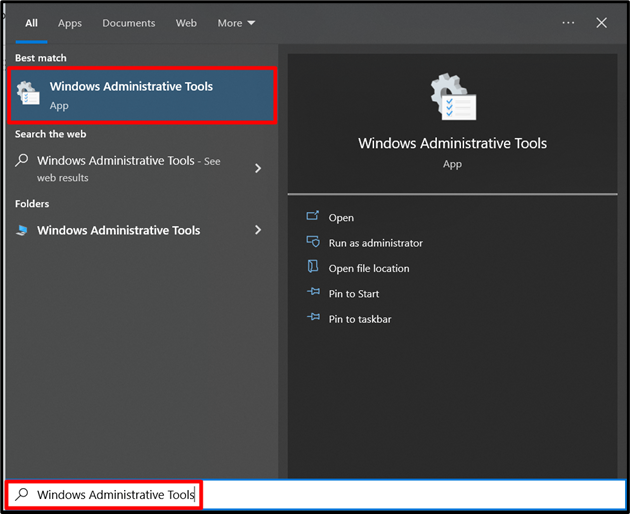
2. lépés: Nyissa meg a „Szolgáltatások” elemet
Tól ' Adminisztratív eszközök ' ablak, keresse meg ' Szolgáltatások ', és nyissa meg:
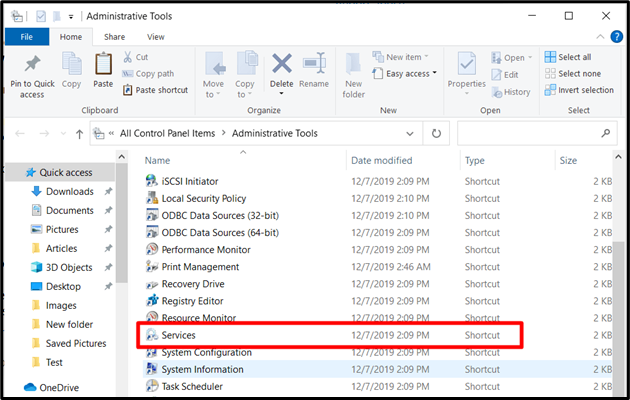
3. lépés: Nyissa meg a „Windows Update” szolgáltatást
A következőkből ' Szolgáltatások ” ablakban görgessen le, keresse meg a „Windows Update” elemet. Itt láthatja, hogy a „ Indítási típus ” jelenleg „Kézi”-re van állítva. „Automatikusra” kell állítani, ezért kattintson rá jobb gombbal, és válassza a „ Tulajdonságok ”:

Most válassza ki az „Indítási típust” mint „ Automatikus ”:
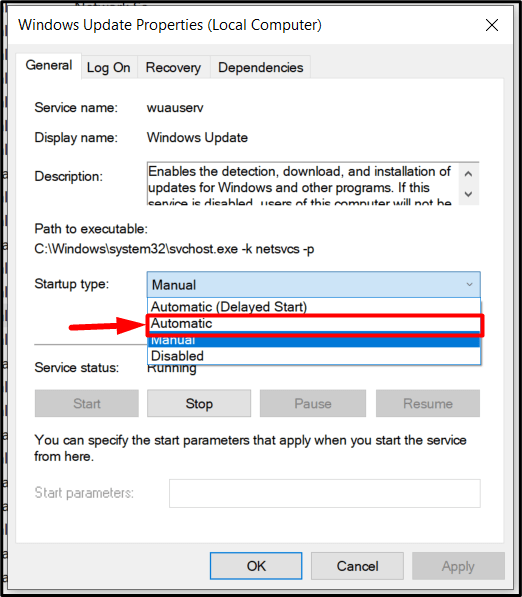
A ' Windows Update szolgáltatás ' automatikusan elindul a rendszer indításakor, ami javítja a hibát ' 0x80070422 ”.
Hogyan lehet megoldani a „0x8007000d” Windows frissítési hibát?
A hiba ' 0x8007000d ” akkor keletkezik, ha a rendszernek nincs elegendő lemezterülete a legújabb frissítés telepítéséhez. A hely felszabadításához nyomja meg a „Windows” gombot, és írja be a „ Tárolási beállítások ”:
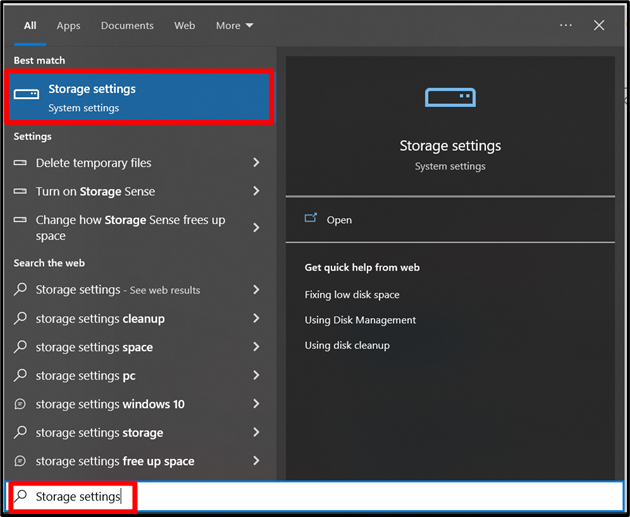
A következő ablakban ellenőrizze, hogy mi foglalja a helyet a lemezen, és távolítsa el/távolítsa el a nem szükséges programokat:
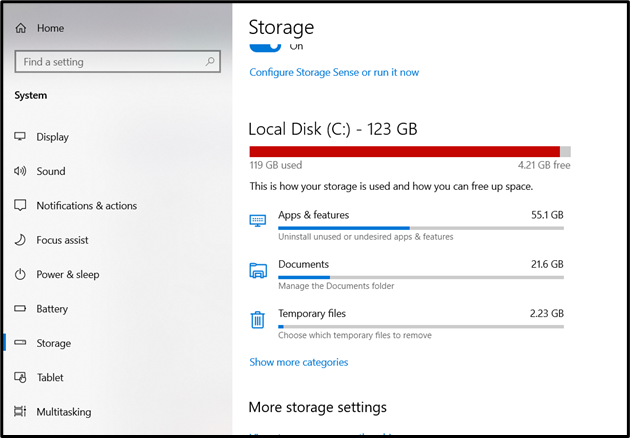
Ha elkészült, indítsa újra a rendszert, ha a rendszer frissítése elakadt, és újraindítja/folytatja a folyamatot, ami akkor fejeződik be, ha elegendő lemezterület áll rendelkezésre. Egyes esetekben a „hiba” 0x8007000d ” korrupt fájlok okozzák. A javításhoz nyissa meg a „Parancssort” a start menüből, és írja be ezt a parancsot:
sfc / szkenneld most 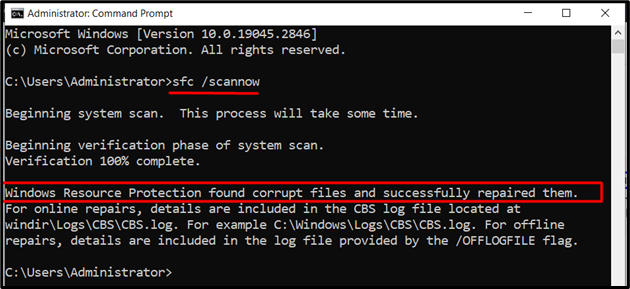
Hogyan lehet megoldani a „0x80248014” Windows frissítési hibát?
Egyes harmadik féltől származó víruskereső szoftverek megszakíthatják a frissítési folyamatot. A frissítések telepítésének folytatásához a felhasználóknak le kell tiltaniuk a víruskereső szoftverük ' Valós idejű védelem ” és engedélyezze a frissítés telepítése után, mert így a rendszer sebezhetővé válhat a fenyegetésekkel szemben:
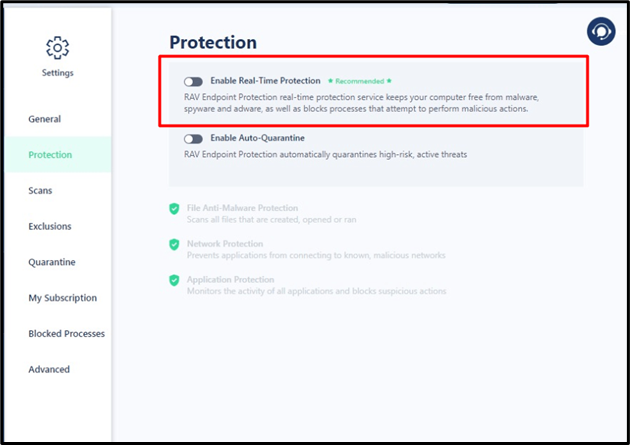
Ez a víruskereső szoftver automatikusan karanténba helyezi a gyanús fájlokat, és nem tudja, mit tegyen, ha a víruskereső letiltása után sem tudja telepíteni a frissítéseket. Megoldható, ha törli a ' Letöltés ' mappa a ' C:\Windows\SoftwareDistribution ”:
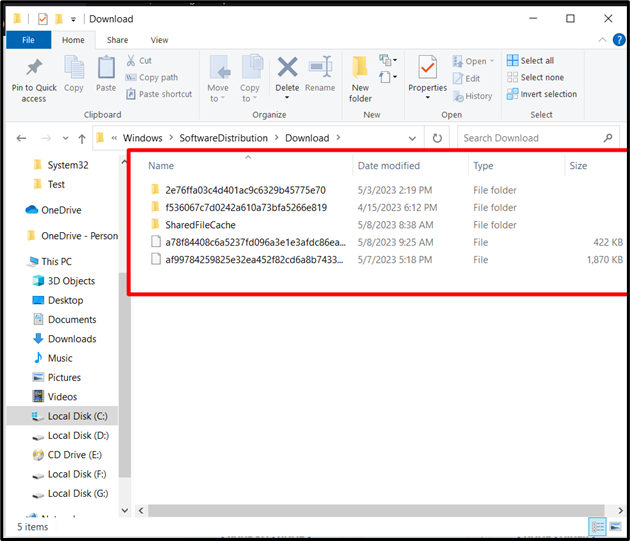
Ha elkészült, próbálkozzon újra, és el kell kezdenie a Windows frissítések letöltését.
Hogyan lehet megoldani a „0x8024402c” Windows frissítési hibát?
Ha egy tűzfal blokkolja a „Windows Update” telepítését, a „ 0x8024402c ” okozza. A javításhoz a felhasználóknak le kell tiltaniuk és engedélyezniük kell a tűzfalat a frissítés telepítése után. A tűzfal letiltásához nyomja meg a „windows” gombot, és írja be a „ ellenőrizze a tűzfal állapotát ”:
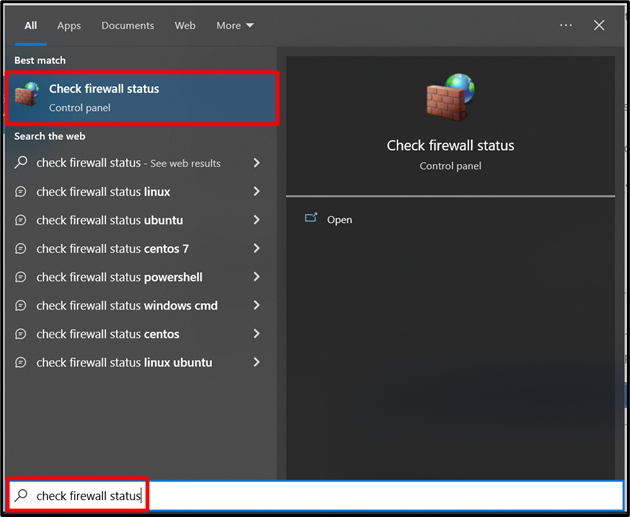
A következő ablakban válassza a „ Kapcsolja be vagy ki a Windows Defender tűzfalat ”:
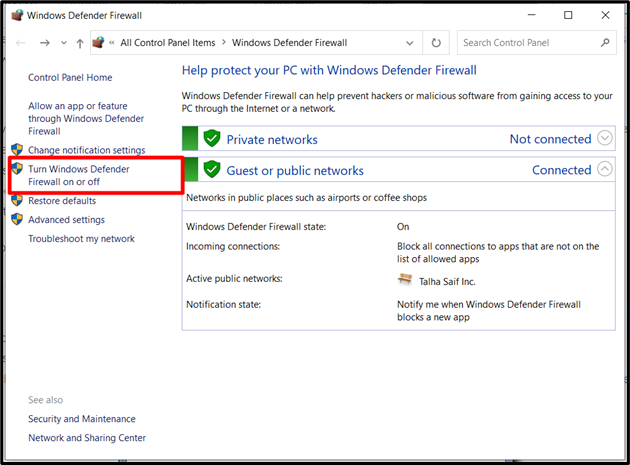
Most tiltsa le a tűzfalat, és próbálja újra telepíteni a frissítéseket:
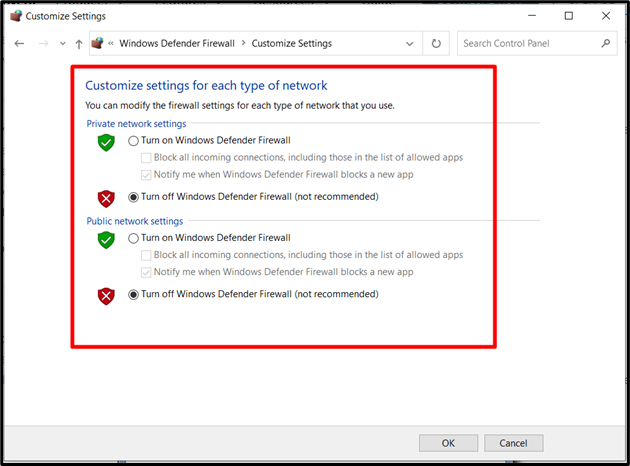
Következtetés
A ' Windows Update ” több okból is leállítható, és legtöbbjük hibakóddal jelenik meg, például „0x8024402F”, „ 0x80070422 ',' 0x80070070 ”, „ 0x8007000d ”, „ 0x8024402c ”. A legkézenfekvőbb megoldás a „ Windows Update ” hiba esetén a „Windows Update hibaelhárító” fut. Néhány probléma esetén azonban, mint például az alacsony lemeztárhely, az internetkapcsolat és a „Windows Update Service” problémák, a felhasználóknak magukon kell segíteniük. Ez az útmutató megoldja a Windows frissítési problémáit.