Ebben a blogban megvitatjuk a lerakat változásainak rögzítésének módszerét a Gitben.
Hogyan történik a változások rögzítése a Git-tárolóban?
A Git tárhely módosításainak rögzítéséhez kövesse az alábbi utasításokat:
- Lépjen a kívánt Git helyi tárolóba.
- Ellenőrizze a tároló aktuális állapotát.
- Hozza létre és frissítse a fájlt, és tekintse meg a lerakatban végrehajtott módosításokat.
- Helyezze át a módosításokat az átmeneti területre, és ellenőrizze a hozzáadott változtatásokat.
- Sorolja fel az aktuális munkatár meglévő tartalmát, és módosítsa a kívánt fájlt.
- Végezze el a változásokat, és tekintse meg a lerakat frissített állapotát.
1. lépés: Keresse meg a Helyi adattárat
Először hajtsa végre a „ CD ” parancsot, és lépjen a kívánt Git munkakönyvtárba:
CD 'C:\Felhasználók \n azma\Git\Demo13'
2. lépés: Ellenőrizze az állapotot
A tároló aktuális állapotának ellenőrzéséhez futtassa a „ git állapot 'parancs:
git állapot
A megadott kimenet szerint nincs mit véglegesíteni, és a munkafa tiszta:
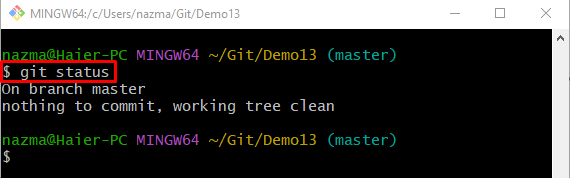
3. lépés: A fájl létrehozása és frissítése
Most hozza létre és szerkessze egyszerre az új fájlt, és futtassa a ' visszhang 'parancs:
visszhang 'az új python fájlom' >> file.py
4. lépés: Tekintse meg a fájl állapotát
Ezután használja a „ git állapot ” parancs az újonnan létrehozott fájl aktuális állapotának megtekintéséhez:
git állapotAmint látja, a „ file.py ” létezik a Git munkaterületén:
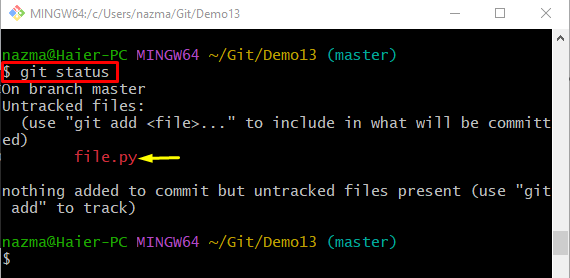
5. lépés: Új fájl nyomon követése
A nem követett fájl áthelyezéséhez az átmeneti indexbe használja a következő parancsot:
git add file.pyEzután ellenőrizze a fájl aktuális állapotát az alábbi parancs futtatásával:
git állapotMegfigyelhető, hogy a fájl átkerült az átmeneti területre, és véglegesíteni kell:
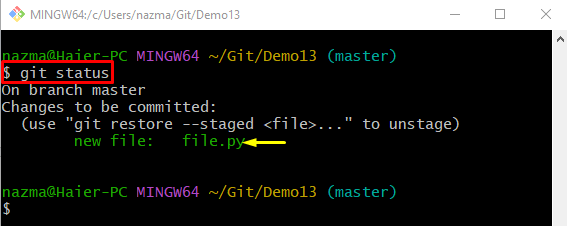
6. lépés: Sorolja fel a Git Repository meglévő tartalmát
Hajtsa végre a „ ls ” parancs az aktuálisan működő helyi lerakat összes létező tartalmának listázásához:
lsA megadott kimenetből kiválasztottuk a „ fájl1.txt ” a további folyamathoz:
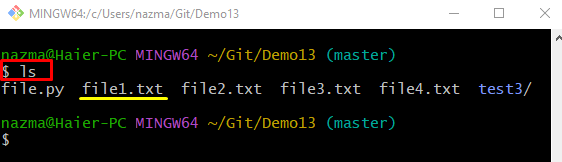
7. lépés: Frissítse a meglévő fájlt
Most futtassa a „ visszhang ” parancs a meglévő fájl tartalmának frissítéséhez:
visszhang 'az első szöveges fájlom' >> fájl1.txtEzt követően tekintse meg a módosított fájl aktuális állapotát a következő paranccsal:
git állapotAz alábbi kimenetben a módosított „ fájl1.txt ” fájl a Git munkaterületére került:
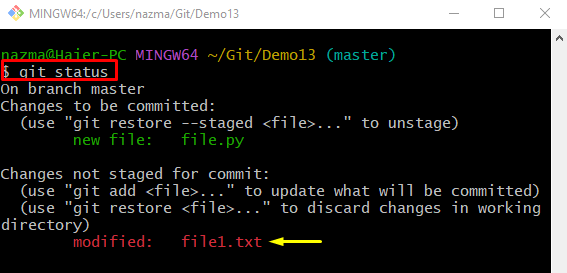
8. lépés: Kövesse nyomon a változásokat
Az állomási területen végrehajtott módosítások nyomon követéséhez hajtsa végre a „ git add 'parancs:
git add fájl1.txtEzután ellenőrizze a módosított fájl aktuális állapotát a következő paranccsal:
git állapotAmint látja, a „ fájl.txt ” fájl átkerült a staging területre:
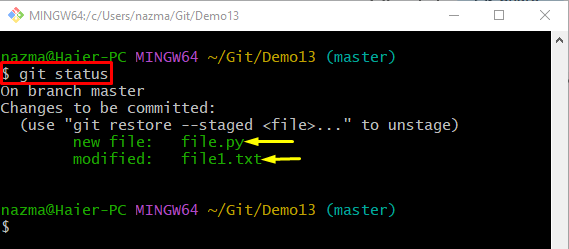
Ez minden! Megbeszéltük a Git adattár változásainak rögzítésének módját.
Következtetés
A Git-lerakat változásainak rögzítéséhez navigáljon a Git kívánt helyi lerakatához, és ellenőrizze a lerakat aktuális állapotát. Ezután futtassa a „ echo „