„A Python szabványos segédprogramkönyvtárakkal rendelkezik, amelyeket grafikus felhasználói felület alapú alkalmazások készítésére használnak. A tkinter egy python segédprogramkönyvtár, amely lehetővé teszi a felhasználó számára, hogy könnyedén tervezzen kreatív grafikus felületű alkalmazásokat. A tkinter könyvtár telepítéséhez először telepítenie kell egy python programot. Általában a python program rendelkezik egy előre telepített Tkinter segédprogram-könyvtárral. A python program telepítésekor azonban a td/tk és az IDLE jelölőnégyzet segítségével ellenőrizhető, hogy a Tkinter előre telepítve van-e vagy sem. Ennek ellenőrzésével a tkinter tudni fogja, hogy a tkinter a python programmal lett telepítve, és nem kell külön telepítenünk. Ha azonban a tkinter nincs előre telepítve, akkor manuálisan kell telepítenie. Ez a cikk a Tkinter könyvtár Python-szkriptben történő telepítésével foglalkozik.
Telepítse a Tkintert a Python programban
Mielőtt elkezdené a tkinter könyvtár telepítését, meg kell győződnie arról, hogy a rendszeren van előre telepítve a python program és a pip is. A tkinter könyvtár funkcionalitása a pip és python program verziójától függ. Ezért fontos, hogy előtte ellenőrizze a telepített verzióikat.
1. lépés: Ellenőrizze, hogy a Python előre telepítve van-e
Az első lépés annak ellenőrzése, hogy a rendszer előre telepítette-e a pythont. Ehhez ellenőriznie kell a python telepített verzióját a „python –version” utasítással. Ha a rendszeren van python előtelepítés, akkor a python verziója jelenik meg.
A számítógépen indítsa el a Windows parancssort, és adja hozzá a következő parancsot:
$ Python - -változat
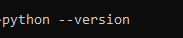
Ha megnyomja az entert, hasonló eredményt kap. Hasonló azt jelenti, hogy előfordulhat, hogy a python 3.8-as vagy a python 3.7-es verziója van telepítve, így ennek megfelelően fogja megjeleníteni az eredményt.

Mivel mindenkinek más-más verziójú python van telepítve, így amikor a fenti parancsot futtatja a számítógépén, a tényleges verziót fogja telepíteni a rendszerére.
2. lépés: Ellenőrizze, hogy a pip előre telepítve van-e
Most nézzük meg a python programmal telepített pip verzióját. Még egyszer a parancssori felület használatával hajtsa végre a következő parancsot:
$ Csipog -BAN BEN

Ha a parancs beírása után megnyomja az enter billentyűt, megjelenik a pip telepítés verziója a számítógépen:

3. lépés: Ellenőrizze, hogy a Tkinter előre telepítve van-e
A tkinter a „tk interfész” rövidítése, és a tk/tci GUI eszközkészlet része. A tkinter csomagok szabadságot adnak hatékony grafikus felhasználói felületek tervezésére egy python programban. UNIX és Windows operációs rendszeren egyaránt elérhető. A tkinter telepítésének megkezdése előtt meg kell győződnie arról, hogy a python programban nincs előre telepített tkinter. Nyissa meg a parancssori felületet, és írja rá a következő parancsot:
$ Piton -m tkinter

Amikor ezt a parancsot parancssori felületen futtatja, egy egyszerű tk interfész ablak nyílik meg, amely bemutatja, hogy a tkinter már telepítve van, és megmondja a tkinter verzióját is. Lásd alább a kimeneti tk interfészt.
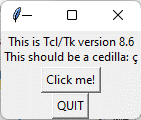
Amikor a „KILÉPÉS” gombra kattint, a tk felület bezárul, és visszatérhet a parancssori felületre. A tkinter könyvtár a Tk/TcI verziók széles skáláját támogatja, akár száltámogatásra építve, akár száltámogatás nélkül. Most nézzük meg, hogyan kell telepíteni a tkinter könyvtárat, ha a rendszer még nem rendelkezik előre telepítve a python programmal.
4. lépés: Telepítse a Tkinter Library-t
A tkinter könyvtár gyorsan telepíthető a pip paranccsal. Már ellenőriztük, hogy a python és a pip telepítve van-e a rendszerünkben. Ismerjük a pip és a python verzióit is. Most egyszerűen használhatjuk a pip parancsot, és telepíthetjük a tkinter könyvtárat. Ezután térjen vissza a parancssori felületre, és írja be a következő parancsot:
$ Csipog telepítés tk

Amikor megnyomja az enter billentyűt, a rendszer elkezdi letölteni a tkinter könyvtárat, és telepíti az összes vonatkozó csomagot a rendszerébe. A telepítési folyamat befejezése után a parancssori prompt az alábbihoz hasonló sikeres telepítést jelenít meg:

Egy másik pip paranccsal is telepítheti a tkinter könyvtárat a python programban. Ezenkívül letölti a tkinter összes vonatkozó csomagját, és telepíti őket a rendszerére. Lépjen a parancssori felületre, és írja ki a következő parancsot:
$ Csipog telepítés tkinter

Amikor beírja ezt az utasítást a parancssori felületen, a következő eredményt kapja:

5. lépés: Tesztelje a Tkintert a Python programban
Most, hogy sikeresen telepítettük a tkinter könyvtárat és az összes vonatkozó csomagját a python programunkban. Teszteljük a tkintert egy python programban. Nyissa meg bármelyik python fordítót, amelyet telepített a rendszerére. Lépjen a parancssori felületre, importálja a tkinter könyvtárat, és tesztelje a „teszt” utasítással. Lásd az alábbi kódot:
Tkinter importálása$ tkinter._teszt ( )
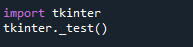
Futtassa most a programot az eredmények megfigyeléséhez. Az utasítás végrehajtásakor egy kis pop ablak jelenik meg, amelyet az előző lépésben is bemutattunk. Az üzenetdoboz tartalmazza a TcI/Tk verzióját, egy „kattints rám!” gombot, és egy „QUIT” gombot. Tekintse meg az eredményül kapott pop ablakot alább:
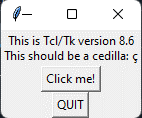
A python programban a TcI/Tk 8.6-os verziója telepítve van, és készen áll a használatra.
Következtetés
Ebben a cikkben elmagyaráztuk, mi az a tkinter könyvtár, és mi a funkciója. A hangsúly azon volt, hogyan kell a tkintert a rendszerre telepíteni. A tkinter könyvtár egyszerűen telepíthető a rendszerbe a pip utasítás használatával. Először is ellenőriztük, hogy a rendszer előre telepítette-e a python programot a pip modullal együtt. Ezután ellenőriztük, hogy a python program előre telepítette-e a tkinter könyvtárat vagy sem. Ezt követően két különböző pip paranccsal telepítettük a tkintert a rendszerbe. A „pip install tk” és a „pip install tkinter” parancsok alternatív módon használhatók a tkinter könyvtár rendszerre történő telepítésére.