Ez a funkció különösen hasznos nagy adatkészletek kezelésekor, mivel lehetővé teszi az információk sűrítését és a konkrét érdekes adatpontokra való összpontosítást. Az összesített eredmények különféle vizualizációkban, például táblázatokban, diagramokban és grafikonokban jeleníthetők meg.
Ez az oktatóanyag végigvezeti Önt a Power BI Csoportosítási funkciójának használatán az adatok rendszerezésére és összegezésére, így mélyebb betekintést nyerhet és adatközpontú döntéseket hozhat.
1. lépés: Töltse be az adatokat a Power BI-ba
A Power BI szinte minden funkciójához hasonlóan a Csoportosítás funkció használatához adatokat kell elindítania és betöltenie a Power BI-ba. Ennek eléréséhez csatlakoznia kell egy adatforráshoz, amely bármilyen formátumban vagy forrásban lehet, beleértve az Excelt, az SQL-adatbázisokat vagy a felhőalapú szolgáltatásokat, például az Azure-t. Az adatok betöltése után megjelenik az adatokat reprezentáló táblázatok listája.
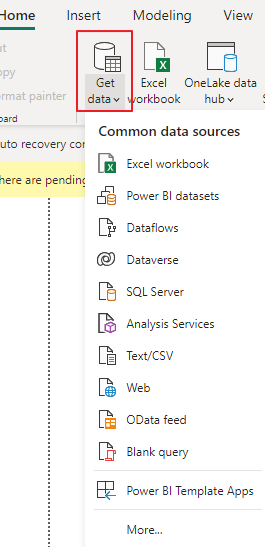
2. lépés: Hozzon létre egy új csoportot lekérdezés szerint
A Csoportosítás funkció használatához a Power BI Lekérdezésszerkesztőben az „Adatok átalakítása” gombra kell navigálnia. Ezzel megnyílik a Power Query Editor, ahol különféle átalakításokat alkalmazhat az adatokon.
3. lépés: Válassza az Oszlopok csoportosításhoz lehetőséget
A Lekérdezésszerkesztőben látni fogja a kiválasztott táblázat oszlopainak listáját. Válassza ki azokat az oszlopokat, amelyek alapján csoportosítani szeretné az adatokat. Például, ha vannak értékesítési adatai, érdemes lehet azokat csoportosítani „Régió” és „Termékkategória” szerint.
4. lépés: Csoportosítási lehetőségek
Miután kiválasztotta a csoportosításhoz szükséges oszlopokat, kattintson a jobb gombbal valamelyik kiválasztott oszlopra, és válassza a „Csoportosítás” lehetőséget a helyi menüből. Alternatív megoldásként rákattinthat a „Kezdőlap” fülre a Lekérdezésszerkesztőben, majd kattintson a „Csoportosítás” gombra az „Átalakítás” csoportban.
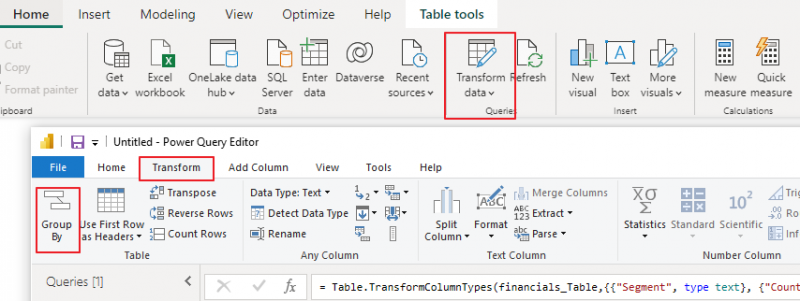
5. lépés: Csoportosítási beállítások konfigurálása
Megjelenik a „Group By” párbeszédpanel, amely lehetővé teszi a csoportosítási beállítások konfigurálását. A következőket kell tennie:
a. Új oszlopnév: Adja meg annak az új oszlopnak a nevét, amely a csoportneveket tárolja. Ez megjelenik a kapott táblázatban.
b. Csoportosítás oszlopok szerint: Ezeket az oszlopokat választotta ki a 3. lépésben a csoportosításhoz. Ezek a „Csoportosítás alapja” párbeszédpanelen jelennek meg.
c. Összesítések: Adja meg a csoportosított adatokra alkalmazni kívánt összesítő függvényeket. A gyakori összesítési funkciók közé tartozik az Összeg, a Szám, az Átlag, a Minimális, a Max. stb. Különböző oszlopokhoz több összesítést is hozzáadhat. A „Group By” beállítások konfigurálása után kattintson az „OK” gombra.
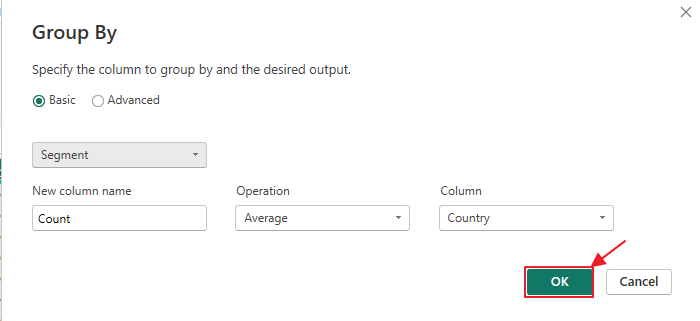
d. Haladó beállítások: Itt kiválaszthatja, hogy a Power BI hogyan kezelje a nulla vagy üres értékeket a csoportosítás során.
6. lépés: Tekintse át a csoportosított adatokat
A Power BI új táblázatot hoz létre a csoportosított adatokkal az Ön specifikációi alapján. Ez a táblázat az Ön által megadott új oszlopot jeleníti meg, a csoportnevekkel és az egyes csoportok összesített értékével együtt.
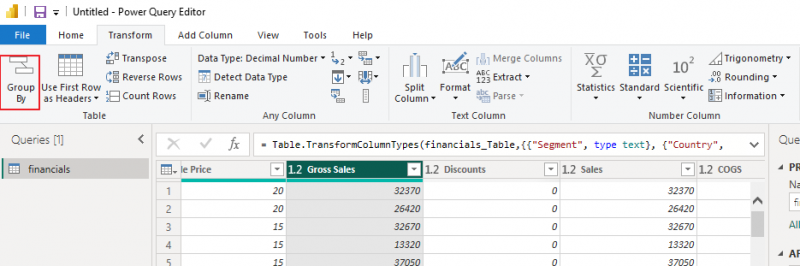
7. lépés: A vizualizáció testreszabása
Most, hogy megvannak a csoportosított adatok, vizualizációkat hozhat létre a betekintések jobb megjelenítéséhez. Létrehozhat például egy oszlopdiagramot az egyes termékkategóriák összértékesítésének megjelenítéséhez, vagy egy kördiagramot az értékesítések régiók közötti megoszlásának megjelenítéséhez.
8. lépés: Adatok frissítése
Ne feledje, hogy a Power BI-jelentésben szereplő adatok nem statikusak. Beállíthat adatfrissítési ütemezéseket, hogy a jelentések mindig a legfrissebb információkat tükrözzék.
Következtetés
A Power BI „Group By” funkciója hatékony eszköz az adatok rendszerezésére és összegzésére, lehetővé téve a felhasználók számára, hogy gyorsan értékes betekintést nyerjenek. Ez az oktatóanyag a „Csoportosítás” funkció hatékony használatára összpontosított, az adatok betöltésétől a szemléletes vizualizációk létrehozásáig. Kísérletezhet különféle csoportosítási lehetőségekkel és vizualizációkkal, hogy tovább tárja fel adatait, és megalapozott üzleti döntéseket hozzon.