Ez a cikk részletesen ismerteti, mi az a $WinREAgent mappa, hogyan lehet megnyitni, és törölhetem-e?
Mi az a $WinREAgent mappa?
Ez a mappa dollárjellel ($) kezdődik, és az ablakfrissítési folyamat során jön létre. A $WinREAgent ideiglenes fájlokat tartalmaz, ha bármilyen hiba történik a Windows frissítése során, lehetővé teszi a Windows helyreállítását. Ha meg szeretné tekinteni ezt a mappát, engedélyeznie kell a rejtett elemeket.
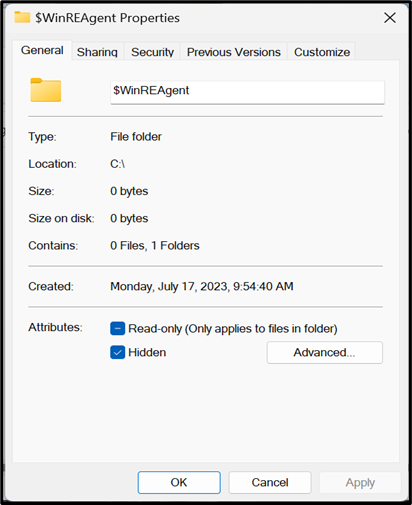
A $WinREAgent a Windows által ideiglenesen létrehozott mappa. 10 napos ablakfrissítés után ez a mappa automatikusan törlődik a helyéről. Ennek a mappának van egy alkönyvtára is, amely ' Karcolás ”. Ezeknek a mappáknak a mérete 0 bájtként jelenik meg, és nincs bennük fájl.
Hogyan lehet megnyitni a $WinREAgent mappát a Windows 11 rendszerben?
Az alábbiakban felsoroljuk a $WinREAgent mappa Windows 11 rendszerben történő megnyitásához szükséges lépéseket:
- Nyissa meg a „ Fájlkezelő ” mappát, és kattintson a „ Ez a PC ”.
- Ezután nyissa meg bármelyik ' Sofőr ” ahol az ablak telepítve van.
- Kattintson a ' Kilátás ” az „Ez a számítógép” ablak bal felső sarkában, majd nyomja meg a „Megjelenítés” lehetőséget.
- Most kattintson a „ Rejtett elemek ”.
- Itt a „ $WinREAgent ” mappa jelenik meg.
- Végül kattintson duplán a „ $WinREAgent ” mappát a „Scratch” mappanév alkönyvtár megnyitásához, amely üres.
1. lépés: Nyissa meg a Fájlkezelőt
Nyissa meg a „ Fájlkezelő ” mappát, és kattintson a „ Ez a PC ”, ezután kattintson duplán a „ Helyi lemez (C:) ' vagy nyissa meg bármelyik ' Sofőr ” ahol az ablak telepítve van:
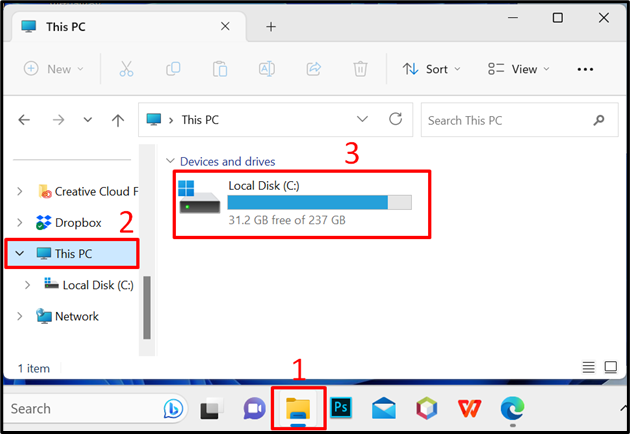
2. lépés: Jelenítse meg a $WinREAgent mappát
Először kattintson a „ Kilátás ” az „Ez a számítógép” ablak bal felső sarkában, majd nyomja meg a „ Előadás ' választási lehetőség:
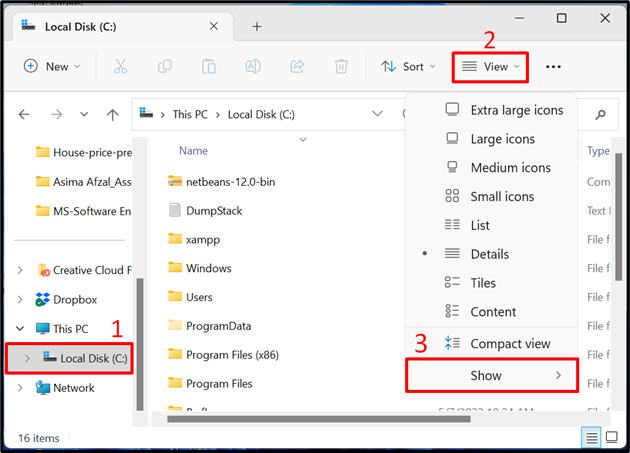
Most kattintson a „ Rejtett elemek ”:
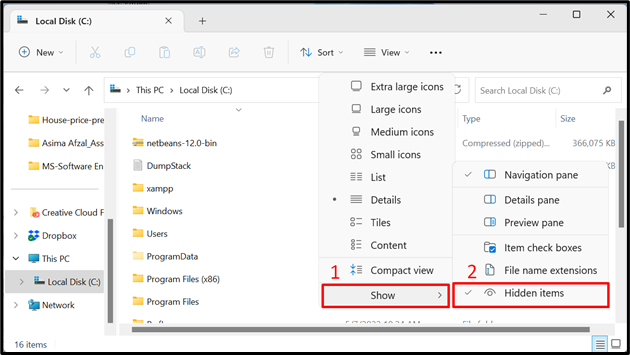
Itt, a „$WinREAgent” mappa jelenik meg:
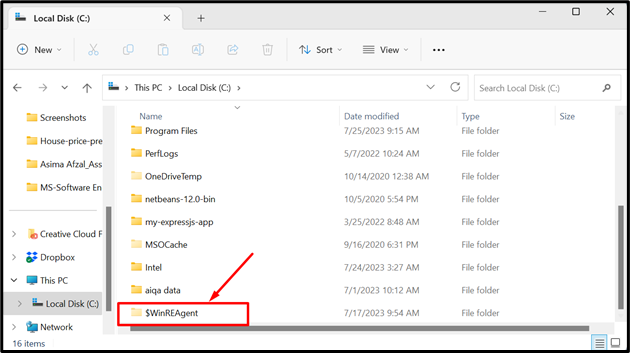
3. lépés: Nyissa meg a $WinREAgent mappát
Nyissa meg a „$WinREAgent” mappa duplán kattintva, itt az alkönyvtár mappa jelenik meg, az úgynevezett ' Karcolás ”:
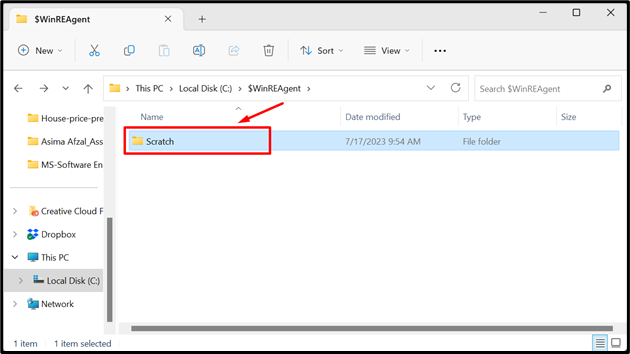
4. lépés: Nyissa meg a Scratch mappát
Végül kattintson duplán a „ Karcolás ” mappát a megnyitásához. Nincs benne fájl vagy mappa, ahogy az a képernyőn látható:
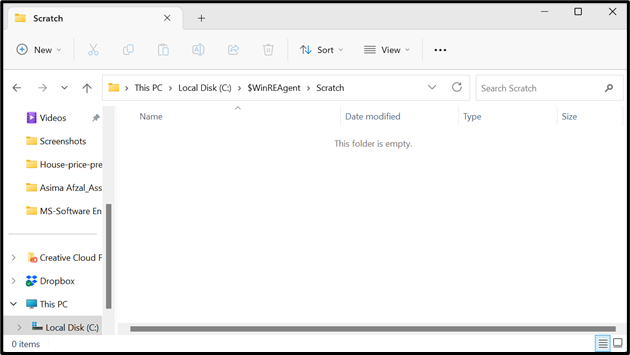
Törölhetem a $WinREAgent mappát a rendszerből?
Ha bármilyen nehézségbe ütközik a rendszer frissítése, akkor igen, manuálisan törölheti a $WinREAgent mappát a számítógépről, ami segíthet az új frissítés telepítésében. Amikor az összes Windows frissítés befejeződött, 10 nap elteltével ez a mappa automatikusan törlődik a rendszerből. Ha el kell távolítania ezt a mappát, győződjön meg arról, hogy a Windows összes legújabb frissítése elkészült. Ha valamelyik frissítés nem fejeződött be, először fejezze be, és ellenőrizze a mappa méretét is, amely 0 bájttal van a $WinREAgent mappa előtt.
Hogyan lehet eltávolítani a $WinREAgent mappát a Windows11 rendszerben?
Az alábbi lépések útmutatást adnak a $WinREAgent mappa törléséhez:
- Nyissa meg a „ Fájlkezelő ' mappát, és nyomja meg a ' Ez a PC ”.
- Most kattintson duplán a „ Helyi lemez (C:) ' vagy nyissa meg bármelyik ' Sofőr ” ahol az ablak telepítve van.
- Kattintson a ' Kilátás ” az „Ez a számítógép” ablak bal felső sarkában, majd nyomja meg a „ Előadás ' választási lehetőség.
- Ezután kattintson a „Rejtett tárgyak” .
- Itt, a „$WinREAgent” mappa nyitva van.
- Kattintson jobb gombbal a „$WinREAgent” mappát, majd nyomja meg a „ Töröl ' választási lehetőség.
1. lépés: Nyissa meg a Fájlkezelőt
Először nyissa meg a 'Fájlkezelő' mappát, majd kattintson a gombra 'Ez a PC' , ezután kattintson duplán a gombra „Helyi lemez (C:)” vagy nyissa meg bármelyiket 'Sofőr' ahol az ablak telepítve van:
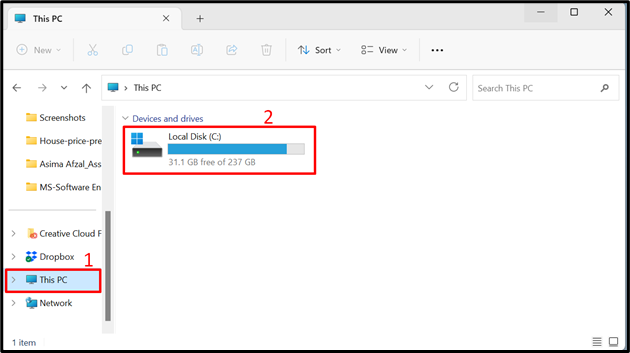
2. lépés: Jelenítse meg a $WinREAgent mappát
Kattintson a ' Kilátás ” az „Ez a számítógép” ablak bal felső sarkában, majd kattintson a „ Előadás ' választási lehetőség:
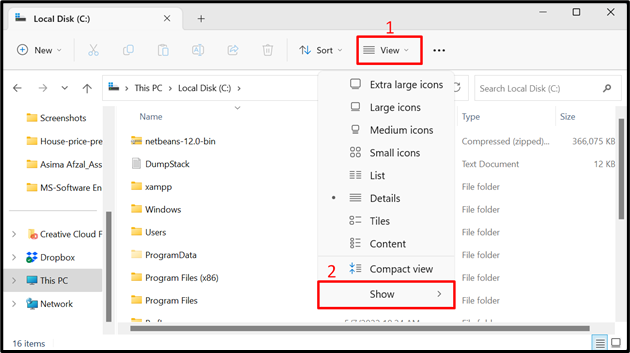
Kattintson a „Rejtett tárgyak” ahogy az a kiemelt képernyő röviden látható:
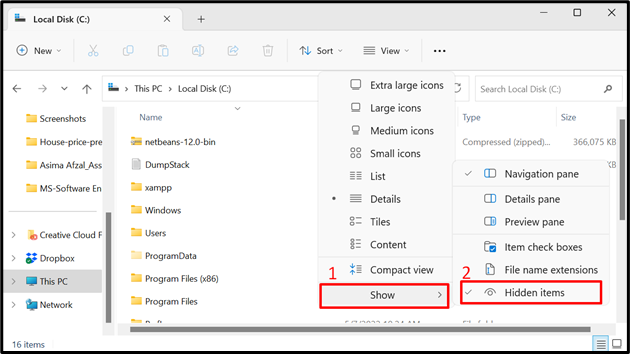
3. lépés: Törölje a $WinREAgent mappát
Végül kattintson a jobb gombbal a „$WinREAgent” mappát, majd kattintson a „ Töröl ' választási lehetőség.
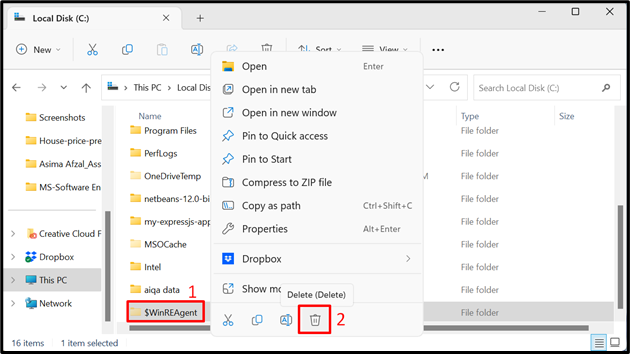
Ez az! Most már könnyedén megnyithatja és törölheti a $WinREAgentet a Windows 11 rendszerből.
Következtetés
A $WinREAgent mappa automatikusan létrejön a Windows rendszerben a frissítési folyamat során. Eltávolíthatja, de a következő ablakfrissítések után újra létrejön. Emiatt ne aggódjon, mert kis helyet foglal el a rendszerben. Ez a cikk a $WinREAgent teljes útmutatásait írja le, hogyan lehet megnyitni Windows 11 rendszeren, majd hogyan törölheti azt.