Mi az a rendszer-visszaállítás?
A rendszer-visszaállítás a Windows laptopok beépített funkciója az operációs rendszeren végrehajtott változtatások visszavonására. Ha bármilyen illesztőprogramot vagy alkalmazást telepített, és az problémákat okoz a Windows rendszerben, és megzavarja a munkáját, egyszerűen vonja vissza a telepítést a rendszer-visszaállítással. A rendszer-visszaállítás nem érinti az Ön személyes adatait, csak a Windows-fájlokon belüli módosításokat hajtja végre. Javíthatja a Windows rendszert úgy, hogy egyszerűen létrehoz egy új visszaállítási pontot manuálisan, mielőtt bármilyen változtatást végrehajtana, mert a rendszer-visszaállítás csak a rendszer-visszaállítási pontok létrehozása után végrehajtott módosításokat állítja vissza.
Hogyan hozzunk létre rendszer-visszaállítási pontot
Hozzon létre egy rendszer-visszaállítási pontot a Windows laptopon az alábbi lépések végrehajtásával:
1. lépés: nyomja meg Windows+R a futtatási mező megnyitásához, és írja be sysdm.cpl a rendszertulajdonságok megnyitásához:
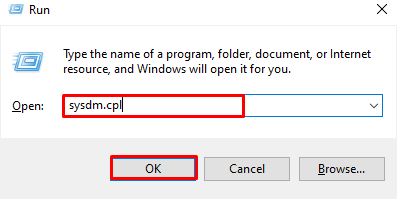
2. lépés: Kattintson a Rendszervédelem Tabulátor, majd érintse meg a gombot Beállítás :
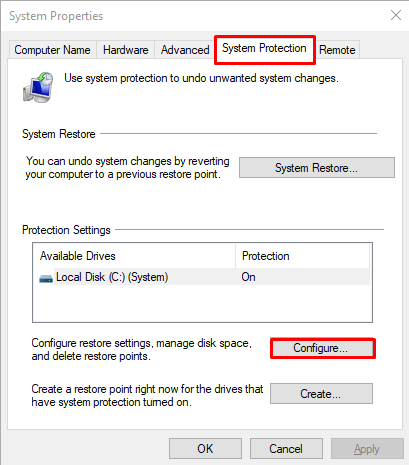
3. lépés: Bekapcsol Rendszervédelem és állítsa be a Max use sledder beállítást annak beállításához, hogy a Windows 10 mennyi tárhelyet foglaljon le a lemezen a pontok visszaállításához:
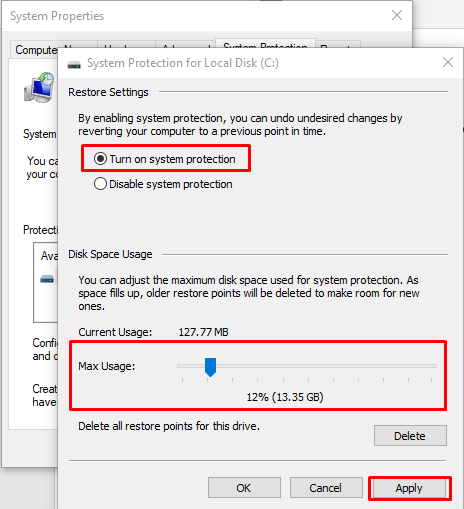
4. lépés: A védelmi beállítások alatt válassza ki a lemezt, és kattintson rá Teremt gomb:
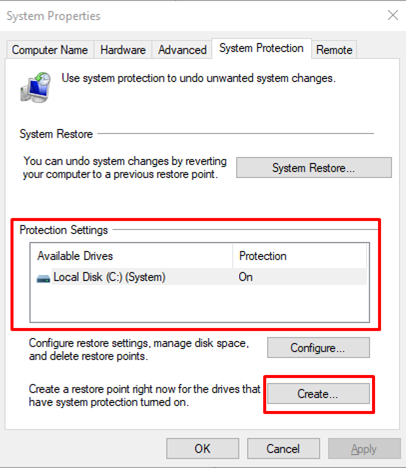
5. lépés: Adja hozzá a leírást a rendszer-visszaállítási ponthoz, és kattintson a gombra Teremt gombot a folytatáshoz:
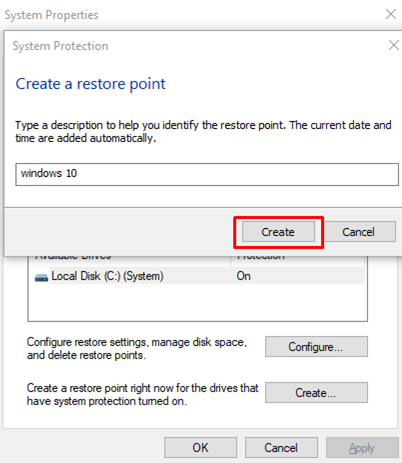
6. lépés: A rendszer-visszaállítási pont létrehozásának folyamata néhány másodpercig várakozik:
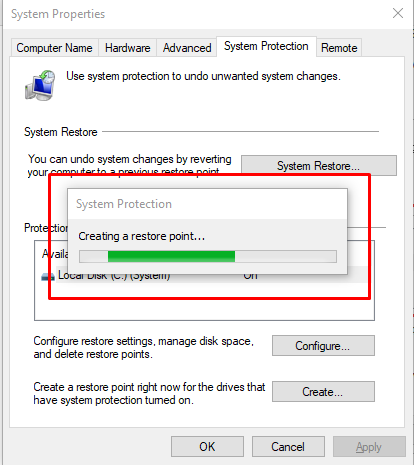
7. lépés: Megjelenik egy felugró ablak azzal az üzenettel, hogy a visszaállítási pont sikeresen létrejött, kattintson a gombra Bezárás a Windows tulajdonságaiból való kilépéshez:
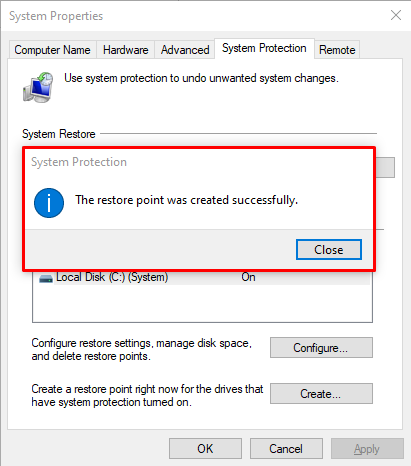
Hogyan hajtsunk végre rendszer-visszaállítást
A változtatások visszaállításához hajtson végre rendszer-visszaállítást Windows laptopon:
1. lépés: megnyomni a Windows+R kulcs és típus sysdm.cpl a rendszervédelem megnyitásához:
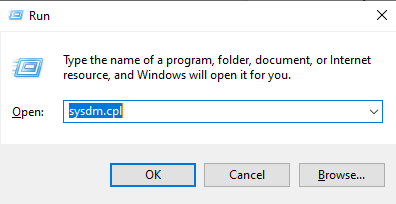
2. lépés: Alatt Rendszervédelem lapon kattintson a rendszer-visszaállítás lehetőségre:
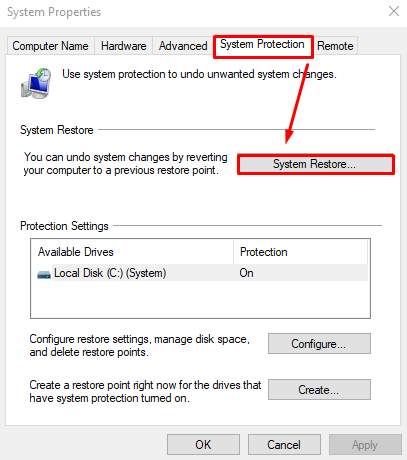
3. lépés: Kattintson a Következő gomb:
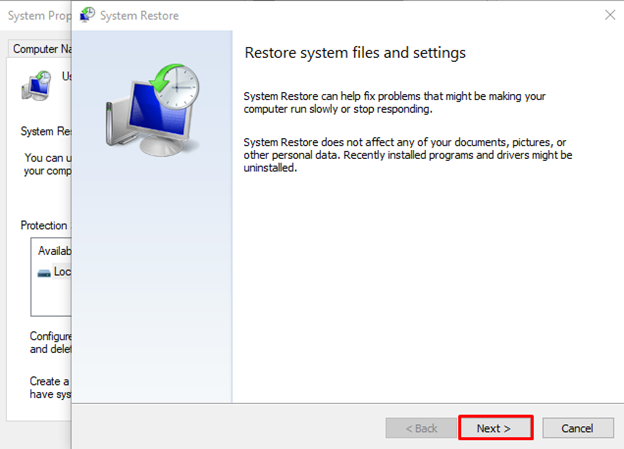
4. lépés: Válasszon visszaállítási pontot a listából, és érintse meg a gombot Következő gomb:
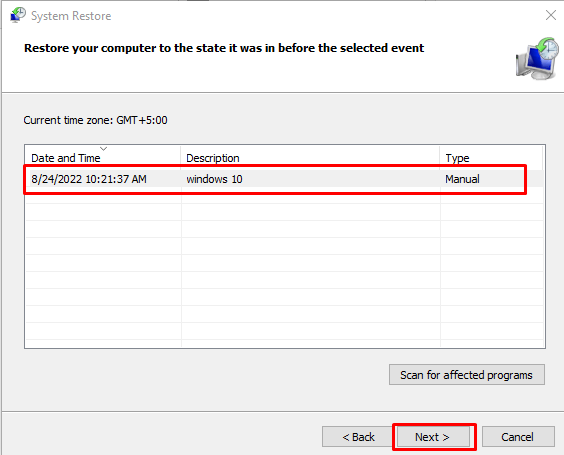
5. lépés: Kattintson a Befejez .
6. lépés: Kattintson Igen , ha megjelenik a figyelmeztető üzenet.
A rendszer-visszaállítás elindul; ezután a készülék is újraindul.
A rendszer-visszaállításhoz szükséges idő laptopon
A rendszer-helyreállítási folyamat számítógépenként változik, és néhány tényezőtől függ, például:
- A rendszer feldolgozási sebessége sokat számít; ha a feldolgozási sebesség nagy, akkor a rendszer visszaállítása kevesebb időt vesz igénybe.
- Ha a rendszer RAM-ja jó, akkor a rendszer visszaállítása kevesebb időt vesz igénybe.
- A rendszer HDD-je vagy SSD-je szintén létfontosságú szerepet játszik a rendszer sebességének helyreállításában.
A rendszer-visszaállítás időtartama a különböző Windows laptopokon:
- A Windows 7-et futtató laptopok általában 15 perc alatt visszaállnak.
- A Windows 8-as laptopokon 15-30 percet vesz igénybe a változtatások visszaállítása.
- A Windows 10 laptopokon 30-40 percet vesz igénybe a rendszer-visszaállítás.
Következtetés
A lassú laptop teljesítmény közvetlenül befolyásolhatja a munkafolyamatot. Ezt bizonyos alkalmazások és illesztőprogramok telepítése okozhatja, de ebben az esetben nem kell aggódnia, mivel a Windows visszaállításával megoldhatja ezt a problémát. A Windows visszaállítása egyszerű lépésekkel elvégezhető, és a rendszer eredeti sebességéhez és teljesítményéhez vezethet. A rendszer visszaállításához kövesse a korábban említett lépéseket.