Ez az írás a rendszerindítási hiba megoldásait tárgyalja.
Hogyan lehet kijavítani/feloldani a 0xc000000f rendszerindítási hibakódot a Windows 10 rendszerben?
Az említett rendszerindítási hiba kijavításához próbálja meg a következő javításokat:
- Ellenőrizze a tápkábelt
- Futtassa a CHKDSK-t
- Bootrec.exe segédprogram
- BCD újjáépítése
- Rendszer visszaállítása
1. módszer: Ellenőrizze a tápkábelt
Először kapcsolja ki a számítógépet, és ellenőrizze a használt tápkábelt. Pontosabban, cserélje ki a tápkábelt, hogy láthasson rajta repedéseket vagy hibákat. Ezenkívül távolítson el minden külső eszközt, például egeret, adatkábelt és USB-t a számítógépből. Most kapcsolja be a rendszert.
2. módszer: Futtassa a CHKDSK-t
Használd a ' CHKDSK ” parancsot a hibák részleteinek megtekintéséhez. Tekintse meg a felajánlott utasításokat a CHKDSK parancs futtatásához.
1. lépés: Nyissa meg az Indító menüt
Nyissa meg a Windows rendszer Start menüjét:
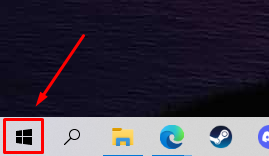
2. lépés: Nyissa meg a Parancssort
Fuss ' Parancssor ” rendszergazdaként:
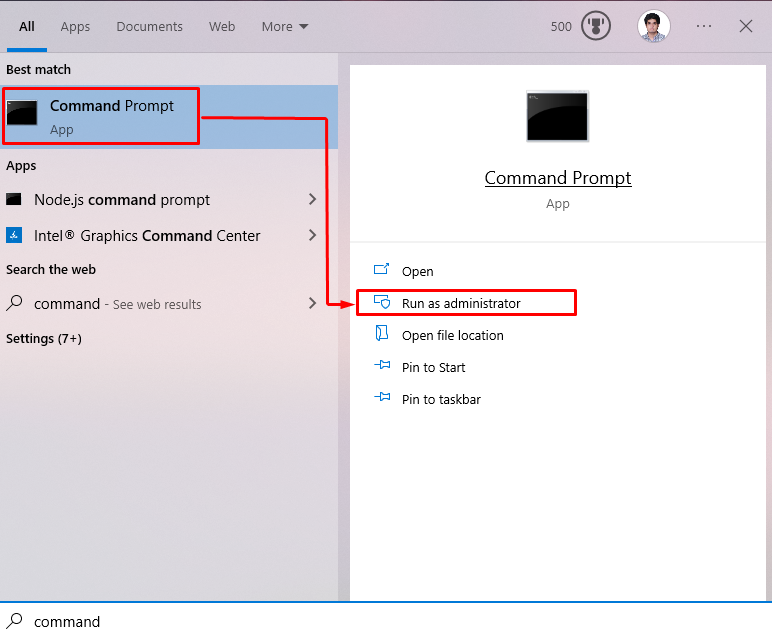
3. lépés: Futtassa a „CHKDSK” parancsot
Most írja be a megadott ' CHKDSK ” parancsot a következőképpen:
> chkdsk C: / fA fent megadott parancsban:
- Cserélje ki C ” a megfelelő meghajtóbetűjellel, amelyet beolvasni szeretne.
- ' /f ” opció a szkennelés során felmerülő hibák kijavítására utal:
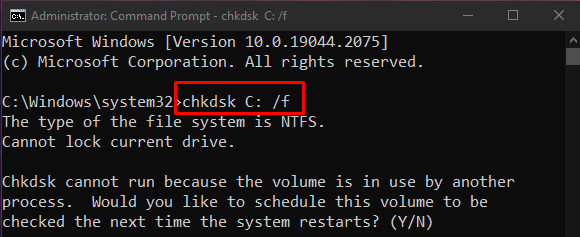
Fejezze be az összes folyamatot, és futtassa a megadott parancsot, vagy nyomja meg a „ ÉS ” gombot a billentyűzeten a vizsgálat elindításához a Windows következő újraindításakor.
Jegyzet: A CHKDSK a lemez méretétől függően hosszú ideig tarthat. A végén egy összefoglalót jelenít meg, amely olyan információkat tartalmaz, mint a teljes lemezterület és a talált és megoldott hibák.
3. módszer: Bootrec.exe segédprogram
Indítsa el a számítógépet, és nyomja meg a „ Shift + F8 ” gombok együtt. Egy új' Válassz egy lehetőséget ' képernyő jelenik meg, és ezen a képernyőn válassza a ' Hibaelhárítás ' választási lehetőség:
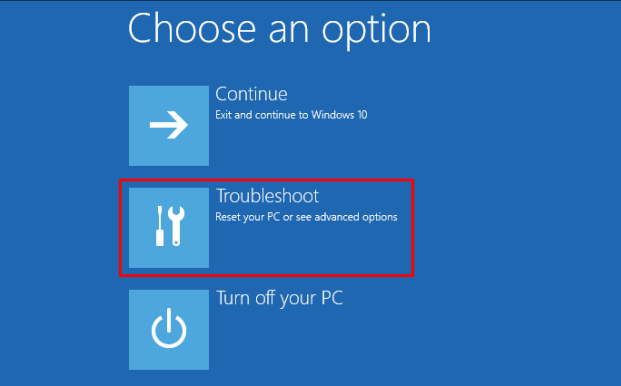
Ezután nyomja meg a „ Haladó beállítások ” gomb:
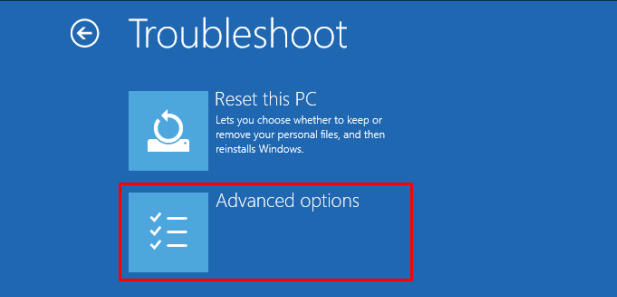
Ezután válassza ki a „ Parancssor ”. Írja be a következő parancsot a terminálba, és várja meg, amíg a folyamat befejeződik:
> bootrec / FixMbr 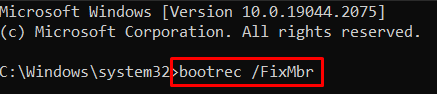
4. módszer: BCD újjáépítése
Elérni a ' Parancssor ' keresztül ' Hibaelhárítás ” gombot, ahogy korábban tárgyaltuk, és most írja be a következő parancsokat a terminálba:
> bootrec / fixmbrItt, ' fixmbr ” segítségével új fő rendszerindító rekordot írunk az általunk megadott merevlemezre:
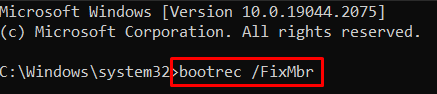
' fixboot ” egy új rendszerindító szektor írására szolgál a rendszerpartícióra:
> bootrec / fixboot 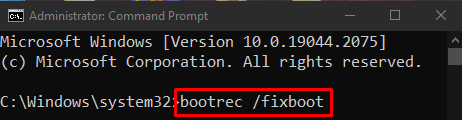
' rebuildbcd ” átvizsgálja az összes meghajtót olyan telepítések után, amelyek a Windowshoz használhatók:
> bootrec / rebuildbcd 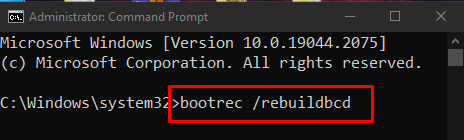
5. módszer: Rendszer visszaállítása
Elérni ' Hibaelhárítás ” ahogy fentebb tárgyaltuk. Válassza a „ Állítsa alaphelyzetbe a számítógépet ”, és válasszon az Ön számára biztosított két lehetőség közül:
- Az egyik ' Távolítson el mindent ”, a másik pedig „ Tartsa meg a fájljaimat ”.
- Válassza ki azt, amelyet szeretne.
- A következő képernyőn válassza ki a „ Csak távolítsa el a fájlokat ” opciót, és kattintson a Tovább gombra. Kövesse a képernyőn megjelenő utasításokat a végéig.
Következtetés
' Rendszerindítási hibakód: 0xc000000f ” Windows 10 rendszerben különféle módszerekkel javítható/megoldható. Ezek a módszerek közé tartozik a tápkábel ellenőrzése, a CHKDSK futtatása, a Bootrec.exe segédprogram használata, a BCD újraépítése és a rendszer alaphelyzetbe állítása. Ez az írás megoldást adott az említett rendszerindítási hibakód javítására.