Amikor a felhasználók a Git-en dolgoznak, több különálló ágat hozhatnak létre, és véglegesítéseket adhatnak hozzá, miután minden gond nélkül módosítják a projektfájlt. Az egyik legjobb dolog a Gitben, ami hatékonyabbá teszi a működését, hogy lehetővé teszi a felhasználók számára, hogy eltávolítsák azokat az adatokat, amelyekre már nincs szükségük. Erre a célra használhatja a „ $ git aszalt szilva ” parancs az elérhetetlen vagy árva Git-objektumok megtisztításához.
Ez az útmutató bemutatja a Git-tárolók tisztításának módszerét a git prune paranccsal.
Hogyan tisztítsuk meg a Git-tárakat a git prune paranccsal?
Kövesse az alábbi lépéseket a Git-tárház tisztításához a git prune paranccsal.
1. lépés: Indítsa el a Git Bash-t
Keress rá ' Git Bash ' a rendszeren a ' üzembe helyezés ” menüt, és indítsa el:
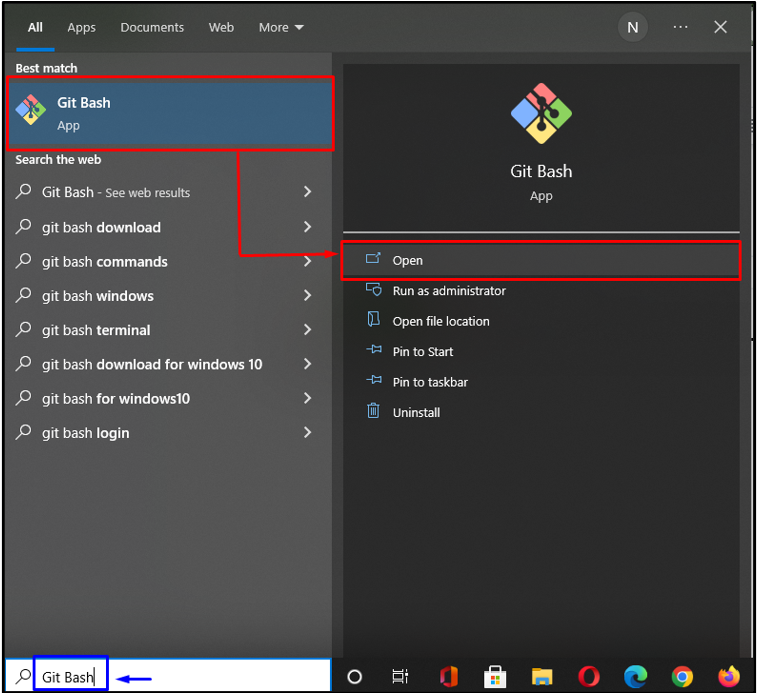
2. lépés: Navigáljon a Címtárhoz
Lépjen a kiválasztott könyvtárba, amelyet meg szeretne tisztítani:
$ CD 'C:\Felhasználók \n küldetés \t esting'
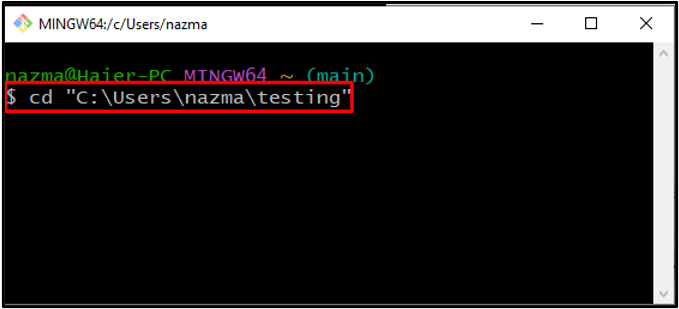
3. lépés: Naplóelőzmények
Most futtassa a „ git log ” paranccsal ellenőrizheti a helyi adattár véglegesítési előzményeit:
$ git log --online
Az alábbi kimenet azt jelzi, hogy háromszor véglegesítettük a megfelelő tárolóban:
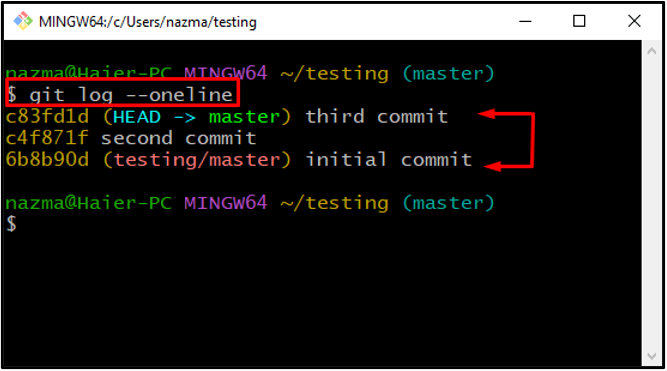
4. lépés: Reset HEAD
Hajtsa végre a megadott ' git reset ” paranccsal visszaléphet egy véglegesítéssel, és visszaállíthatja a HEAD-et:
$ git reset --kemény c4f871f
A mi esetünkben költözni akarunk FEJ ” a második véglegesítéshez, és görgessük vissza a „ harmadik elkövetés ”. Ezért mentünk el' c4f871f ” naplóazonosítójaként:
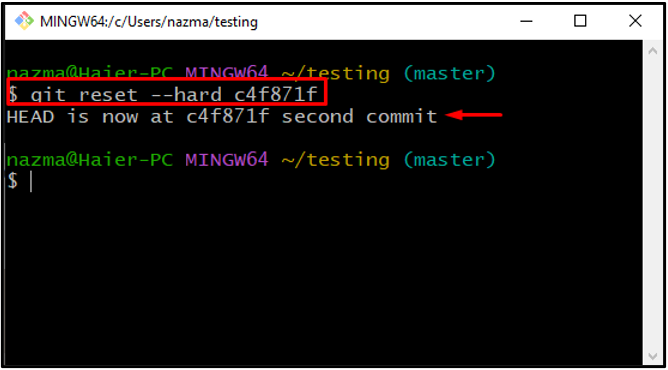
5. lépés: Jelölje be a Törölt véglegesítést
Ezután futtassa a „ git fsck ' parancs a ' -elveszett-talált ” opcióval ellenőrizheti a törölt véglegesítést:
$ git fsck --elveszett-talált
A törölt véglegesítésünk megjelenik a kimenetben.
Jegyzet: Ha egynél több véglegesítést törölt, akkor azt a megjelenített azonosító érték első hét karakterével egyeztetheti.
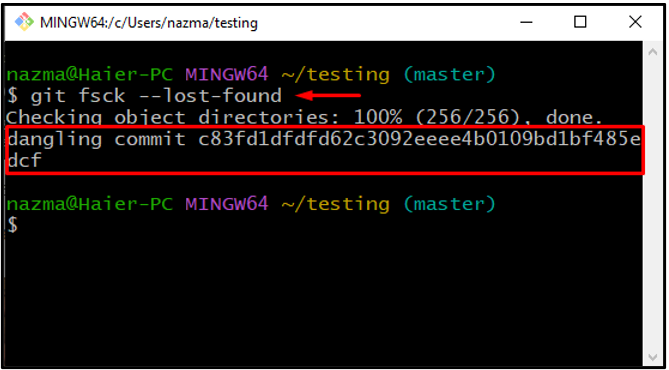
Ezután hajtsa végre a „ git reflog ” parancs a régebbi bejegyzések lejáratásához a tárolóból:
Itt, ' –lejárat=most ” opció azt jelzi, hogy az adott parancs törli az összes régebbi bejegyzést:
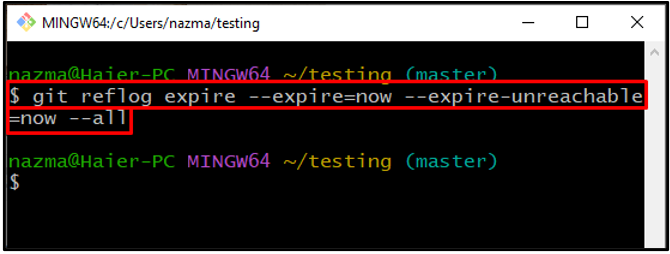
6. lépés: Ellenőrizze a változtatásokat
Futtassa a „ -szárazon futás ” opció a „ git aszalt szilva ” parancs a lerakatban nemrégiben végrehajtott módosítások ellenőrzéséhez:
$ git aszalt szilva --szárazon futás
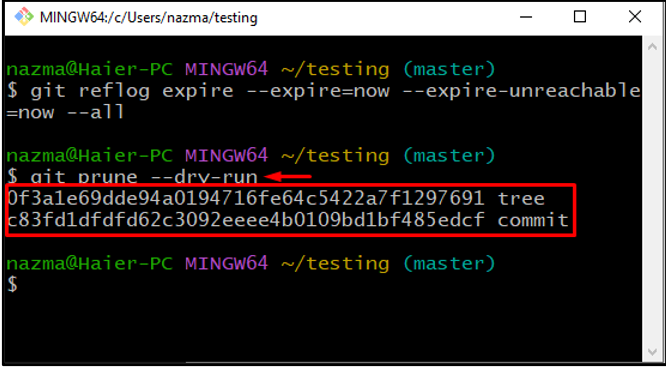
7. lépés: Tisztítsa meg a Git Repository-t
Most futtassa a „ git aszalt szilva ” parancs a Git tárház tisztításához:
$ git aszalt szilva --bőbeszédű --előrehalad --lejár =most
Itt, ' -bőbeszédű ' opció megjeleníti az összes kapcsolódó objektumot és műveletet, míg a ' -előrehalad ” opció a git aszalt szilva állapotának ellenőrzésére szolgál, és a „ –lejárat=most ' törli a régebbi objektumokat:
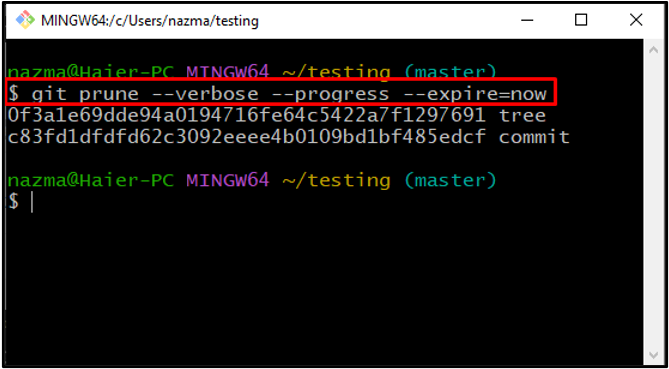
Végül ismét hajtsa végre a „ git fsck ' parancs a ' -elveszett-talált ” opcióval ellenőrizheti, hogy a véglegesítés törölve van-e a tárhelyünkből, vagy még mindig létezik:
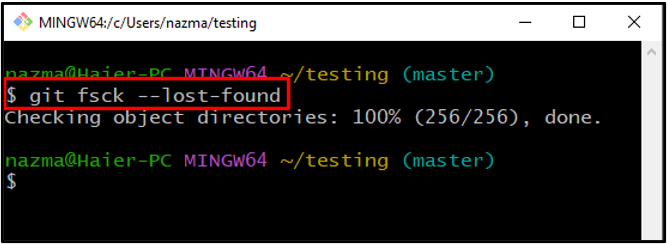
Összeállítottuk a Git adattárak tisztításának eljárását a git prune paranccsal.
Következtetés
A Git lerakatának a git prune paranccsal történő megtisztításához először lépjen a megfelelő lerakatra, majd ellenőrizze annak végrehajtási naplózási előzményeit a „ $ git log ” parancsot. Ezt követően futtassa a „ $ git reset ” paranccsal visszaléphet egy véglegesítéssel, és ellenőrizheti a törölt véglegesítés állapotát. Ezután törölje az összes régebbi bejegyzést, ellenőrizze a módosításokat, majd hajtsa végre a „ $ git aszalt szilva ” parancsot a tároló megtisztításához. Ez az útmutató a Git-tárolók git prune paranccsal történő tisztításának módszerét tárgyalja.