Amikor egy alkalmazást hoz létre a Dockerben, bizonyos helyzetekben a fejlesztőnek időről időre módosítania kell a követelményeknek megfelelően. A változtatások alkalmazása vagy egy alkalmazás újjáépítése közben néhány szemét vagy lógó kép keletkezik, amelyeket ki kell hagyni, hogy megszabaduljon a szeméttől.
Ez a cikk az alábbi szempontokat tartalmazza:
- Mi az a Dangling Docker kép?
- Hogyan lehet eltávolítani a lógó Docker képeket?
- Hogyan lehet eltávolítani a nem használt képeket?
Mi az a Dangling Docker kép?
egy ' Lógó kép ' olyan képnek felel meg, amelynek nincs tárhelyneve, és egy címke a Docker képlistáiban a következő formában jelenik meg
Ezek a képek akkor jönnek létre, amikor egy alkalmazásképet összeállítanak és megcímkéznek például ' mintakép:x ”. Ezt követően néhány frissítés történik a képen, és létrejön egy új kép, de ugyanazzal a címkével. Ilyen helyzetben a Docker eltávolítja a címkét az előző/utolsó képről, majd hozzárendeli az új képhez. Ennek eredményeként az előző/utolsó kép, amely elvesztette a címkéjét, „Lüngő képet” eredményez.
Hogyan lehet eltávolítani a lógó Docker képeket?
A ' Lógó Docker képek ” a „ aszalt szilva ” parancs automatikusan.
Kövesse az alábbi módszereket a lógó kép létrehozásához és eltávolításához:
Lógó kép készítése
„Lógó kép” létrehozásához vegye figyelembe az alábbiakban ismertetett módszereket:
1. lépés: Szerkessze a „Dockerfile” fájlt
Először is készítsünk egy lógó képet. Ehhez írja be/illessze be a következő kódsorokat a „Dockerfile” nevű fájlba:
INGYENESEN: 18.04BELÉPÉSI PONT [ 'visszhang' , 'Helló Világ' ]
Jegyzet: Itt, ' 18.04 ” az Ubuntu verziót jelöli.
2. lépés: Készítse el a képet
Most futtassa az alább megadott parancsmagot a ' nevű kép létrehozásához hello-world:img1 ”:
dokkoló épít -t hello-world:img1 .
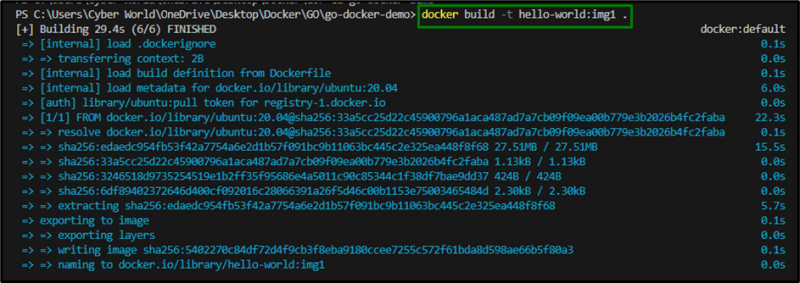
A fenti parancsmag létrehoz egy Docker-képet, amely megjeleníti a „ Helló Világ ” a terminálon, ha konténerként fut.
3. lépés: Sorolja fel a képeket
Ellenőrizze, hogy a kép létrejött-e az alábbi parancsmag végrehajtásával:
docker kép ls
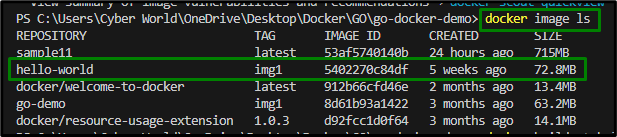
Itt ellenőrizhető, hogy a '' címkével ellátott kép Helló Világ ' a ... val ' img1 ” címke sikeresen elkészült.
4. lépés: Módosítsa az alapkép verzióját
Most frissítse az alapkép verzióját az Ubuntuból ' 18.04 ' nak nek ' 20.04 ” és készítsen egy új képet azonos címkével, azaz „hello-world:img1”. Ehhez módosítsa/szerkessze a „Dockerfile” fájlban található kódot az alábbiakban:
INGYENESEN: 20.04BELÉPÉSI PONT [ 'visszhang' , 'Helló Világ' ]
5. lépés: Építse újra a képet
Itt futtassa újra az alábbi parancsmagot egy új kép létrehozásához:
dokkoló épít -t hello-world:img1 .
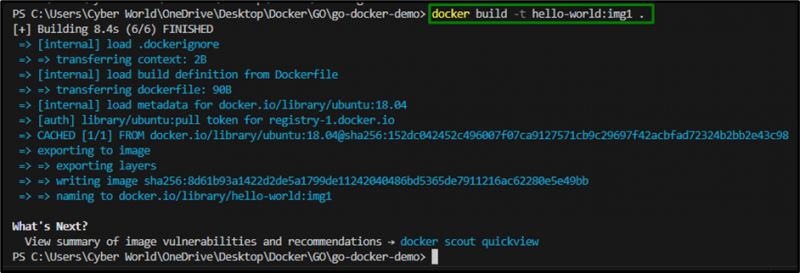
Most futtassa az alábbi parancsmagot a rendszeren lévő képek listázásához:
docker kép ls
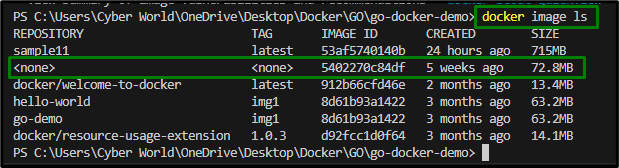
Itt látható, hogy a kiemelt képen az adattár neve és a címke is „
Ez a kép először az Ubuntun keresztül készült 18.04 ” alapkép. Ezt követően egy új kép készült ugyanazzal a címkével (hello-world:img1) az Ubuntu használatával. 20.04 ” alapkép. Ezért a Docker automatikusan eltávolította a címkét az eredeti/korábbi képről, és hozzárendelte az új képhez, ezáltal egy lógó képet generált.
Hogyan lehet eltávolítani/kihagyni a lógó képeket?
A lógó kép elhagyható az alábbi cmdlet segítségével:
docker kép aszalt szilva
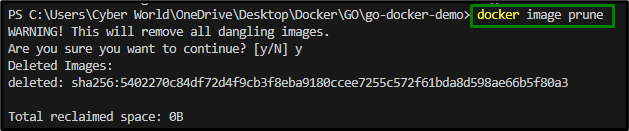
Végül sorolja fel az összes képet a tárgyalt cmdlet segítségével:
docker kép ls
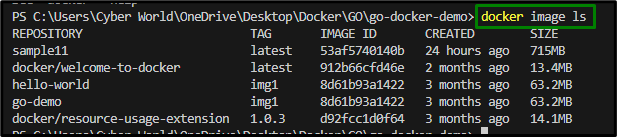
A fent felsorolt képekből arra lehet következtetni, hogy a lógó képet észlelték és eltávolították, ezért nem szerepel itt megfelelően.
Hogyan lehet eltávolítani a nem használt képeket?
Ha el kell távolítania a nem használt képeket, használja a következő parancsmagot:
docker kép aszalt szilva -a

Következtetés
egy ' Lógó kép ' egy olyan képnek felel meg, amelynek nincs tárhelyneve, valamint címkéje, és eltávolítható a ' docker kép aszalt szilva ” parancsmag. Az ilyen típusú képek az alkalmazás frissítése és újraépítése után jönnek létre. Ebben az írásban részletes tájékoztatást adtunk a csillogó Docker-képekről és azok eltávolításának lehetséges módjáról.