Lehetséges a Wi-Fi jelszavak megosztása iPhone-ról laptopra?
Igen, meg lehet osztani iPhone Wi-Fi jelszavát laptopjával QR-kódon keresztül. Generálja és ossza meg a QR-kódot, hogy könnyedén csatlakozhasson iPhone-ja Wi-Fi-hálózatához az alábbi lépések végrehajtásával:
1. lépés: Az iPhone kezdőképernyőjén nyissa meg a Parancsikonok :
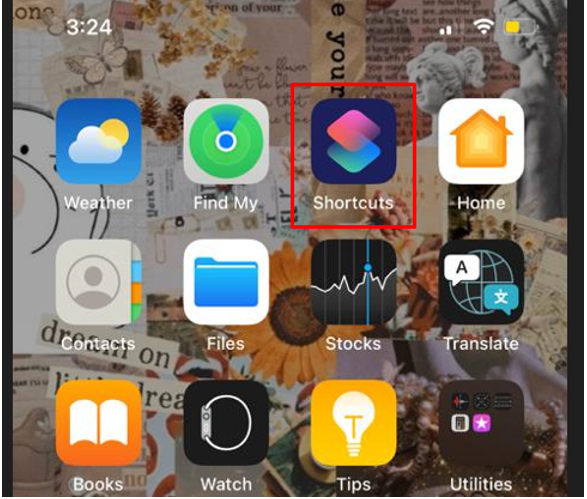
2. lépés: Kattintson Képtár opciót, és keresse meg a „Alakítsa át a Wi-Fi jelszavát QR-kódká” :
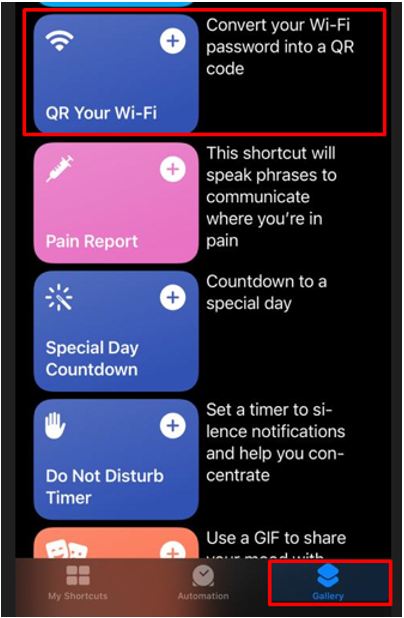
3. lépés: Kattintson a Parancsikon hozzáadása választási lehetőség:
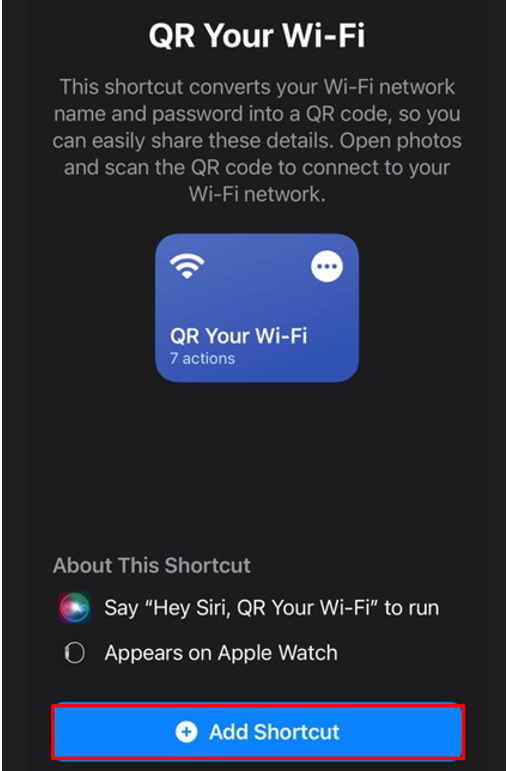
4. lépés: Most nyissa meg a parancsikonokat, és érintse meg a QR-t a Wi-Fi-n:
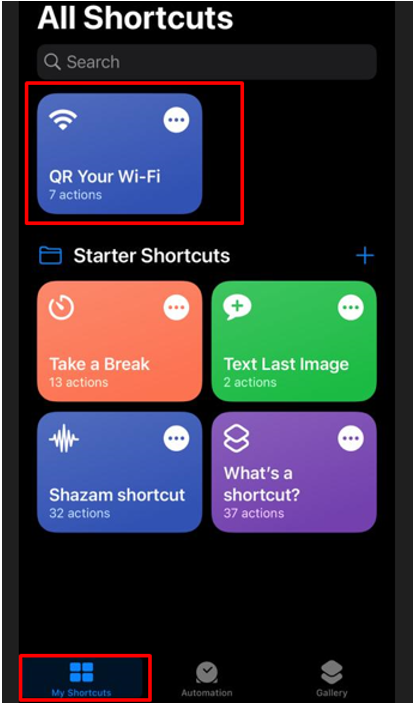
5. lépés: Írja be a Wi-Fi-hálózat nevét:
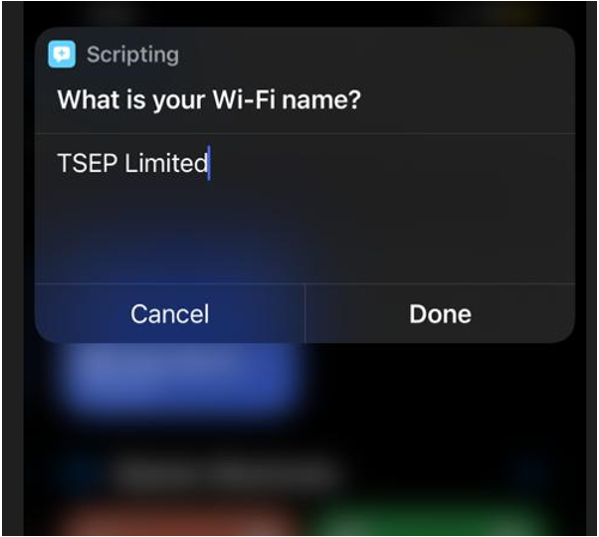
6. lépés: Ezután írja be a Wi-Fi jelszavát:
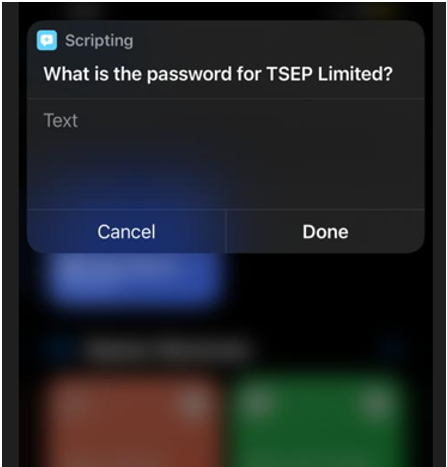
7. lépés: Létrejön egy QR-kód Készítsen képernyőképet a kódról, vagy ossza meg barátaival:
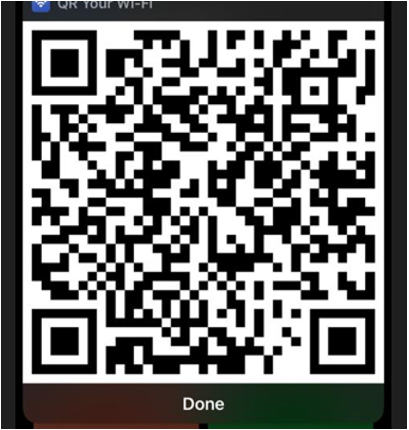
8. lépés: Most nyissa meg a laptopot, és telepítsen bármilyen QR-kód olvasó alkalmazást a Microsoft Store-ból:
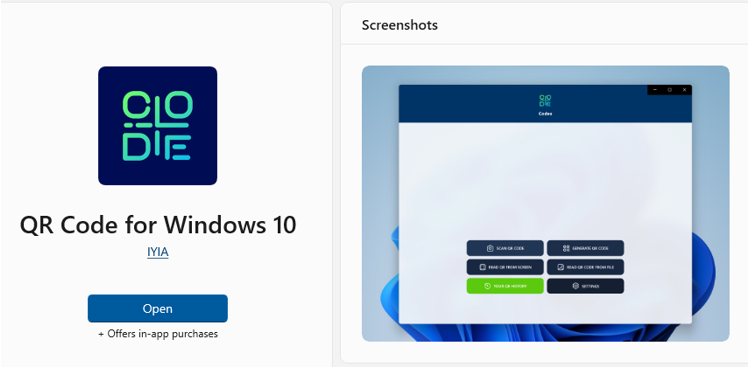
9. lépés: Indítsa el az alkalmazást, és kattintson a gombra QR KÓD BEOLVASÁSA:
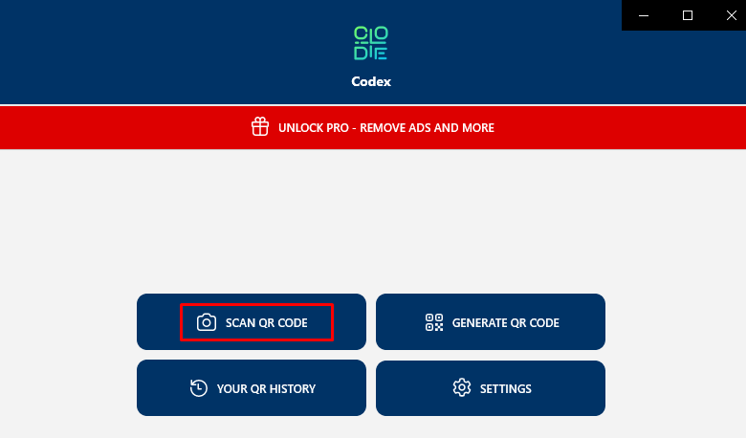
10. lépés: Több lehetőség jelenik meg, kattintson az egyikre a QR-kód beolvasásához:
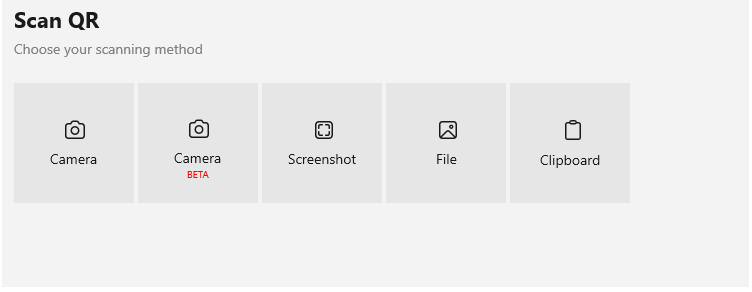
11. lépés: Megjelenik egy felugró ablak, érintse meg a gombot Csatlakozás gomb az iPhone Wi-Fi csatlakoztatásához:
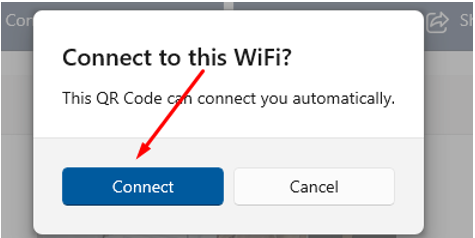
Wi-Fi jelszó megosztása iPhone-on MacBookon
Mielőtt megosztaná iPhone Wi-Fi jelszavát a MacBook-szal, győződjön meg a következőkről:
- Mindkét eszköz a legújabb frissítésen fut.
- Kapcsolja be mindkét eszközön a Wi-Fi-t és a Bluetooth-t, és ellenőrizze a mobil hotspot opciót. Ha be van kapcsolva, kapcsolja ki.
- Tartsa mindkét eszközt a közelben és egymás hatótávolságán belül.
Győződjön meg arról, hogy az internethez csatlakoztatott eszköz, amely megosztja a jelszót, fel van oldva, és kövesse az alábbi lépéseket, hogy megossza iPhone jelszavát MacBookjával:
1. lépés: MacBookján nyissa meg a Wi-Fi keresőmezőt, és válassza ki a csatlakoztatni kívánt Wi-Fi-t.
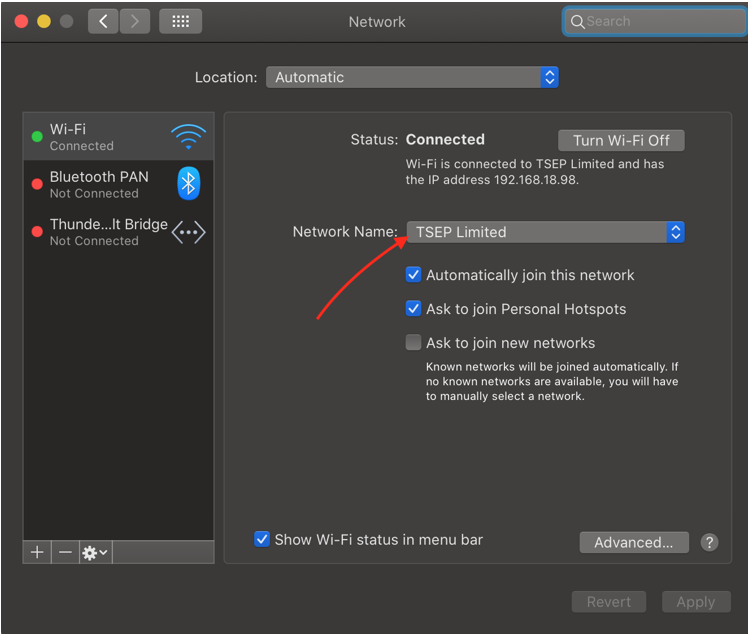
2. lépés: Megjelenik egy előugró ablak a mobileszközén, amely tartalmazza, hogy a MacBook (név) csatlakozni kíván ehhez a Wi-Fi-hálózathoz. Szeretnél megosztani egy jelszót?
3. lépés: Ha megérinti a jelszó megosztása gombot, a jelszava meg lesz osztva, és Wi-Fi csatlakozik a MacBookhoz.
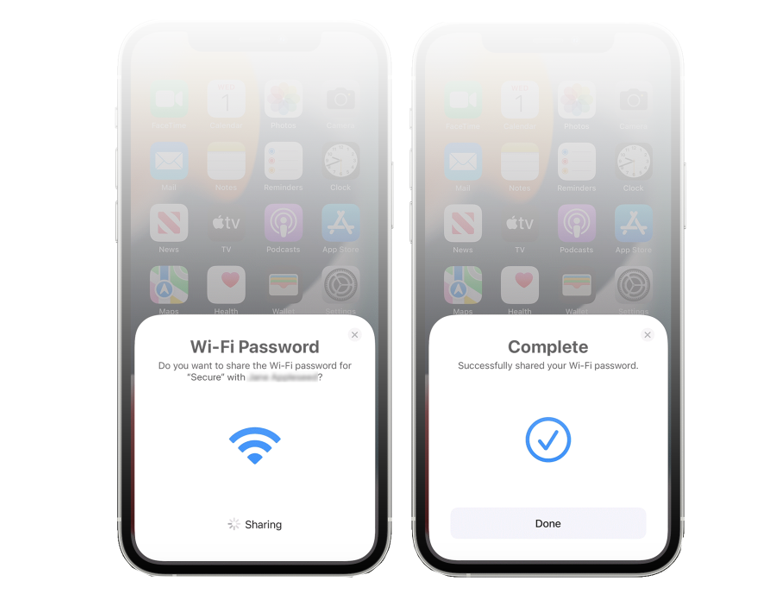
Megjelenik a Complete képernyő az iPhone felugró sávjában, és ezt követően az előugró sáv automatikusan eltávolításra kerül.
Következtetés
Az Apple korlátozza az adatmegosztást, például a Wi-Fi megosztását más eszközökkel, és a Wi-Fi megosztási lehetőséget csak az Apple-eszközökre korlátozta. Nem csatlakoztathatja iPhone Wi-Fi-jét más márkájú laptopokhoz, kivéve az Apple-t. Ebben az útmutatóban megvizsgáltuk, hogyan nyerhet ki Wi-Fi jelszót az iPhone készülékből, és hogyan oszthatja meg azt nem Apple-eszközökkel.