Ez a cikk részletes, lépésenkénti eljárást tartalmaz a YouTube letöltéséhez és telepítéséhez Windows 10/11 rendszeren.
Hogyan telepíthetem a YouTube-ot Windows 10/11 rendszeren?
A YouTube az egyik vezető platform, amelyet minden korosztály használ, például a gyerekektől a tinédzserekig a felnőttekig. A YouTube mindkettő forrása szórakoztatási és tanulási célokra hatalmas közönséggel világszerte. A hatékony algoritmustól a felhasználói preferenciákon alapuló ajánlásokig a YouTube továbbra is új funkciókat ad hozzá és frissíti kezelőfelületét az egyszerű használat és a jobb felhasználói élmény érdekében.
A YouTube telepíthető Windows rendszeren webböngészőkön keresztül, például a Chrome-on és a Microsoft Edge-en. Ebben a cikkben különféle módszereket sorolunk fel a YouTube Windows rendszeren való telepítéséhez:
- A Microsoft Edge Manage App funkció használata
- A Microsoft Edge alkalmazás elérhetőségi funkciójának használata
- A Google Chrome alkalmazás funkció használata
- A Google Chrome Parancsikon létrehozása módszerének használata
- A Google Chrome közvetlen telepítési funkciójának használata
1. módszer: A Microsoft Edge Manage App szolgáltatás használata
A Microsoft Edge használható a YouTube helyi telepítésére. Ebből a célból kövesse az alábbi lépéseket:
1. lépés: Nyissa meg a Három pont menüt
Nyissa meg a Microsoft Edge böngészőt a rendszeren, és keresse fel a hivatalos webhelyét Youtube . A jobb felső sarokban lévő oldalsáv mellett kattintson a „ Három pont ” menüben. Megjelenik egy legördülő lista több lehetőséggel:
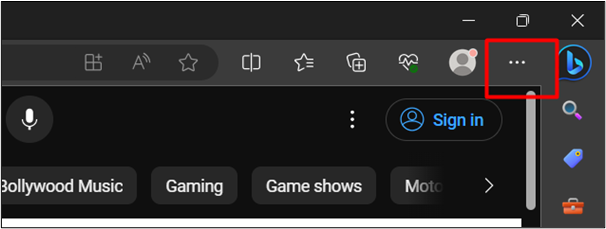
2. lépés: Kattintson a „YouTube telepítése” lehetőségre
A legördülő listában kattintson a „ Alkalmazások elemre ', majd kattintson a ' Telepítse a YouTube-ot ' választási lehetőség:
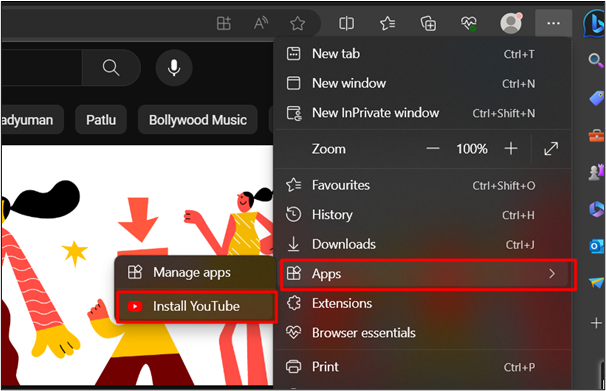
3. lépés: Nyomja meg a „Telepítés” gombot
A következő párbeszédablakban kattintson a „ Telepítés ” gomb:
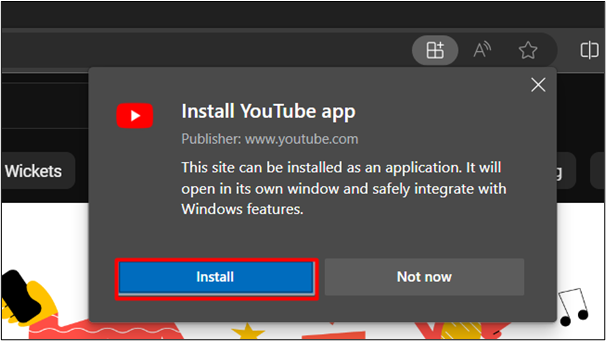
4. lépés: Ellenőrizze a telepítést
A kereső menüből a YouTube sikeres telepítését is ellenőrizhetjük Windows 10/11 rendszeren. A Kimenet lent van csatolva:
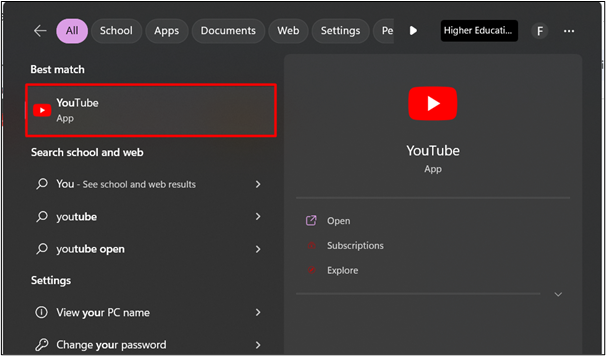
Térjünk át egy másik módszerre:
2. módszer: A Microsoft Edge alkalmazás elérhetőségi funkciójának használata
A Microsoft Edge egy másik módszert is kínál a YouTube telepítésére Windows rendszeren. Az alábbi lépések követésével könnyedén telepítheti a YouTube-ot a rendszerére is:
1. lépés: Kattintson az „Alkalmazás elérhetősége” funkcióra
Látogassa meg a hivatalos webhelyét Youtube és kattintson a „ Alkalmazás elérhetősége ” funkció, amint az a mellékelt képen látható:
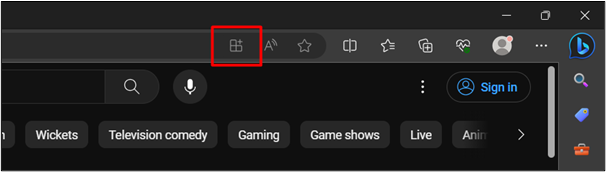
2. lépés: Kattintson a „Telepítés” gombra
Ezzel megnyílik egy párbeszédpanel. Kattintson a ' Telepítés ” gomb:
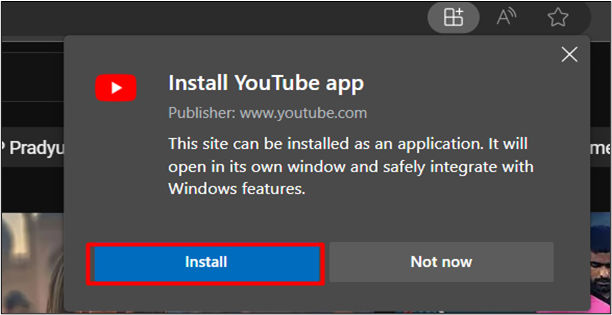
3. lépés: Hozzon létre egy asztali parancsikont
Miután rákattintott a „ Telepítés ” gombot, jelölje be a „ Asztali parancsikon létrehozása ' választási lehetőség. Ez létrehoz egy parancsikont az asztalon, miután megnyomta a ' Lehetővé teszi ” gomb:
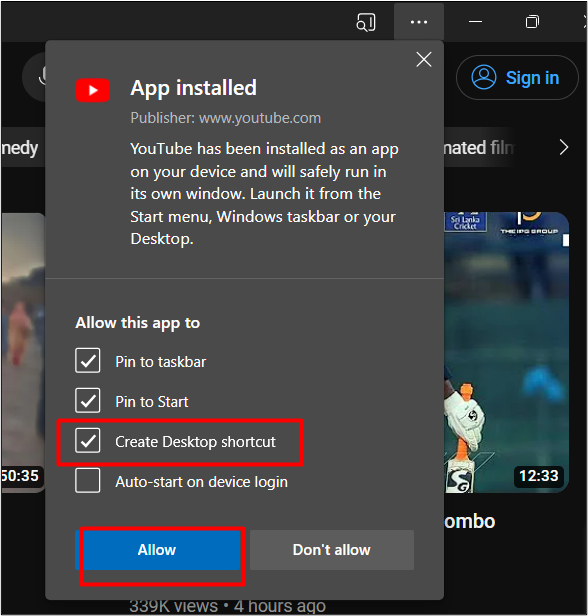
A YouTube immár a tálcára van rögzítve egy asztali parancsikonnal együtt. Ez igazolja a YouTube sikeres telepítését Windows rendszeren:
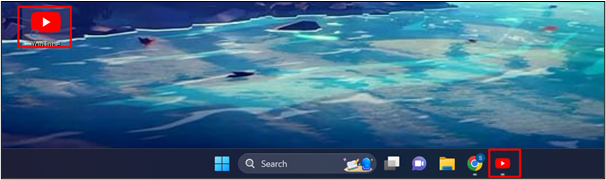
3. módszer: A Google Chrome alkalmazás funkció használata
A Google Chrome az egyik legújabb böngésző, amely képes helyileg telepíteni a YouTube-ot. Látogassa meg a hivatalos webhelyét Youtube . Kattintson a ' Telepítse a YouTube-ot ” ikon az adott képen kiemelve:
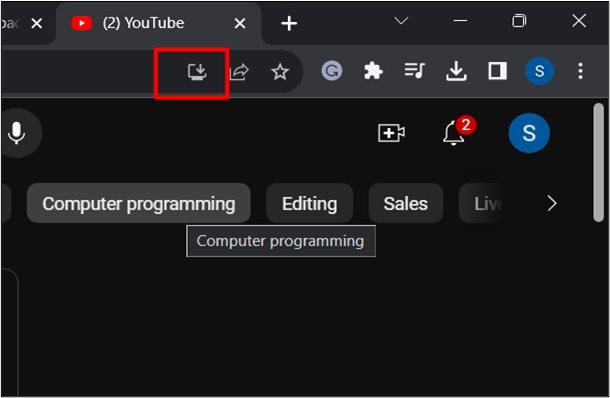
Ez automatikusan telepíti helyileg a YouTube-ot. Most már kereshet a YouTube-on a start menüben, és megnyithatja a használatához.
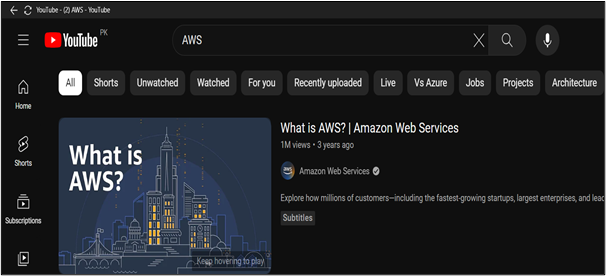
4. módszer: A Google Chrome Parancsikon létrehozása módszerének használata
A YouTube telepítése a Google Chrome parancsikonjával teljesen olyan, mint a Microsoft Edge.
Itt van egy másik említett módszer:
1. lépés: Nyissa meg a Három pont menüt
Nyissa meg a Google Chrome-ot a rendszerén, és keresse fel Youtube . Ahogy az alább mellékelt képen látható, érintse meg a „ Három pont ” menü a böngésző jobb felső sarkában található. Megjelenik a lehetőségek legördülő listája:
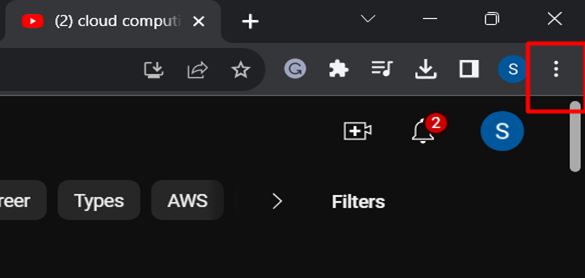
2. lépés: Válassza a „Parancsikon létrehozása” lehetőséget
A legördülő listában kattintson a „ Több eszköz ', majd a ' Parancsikon létrehozása ' választási lehetőség:
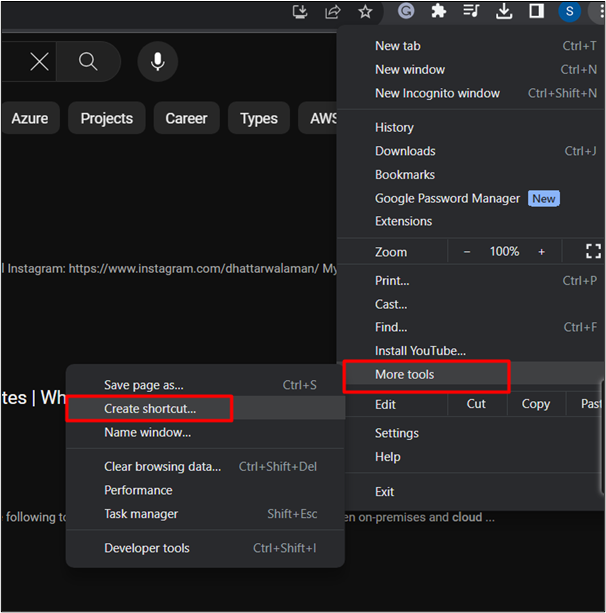
3. lépés: Nyomja meg a „Létrehozás” gombot
Ezzel megnyílik egy párbeszédpanel. Jelölje be a négyzetet ' Megnyitás ablakként ” a YouTube megnyitásához a rendszer telepítése után. Üsd a ' Teremt ” gombot ezután:
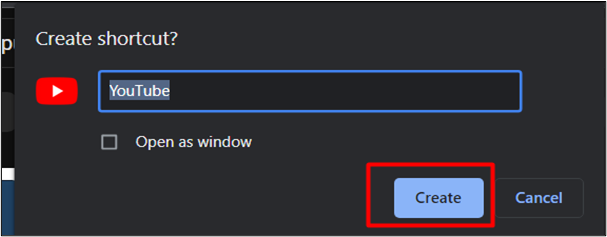
A YouTube-ot most a start menüből érheti el:
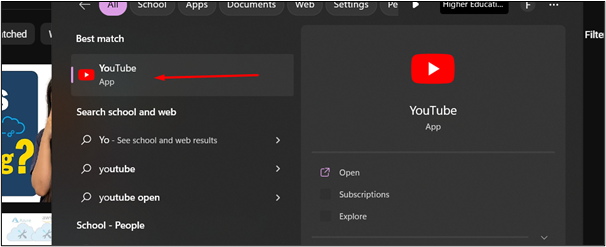
5. módszer: A Google Chrome közvetlen telepítési funkciójának használata
A YouTube telepítésének másik módja a Google Chrome használatával az alábbiakban található:
1. lépés: Nyissa meg a Három pont menüt
Nyissa meg a Chrome-ot a rendszerén, és keresse fel Youtube . A böngésző jobb felső sarkában kattintson a „ Három pont ” menüben. Megjelenik a lehetőségek legördülő listája:
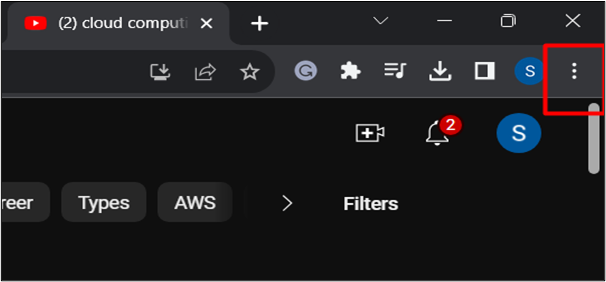
2. lépés: Kattintson a „YouTube telepítése” lehetőségre
A legördülő listában kattintson a „ Telepítse a YouTube-ot ' választási lehetőség:
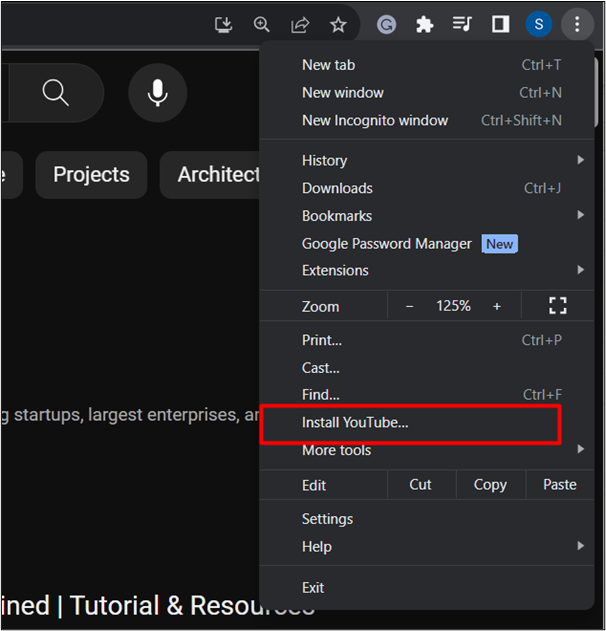
3. lépés: Indítsa el a telepítést
A megjelenő párbeszédpanelen kattintson a „ Telepítés ' választási lehetőség. Ezzel helyileg telepíti a YouTube-ot:
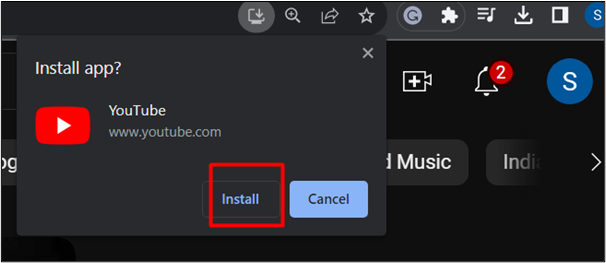
Itt a YouTube telepítve van a rendszereden:
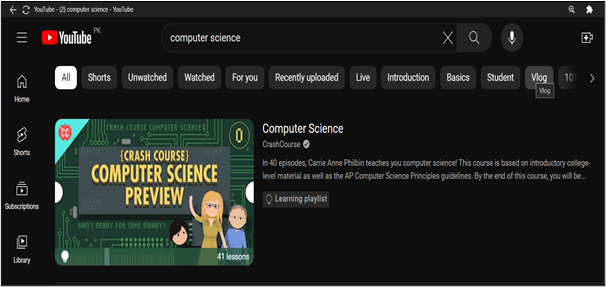
Ez mind az útmutatóból.
Következtetés
A YouTube telepíthető a legújabb webböngészővel, például a Chrome és az Edge használatával. Ezekkel a böngészőkkel különféle módszereket alkalmazhat, például telepítse alkalmazásfunkcióként, parancsikonokat hozzon létre és közvetlen telepítési funkciókat. A YouTube növekvő piacára alapozva sikeresen a közösségi média vezető platformjává vált, és különböző célokat szolgál, például játékot, tanulást és szórakozást. Ebben a cikkben részletes, lépésenkénti útmutatót talál a YouTube letöltéséhez és telepítéséhez Windows 10/11 rendszeren.