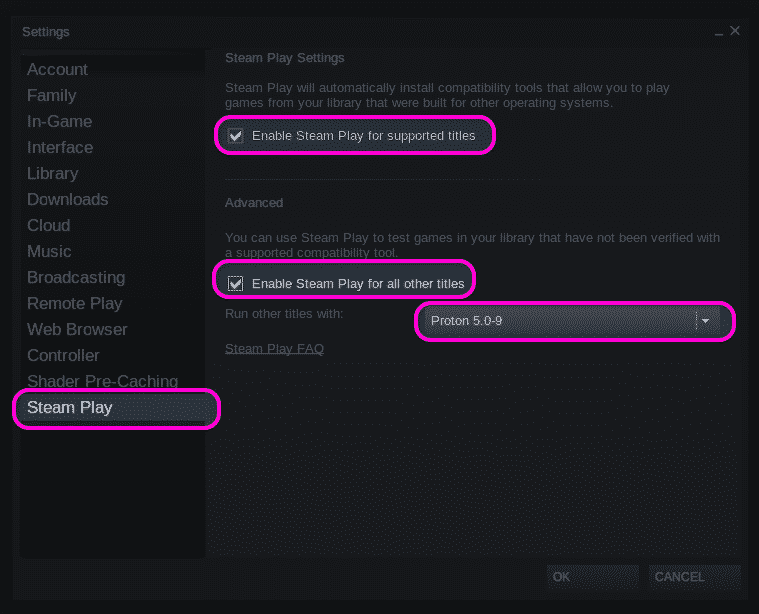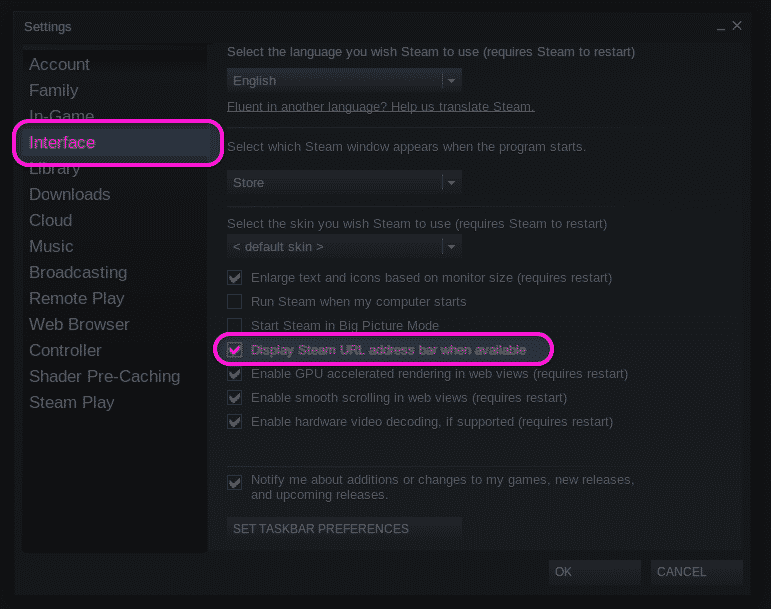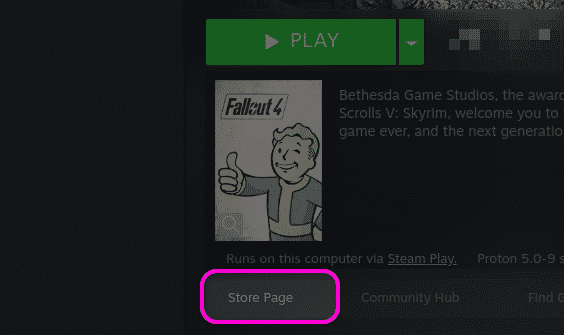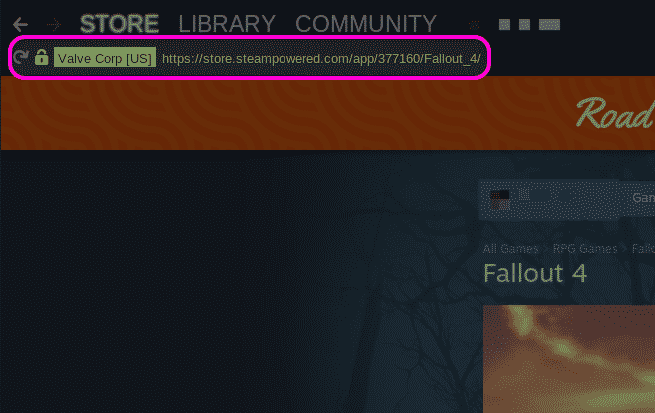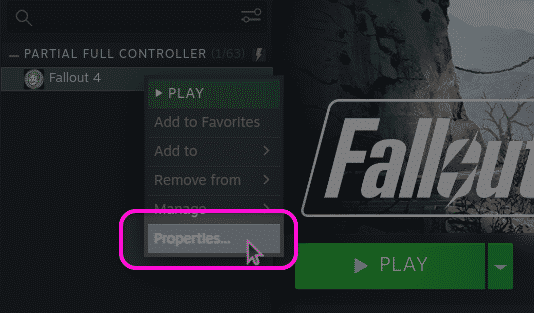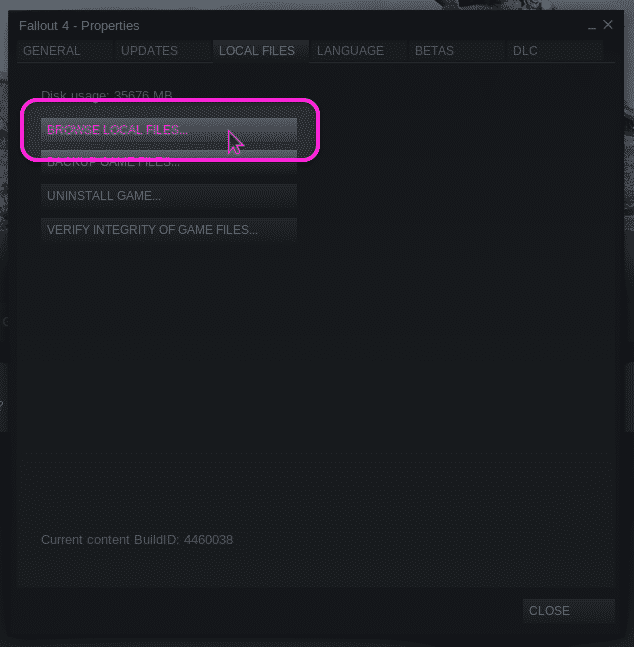A Steam lejátszás engedélyezése a Steam Linux kliensben
A Steam Play alapértelmezés szerint csak néhány, a Valve által tesztelt játékhoz engedélyezett. Sok más játék azonban jól működik, amint az a ProtonDB adatbázis. A Steam Play minden Windows -kompatibilis játékhoz való engedélyezéséhez lépjen a steam beállításokhoz, és kattintson a Steam Play fülre. Jelölje be a Steam Play engedélyezése két jelölőnégyzetet a támogatott címeknél, és engedélyezze a Steam Play funkciót az összes többi címnél. Győződjön meg arról, hogy a Más címek futtatása: legördülő menüben a Proton legújabb verziója van kiválasztva. Indítsa újra a Steam klienst, miután módosította a beállítások érvénybe lépési beállításait.
A natív Linux -játékot arra is kényszerítheti, hogy Windows -játékként fusson a Steam Playen. Ehhez kattintson a jobb gombbal bármelyik telepített Linux-játékra a steam játékkönyvtárában, kattintson a Tulajdonságok menübejegyzésre, és jelölje be az adott Steam Play kompatibilitási eszköz használatának kényszerítése jelölőnégyzetet.
A játék azonosítójának megkeresése
A Steam Play kompatibilitási eszköz alatt telepített játékfájlok megtalálásához először meg kell találnia a megfelelő Steam játék azonosító számát (ID). Ehhez látogassa meg a játékot a hivatalos Steam webhelyen. A böngésző címsorában a következő formátumú URL -t fogja látni:
https://store.steampowered.com/app/435150/Divinity_Original_Sin_2__Definitive_Edition/
Az alkalmazás melletti szám a játék azonosítója. Az idézett példában az azonosító 435150.
A játék azonosítóját a hivatalos Steam kliensen keresztül is megtalálhatja anélkül, hogy megnyitná a bolt oldalát egy webböngészőben. Lépjen a gőzbeállításokhoz, kattintson az Interfész fülre, és jelölje be a Steam URL címsor megjelenítése, ha elérhető jelölőnégyzetet.
Ezután látogasson el egy játék áruházoldalára a steam kliensen belül. Ha a játék már telepítve van, a Store oldalra kattintva meglátogathatja a játék céloldalát, ellenkező esetben manuálisan keresse meg a játékot a steam kliensben.
A játék lista tetején találja a játékoldal URL -jét. Az URL -ből megtalálja a játék azonosítóját a fentiek szerint. Az alábbi képernyőképen a játék azonosítója 377160 lenne.
Belépés a játék telepítő mappájába
A telepített játékfájlokhoz közvetlenül hozzáférhet, ha a jobb egérgombbal rákattint egy játékra, majd a Tulajdonságok… menüpontra kattint.
Az újonnan elindított tulajdonságok ablakban lépjen a LOCAL FILES fülre, és kattintson a BROWSE LOCAL FILES gombra.
Megnyílik egy új fájlkezelő ablak, amely a játékfájlok teljes elérési útját mutatja. A megnyomásával a teljes játékút olvasható formában jelenik meg. Most már a követelményeknek megfelelően módosíthatja a játékfájlokat. Mivel ezek a fájlok nem natív Linux -játékokhoz készültek, a változtatásoknak összhangban kell lenniük a Windows fájlrendszer -szabványaival és a játék által megengedett modszabályokkal (ha vannak ilyenek).
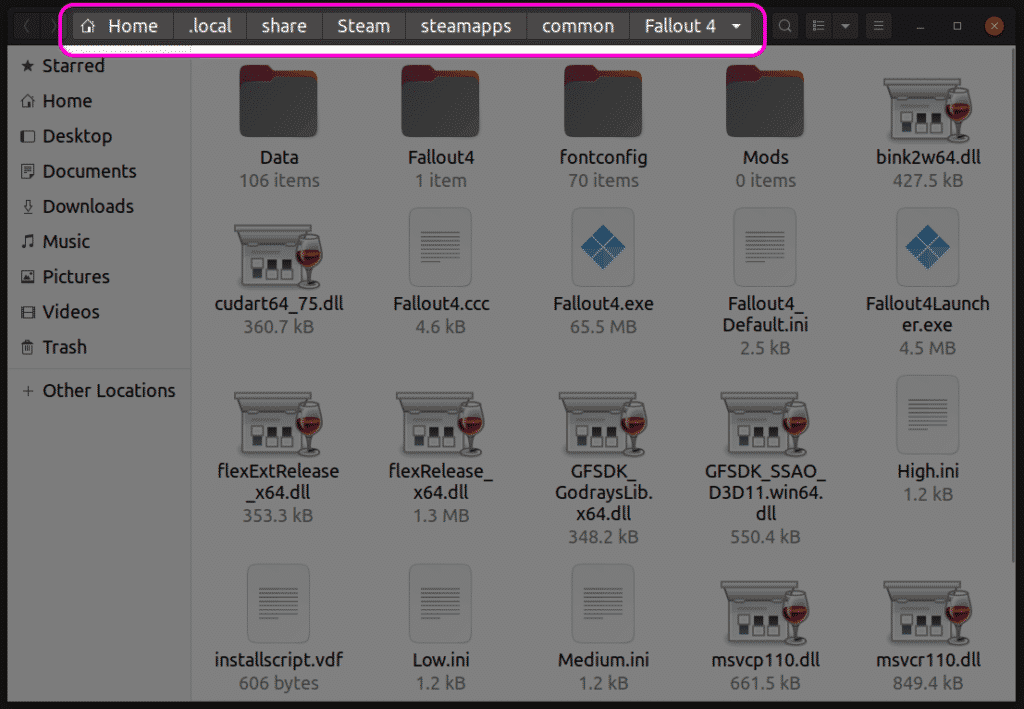
A Steam Play játék előtagjának megkeresése
Néha a fájlok módosítása a telepített játékmappában nem elegendő, mivel a mentési fájlok vagy más játékbeállítások a Saját dokumentumok vagy más hasonló mappákban tárolódhatnak. Ilyen esetekben szükségessé válik a Steam Play előtag mappájának elérése a fájlok megkereséséhez.
Minden Steam Play alatt telepített játékhoz numerikus előtag tartozik, amely megegyezik a játék azonosító számával. A Steam Play egy új könyvtárat hoz létre ezzel az előtagszámmal a játék első telepítésekor. Az előtagmappa egy pfx könyvtárat tartalmaz, amely egy tipikus Windows fájlrendszert emulál. A drive_c könyvtárat a pfx mappában találja. A Steam Play összes előtagja a | _+_ | Könyvtár.
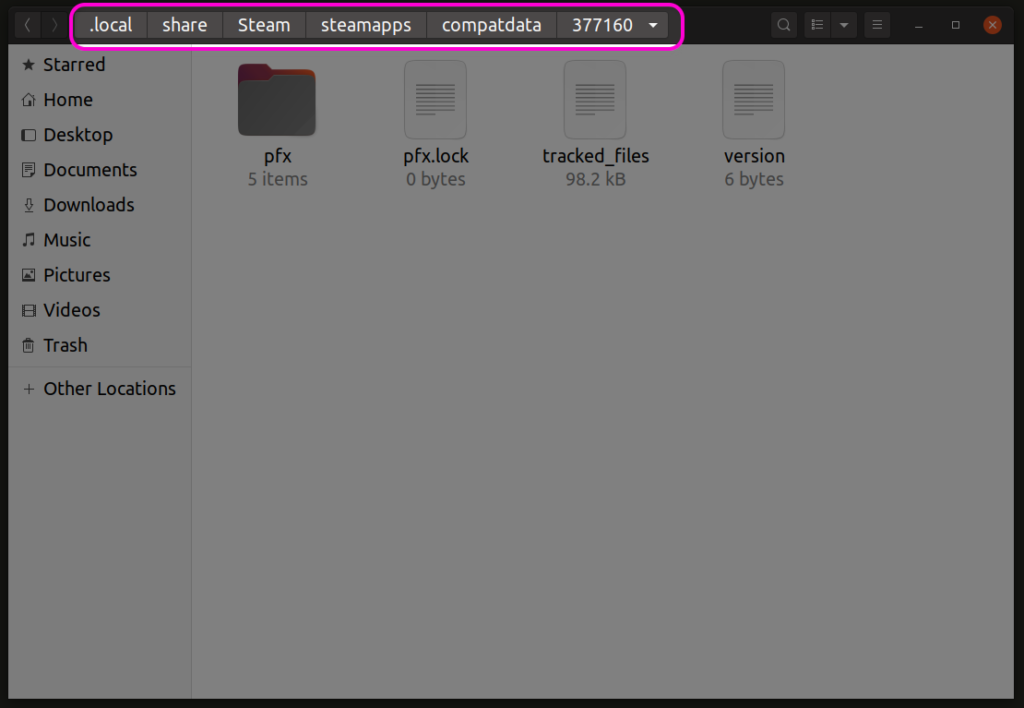
A pfx könyvtárban talál egy steamuser mappát, ahol minden felhasználói adat a szabványos Windows fájlrendszer -elrendezési előírásoknak megfelelően tárolódik. Ebből a steamuser mappából most elérheti a mentési játékokat vagy hasonló fájlokat. A játékfájlok pontos helye ezekben a mappákban játékonként eltérő. Meg kell találnia a pontos útvonalat a játék kézikönyveiből, a gőz közösségi fórumokból a keresőmotorokból.
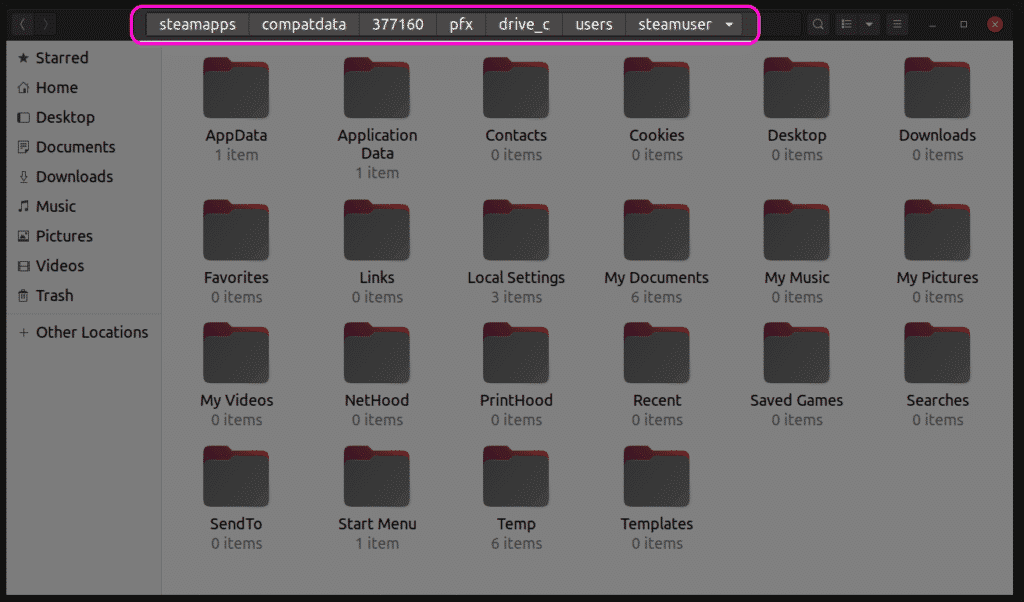
Alternatív hely a játékfájlok mentéséhez
Egyes játékok a mentési fájljaikat a userdata mappában tárolják, a hivatalos Steam API felhőalapú mentésének megfelelően. Ezt a felhasználói adatok mappát a | _+_ | címen találja Könyvtár. A userdata mappában talál egy mappát, amely a steam profiljához van társítva. Ez a mappa különböző játékkönyvtárakat tartalmaz azonosító számuk alapján. Ezekhez a mappákhoz elérheti a mentett játékfájlokat.
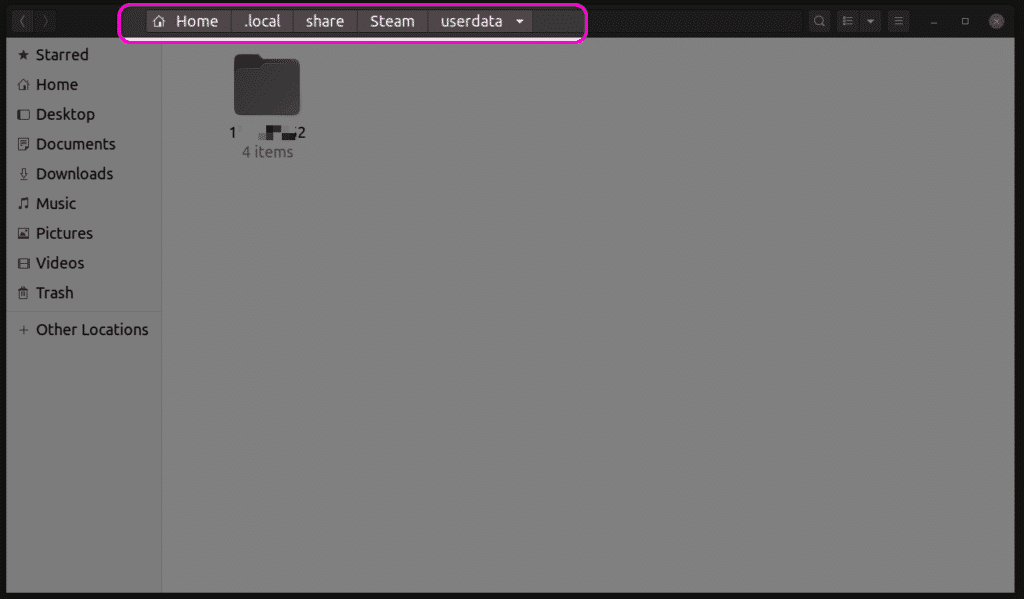
Következtetés
A Steam Play az első bevezetése óta ugrásszerűen javult. Manapság kevesebb kompatibilitási problémája lehet, így nincs szükség a fő játékfájlok elérésére. Ha azonban szeret modokat telepíteni, akkor a fent ismertetett módszerekkel megkeresheti a játékfájlokat több mappában.