Töltse le, telepítse és nyissa meg a JDK-t
Kezdjük a Java Development Kit vagy „JDK” letöltésével, majd telepítésével. Nyissa meg az „Oracle” hivatalos webhelyét, és válassza a „Java 19” lehetőséget a „Windows” számára. Érintse meg a „Letöltés” hivatkozást az „MSI Installer” fájl elején, és várja meg, amíg teljesen letöltődik.
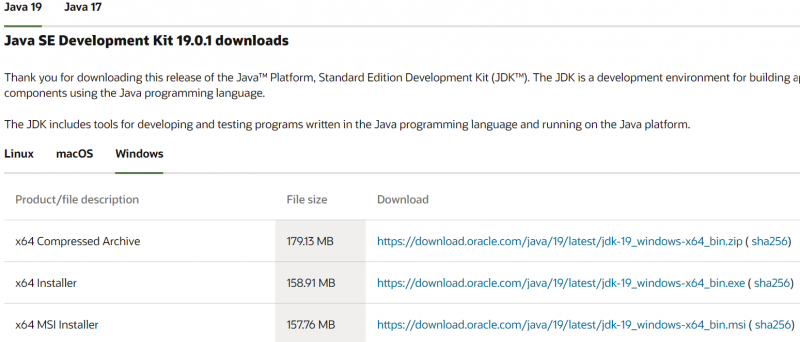
A letöltés után nyissa meg rendszergazdai jogokkal, és minden lépésnél érintse meg a „Tovább” gombot.

Állítsa be a Java környezeti változóját
Nyissa meg a rendszerkörnyezeti változók beállításait, és nézze meg a „Rendszerváltozók” részt. Válassza ki a „JAVA_HOME” változót, és érintse meg a „Szerkesztés” gombot.
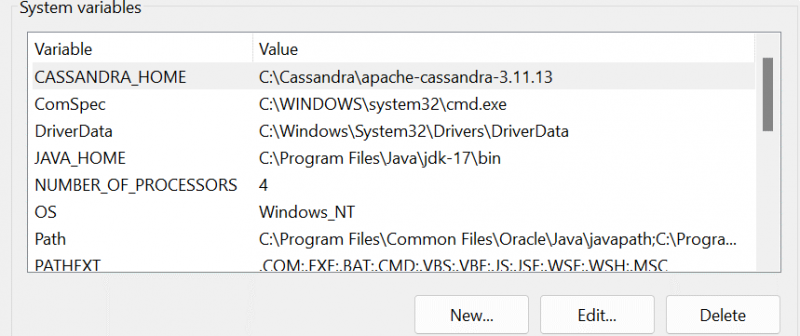
A szerkesztőablakban tallózzon, és válassza ki a JDK-19 elérési útját a „Könyvtár tallózása” gombbal. Ügyeljen arra, hogy ugyanazt az elérési utat adja hozzá a „Path” változóhoz is.
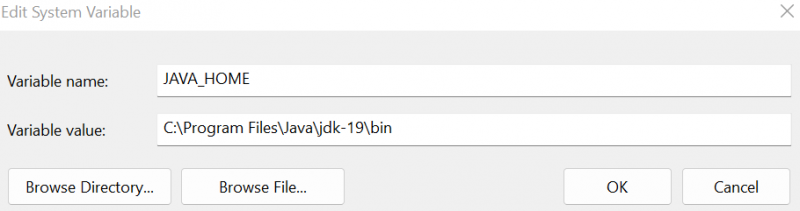
Telepítse a MongoDB-t
A JDK-19 telepítése után le kell töltenie a MongoDB „msi” fájlját. Futtassa rendszergazdai jogokkal, és kövesse a telepítővarázsló lépéseit.

Várja meg, amíg a rendszer befejezi a MongoDB telepítését, majd állítsa be a helyi gazdagépet.

Amikor a MongoDB iránytű elindul a Windows képernyőjén, megtalálja az „Adatbázisok” részt, amely tartalmazza a beépített adatbázisokat. Mint látható, létrehoztunk egy „teszt” adatbázist is.
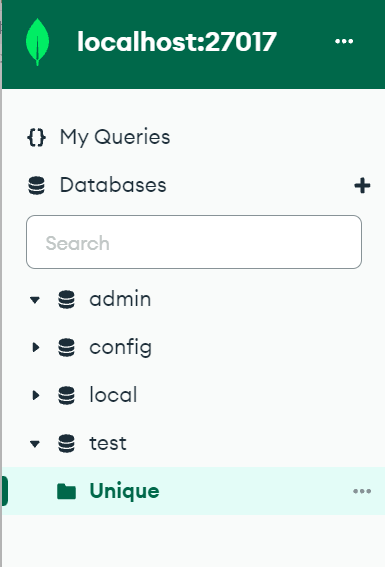
Telepítse az Eclipse IDE-t
Itt a sor az „Eclipse IDE” Java fejlesztői környezet letöltésén és telepítésén. Keresse meg, és „Töltse le” az „exe” fájlt. Futtassa ezt az „exe” fájlt a telepítéshez.

A telepítő megjelenít néhány lehetőséget. Érintse meg az „Eclipse IDE for Java Developers” elemet.
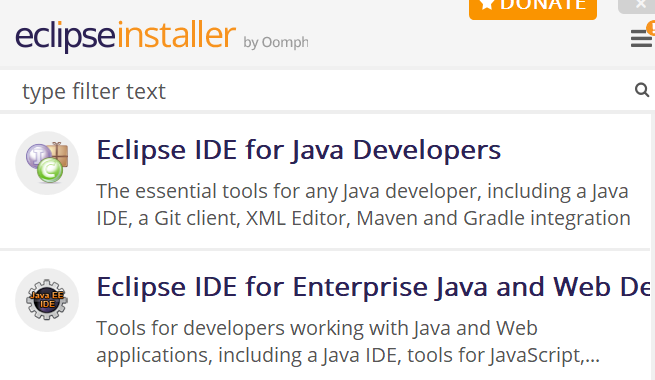
Érintse meg a „Telepítés” gombot a következő képernyőn, és várja meg, amíg teljesen fel van szerelve.
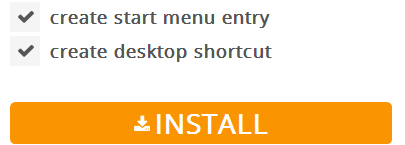
Állítsa be a Java Projectet az Eclipse-ben
Hozzon létre egy új „Mongo” nevű projektet az Eclipse IDE-ben a jelenlegi munkaterületén.
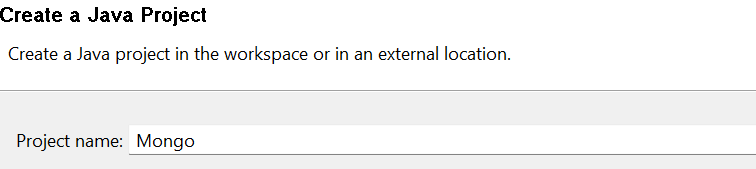
Mindenképpen töltse le a Mongo-Java csatlakozó illesztőprogramját.

Kattintson a jobb gombbal a „Mongo” projektre és a „tulajdonságokra”. A „Java Build Path” szakaszban adjon hozzá egy külső „JAR” fájlt, amely a MongoDB és a Java közötti kapcsolatként szolgál.
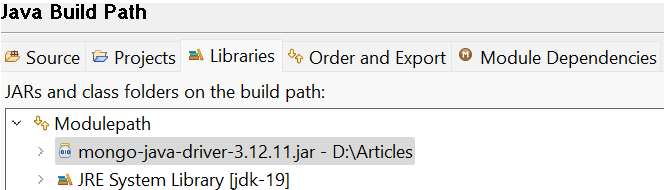
Ennek a csatlakozónak a „jar” fájlját megtalálhatja a „References könyvtárak” alatti Package Explorer szakaszban.
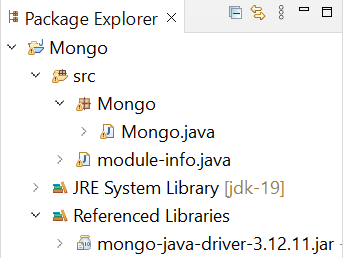
A Java kód a szükséges csomagok importálásával kezdődik, amelyek a céljukhoz specifikusak, például beillesztések és kijelölések stb. Ezt követően létrehozunk egy „Mongo” Java osztályt, amely a main() végrehajtási metódusával kezdődik. A MongoDB és a Java összekapcsolásának első lépése egy MongoDB ügyfélkapcsolat létrehozása az itt kezdeményezett „MongoClient” osztályú „mongo” objektum használatával. Adja át neki a helyi gazdagép címét és a MongoDB portszámát. A MongoCredential „c” osztályú objektum deklarálva van, és a „createCredential” függvényen keresztül veszi a hitelesítő adatokat a felhasználóktól.
Az első argumentum a „felhasználónevet” jelenti. A második az adatbázis címét jelenti. A harmadik argumentum pedig a jelszó, amelyet karaktertömbbé kell konvertálni. A „MongoDB” klienshez való csatlakozás után a println() utasítás megjeleníti a sikeres kapcsolódási üzenetet. Itt az ideje, hogy az újonnan létrehozott 'Mongo' adatbázist a 'MongoDatabase' osztály 'db' objektumában megkapja a MongoDB klienstől a 'mongo' adatbázis-objektum segítségével a getDatabase() függvény meghívásával, adatbázisnévként adva át. Ezután létrehozunk egy új „Data” gyűjteményt a „Mongo” adatbázison belül a „mongoCollection” osztály getCollection() metódusával, és elmentjük a „col” objektumba. A következő „println” utasítás a sikerüzenetet mutatja.
Az „Adatok” gyűjteményhez két dokumentum típusú rekordot készítünk a „Dokumentum” osztály segítségével. Két objektum, a „doc1” és a „doc2”, két beszúrandó dokumentum típusú rekordot jelent. Minden rekordhoz összesen 4 mező van hozzáfűzve az „hozzáfűzés” funkción keresztül. Most, hogy a dokumentumok készen állnak, létrehozunk egy „l” dokumentum típusú listát a „List” osztály segítségével, valamint annak „ArrayList” szuperosztályát. Az add() függvény meghívása a „doc1” és a „doc2” dokumentumokat is hozzáadja az „l” listához, mivel a MongoDB tömblista formátumban veszi fel az értékeket.
Az „l” lista az „insertMany” funkció használatával bekerül a „col” gyűjteménybe. A FindIterable „iter” osztályobjektum a „find” függvényen keresztül kapja meg a gyűjteményt az adatbázisból, ahogyan ezt a MongoDB-ben is tesszük. Végül az adatbázisba felvett rekordok megjelenítéséhez használjuk az Iterator „iter” osztályobjektumot, amely iterálja a rekordokat. A while ciklus a hasNext() és next függvény segítségével ellenőrzi a következő következő rekordot, amely megjelenik a konzolon. () függvények, következésképpen.
csomag Mongo ;importcom. mongodb . ügyfél . FindIterable ;
importcom. mongodb . ügyfél . MongoCollection ;
importcom. mongodb . ügyfél . MongoDatabase ;
importálása. util . Tömb lista ;
importálása. util . Iterátor ;
importálása. util . Lista ;
importorg. bson . Dokumentum ;
importcom. mongodb . MongoClient ;
importcom. mongodb . MongoCredential ;
publicclass Mongo {
publicstaticvoidmain ( Stringargs [ ] ) {
MongoClientmongo = newMongoClient ( 'helyi kiszolgáló' , 27017 ) ;
MongoCredentialc ;
c = MongoCredential. Credential létrehozása ( 'Saeed' , 'Mongó' , '' . toCharArray ( ) ) ;
Rendszer . ki . println ( 'Sikeresen csatlakozott a MongoDB-hez!' ) ;
MongoDatabasedb = mongó. getDatabase ( 'Mongó' ) ;
MongoCollectioncol = db. getCollection ( 'Adat' ) ;
Rendszer . ki . println ( 'Az 'Adatok' gyűjtemény létrejött!' ) ;
Dokumentum dok1 = újDokumentum ( 'Smink-márka' , 'Huda szépség' ) . mellékel ( 'Ár' , 10000 ) . mellékel ( 'Mennyiség' , 100 ) . mellékel ( 'Ország' , 'Amerika' ) ;
Dokumentum doc2 = újDokumentum ( 'Smink-márka' , 'Nars' )
. mellékel ( 'Ár' , 86000 ) . mellékel ( 'Mennyiség' , 560 ) . mellékel ( 'Ország' , 'EAE' ) ;
Listl = newArrayList ( ) ;
l. add hozzá ( dok1 ) ;
l. add hozzá ( doc2 ) ;
col. insertMany ( l ) ;
FindIterableiter = col. megtalálja ( ) ;
belső = egy ;
Iterátor = iter. iterátor ( ) ;
míg ( én. hasNext ( ) ) {
Rendszer . ki . println ( én. következő ( ) ) ;
n ++;
} } }
Miután az előző Java kódot Eclipse IDE-ben futtattuk, a következő csatolt kimenetet kapjuk. Azt mutatja, hogy nem csak a kapcsolat jön létre a MongoDB és a Java között, hanem a gyűjtemény is létrejön és megjelenik.
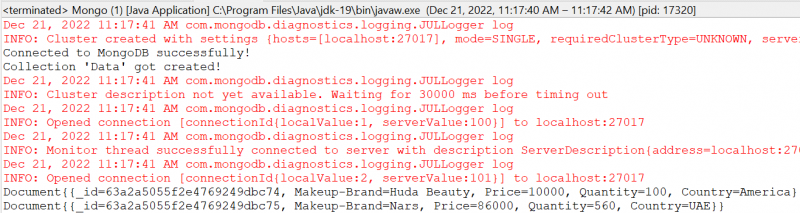
Ellenőrzés a MongoDB Compass-on
A kapcsolat létrejöttének és a gyűjtemény sikeres hozzáadásának ellenőrzéséhez nyissa meg a MongoDB Compass-t, frissítse a helyi gazdagépet, és lépjen az „Adatbázisok” szakaszba. A „Mongo” adatbázis a mellékelt képen látható módon jelenik meg ott. A „Mongo” adatbázis, majd a benne található „Data” gyűjtemény bővítésével megkapjuk az általunk hozzáadott két rekordot. Ezt a MongoDB CLI segítségével is ellenőrizheti.
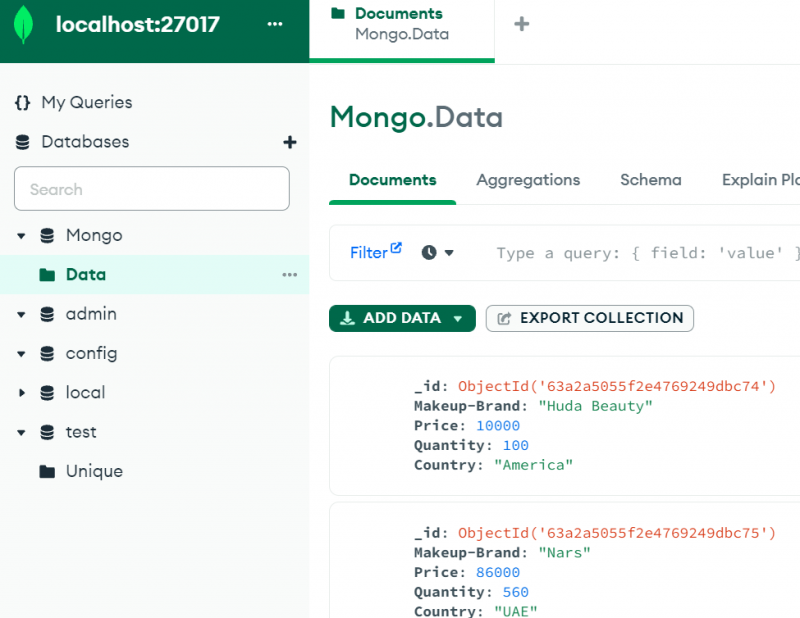
Következtetés
Ez a cikk mindent bemutat, amire szüksége van a MongoDB és a Java környezet, például az Eclipse IDE összekapcsolásához. Bár minden végrehajtott lépés fontos, a „jar” fájl használata kötelező, azaz a „mongo-java-driver”. Ha ezt a fájlt nem használja a projekt „Java Build Path”-jában, akkor nem tud csatlakozni a MongoDB-hez Java segítségével, még akkor sem, ha végrehajtja az útmutatóban szereplő összes többi lépést.