Hogyan ismerjük meg a Windows 10 termékkulcsot a CMD használatával?
A Windows 10 termékkulcsának megismeréséhez a következő módszereket lehet megközelíteni:
- 1. módszer: Használja a Parancssort a Windows 10 termékkulcs megismeréséhez
- 2. módszer: A PowerShell segítségével ismerje meg a Windows 10 termékkulcsot
- 3. módszer: Használja a Rendszerleíróadatbázis-szerkesztőt a Windows 10 termékkulcs megismeréséhez
- 4. módszer: A ShowKeyPlus alkalmazás segítségével ismerje meg a Windows 10 termékkulcsot (harmadik féltől származó alkalmazás)
- 5. módszer: Ellenőrizze a termékkulcsot a Windows 10 DVD/CD borítóján
- 6. módszer: Ellenőrizze a Windows 10 termékkulcsot a postafiókjában
- Következtetés
1. módszer: Használja a Parancssort a Windows 10 termékkulcs megismeréséhez
A Windows 10 termékkulcs könnyen lekérhető a „ Parancssor ” alkalmazást rendszergazdaként. A Windows 10 termékkulcsának megismeréséhez ellenőrizze az alábbi lépéseket.
1. lépés: Indítsa el a Parancssort
Először lépjen a Start menübe, keressen, és nyissa meg a ' Parancssor ” rendszergazdaként:
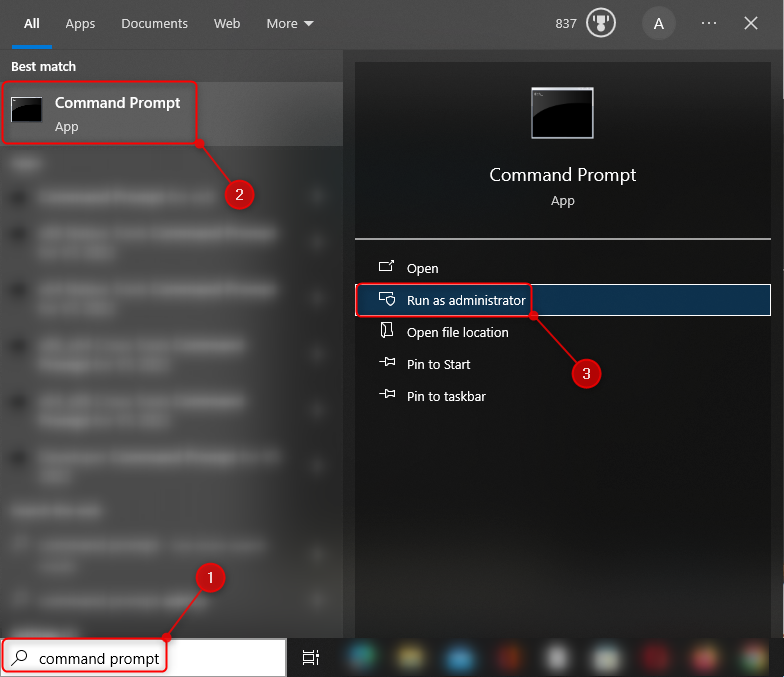
2. lépés: Ellenőrizze a Windows 10 termékkulcsot
Írja be és hajtsa végre az alábbi parancsot a CMD konzolon, hogy megismerje a Windows 10 termékkulcsot:
wmic path softwareLicensingService megkapja az OA3xOriginalProductKey-t
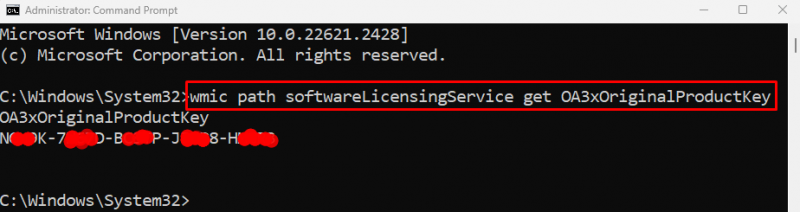
Megfigyelhető, hogy a termékkulcs megjelenik.
Alternatív megoldásként az alábbi parancs végrehajtható a Windows információinak ellenőrzésére, beleértve a termékkulcs utolsó öt számjegyét is:
slmgr / ne 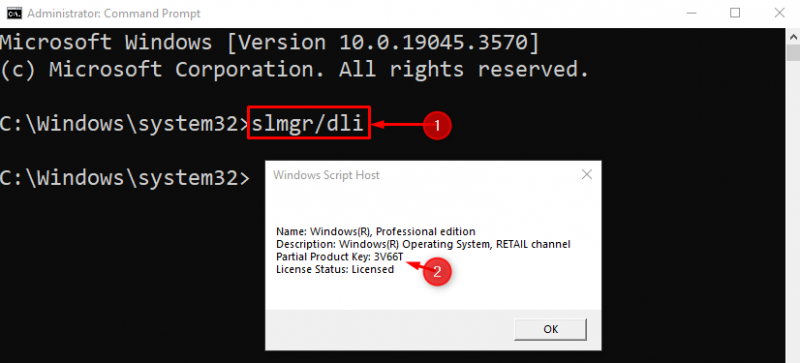
Megfigyelhető, hogy a termékkulcsot sikeresen lekérték.
2. módszer: A PowerShell segítségével ismerje meg a Windows termékkulcsot
A PowerShell a Windows 10 termékkulcsának ellenőrzésében is segíthet. A Windows 10 termékkulcsának megismeréséhez ellenőrizze az alábbi lépéseket.
1. lépés: Indítsa el a PowerShellt
Először indítsa el a PowerShell alkalmazást a Start menüből rendszergazdaként:
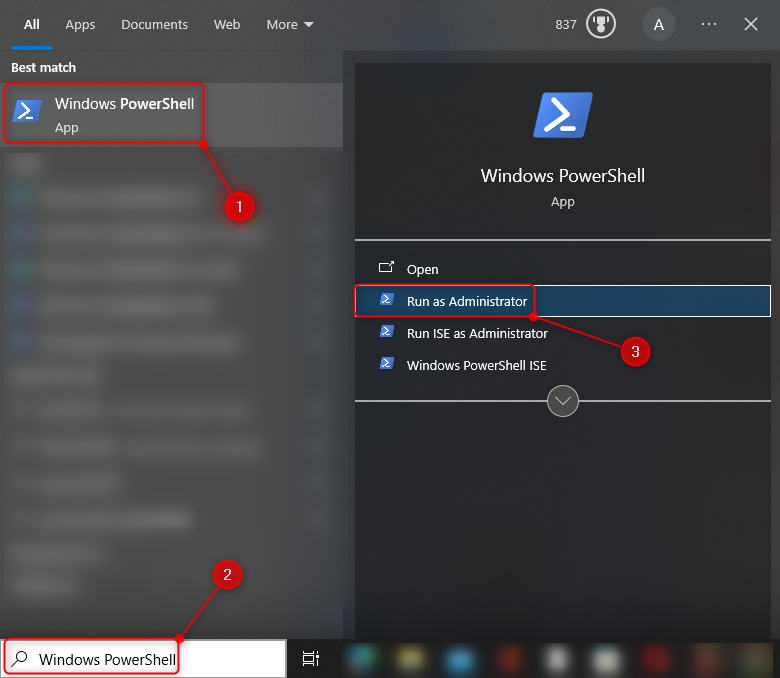
2. lépés: Ellenőrizze a Windows 10 termékkulcsot a PowerShell segítségével
Írja be és hajtsa végre a megadott parancsot a PowerShell-konzolon a Windows 10 termékkulcsának lekéréséhez:
powershell '(Get-WmiObject -query 'select * from SoftwareLicensingService').OA3xOriginalProductKey' 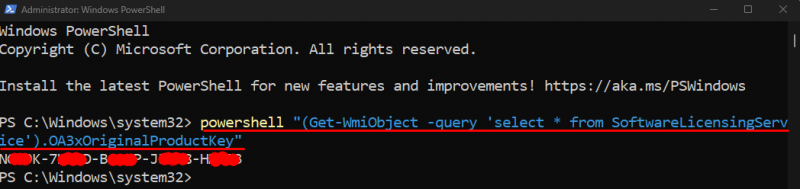
3. módszer: Használja a Rendszerleíróadatbázis-szerkesztőt a Windows termékkulcs megismeréséhez
A másik módszer, amellyel a Windows 10 termék letölthető, a Windows ' Rendszerleíróadatbázis-szerkesztő ' Alkalmazás.
1. lépés: Indítsa el a Rendszerleíróadatbázis-szerkesztőt
Először lépjen a Start menübe, keressen, és nyissa meg a „ Rendszerleíróadatbázis-szerkesztő ” alkalmazás:
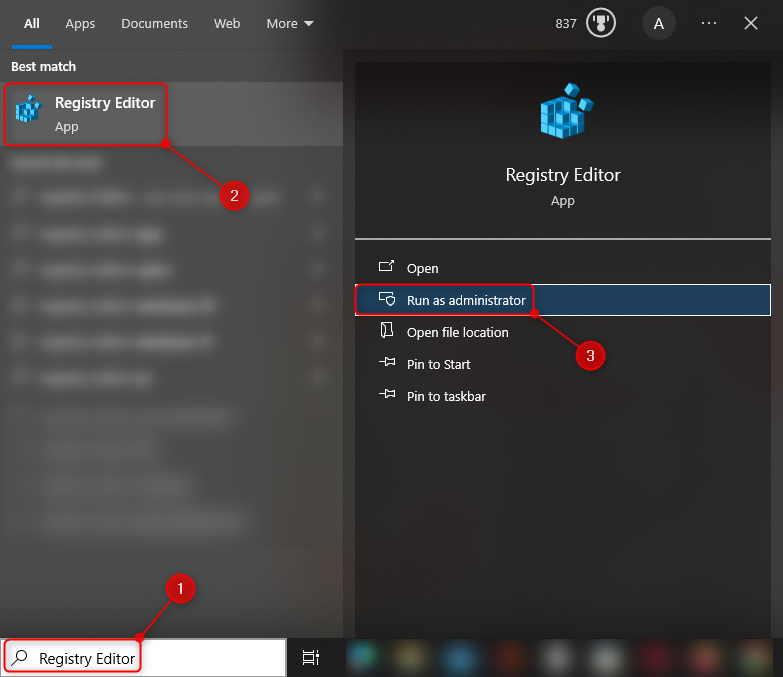
2. lépés: Ellenőrizze a Windows 10 termékkulcsot a Rendszerleíróadatbázis-szerkesztővel
- Navigáljon a megadott útvonalra a ' Rendszerleíróadatbázis-szerkesztő ” alkalmazást.
- Kattintson a „ SoftwareProtectionPlatform ' Könyvtár.
- Keresse meg a ' BackupProductKeyDefault ” és ellenőrizze a hozzá tartozó terméket:
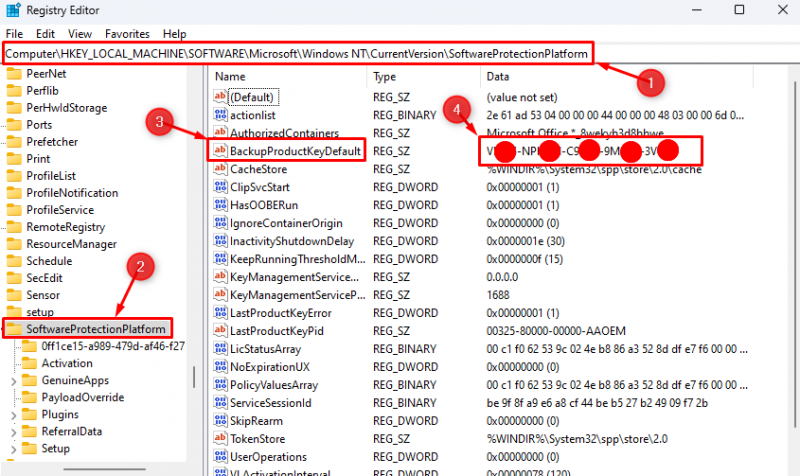
4. módszer: A ShowKeyPlus alkalmazás segítségével ismerje meg a Windows 10 termékkulcsot (harmadik féltől származó alkalmazás)
A beépített eszközök mellett egy harmadik féltől származó eszköz is ShowKeyPlus ” is ellenőrizheti a Windows 10 termékkulcsát. A Windows 10 termékkulcsának a „ShowKeyPlus” alkalmazással történő megismeréséhez ellenőrizze az alábbi lépéseket.
1. lépés: Indítsa el a Microsoft Store-t
Lépjen a Start menübe, keressen, és nyissa meg a „ Microsoft Store ” alkalmazás:
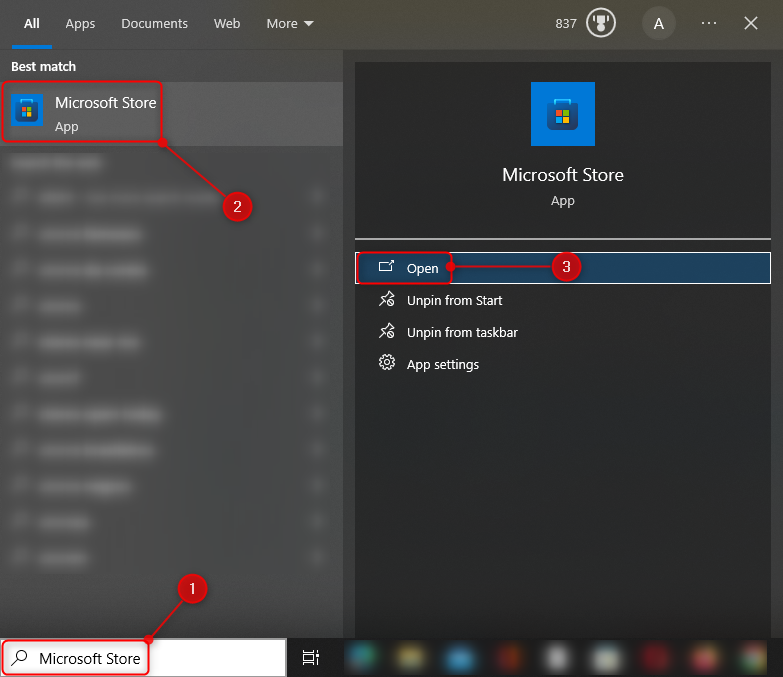
2. lépés: Telepítse a ShowKeyPlus alkalmazást
Keresse meg a ' ShowKeyPlus ' alkalmazást, és kattintson a ' Kap ” gombot a telepítéshez:
3. lépés: Indítsa el a ShowKeyPlus alkalmazást
Kattintson a ' Nyisd ki ” gombot a „ ShowKeyPlus ” alkalmazás:
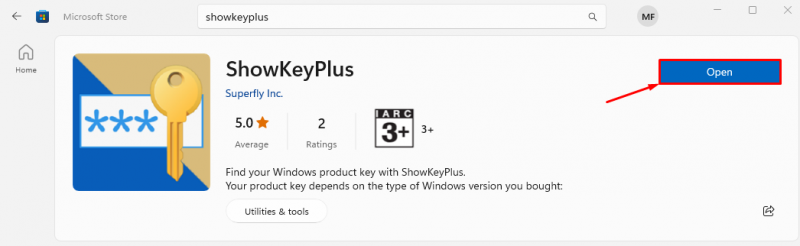
Megfigyelhető, hogy a termékkulcs felfedett:
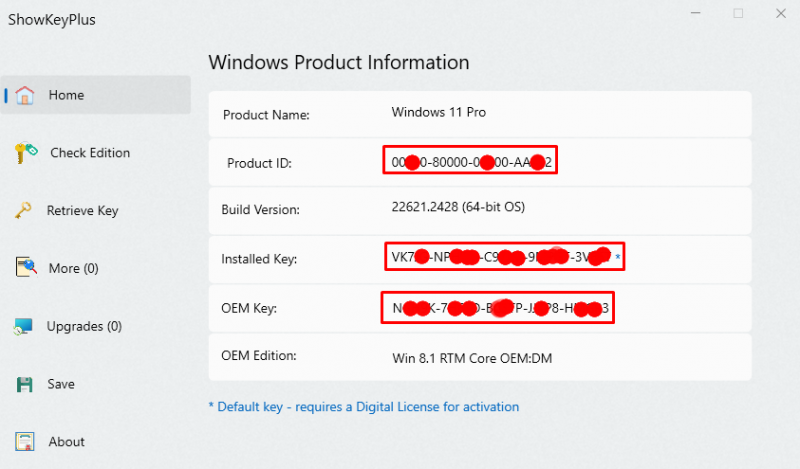
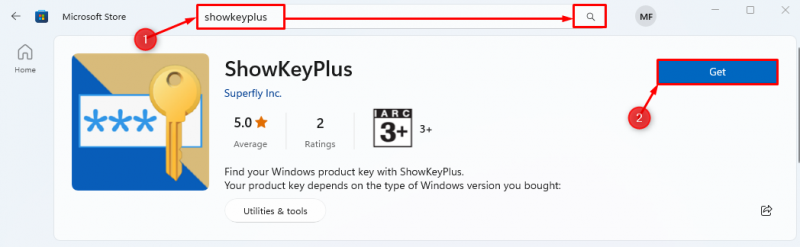
5. módszer: Ellenőrizze a termékkulcsot a Windows 10 DVD/CD borítóján
Ha az eredeti Windows-t kemény formában, például DVD-n vásárolta a Microsofttól, akkor keresse meg a rejtett termékkulcsot, amely a borító hátulján található, ha olyan laptopot/asztali számítógépet vásárolt, amelyen Windows 10 előre telepítve van, majd egy matrica valahol az eszközön, hogy ismerje a termékkulcsot. Ellenkező esetben tekintse meg az eszköz dokumentációját, hogy megismerje a Windows termékkulcsot.
6. módszer: Ellenőrizze a Windows 10 termékkulcsot a postafiókjában
Abban az esetben, ha a Windows rendszert a Microsoft hivatalos webhelyéről vásárolta, ellenőrizze az e-mailt a termékkulcs megismeréséhez. A Microsoft az e-mailt a következővel végződő e-mailből küldi @communication.microsoft.com ”.
Következtetés
A Windows 10 termékkulcsának megismeréséhez először nyomja meg a „ Windows billentyű+R ” a Futtatás párbeszédpanel megnyitásához. Típus ' cmd.exe ” és nyomja meg a „ Belép ” gombot a Parancssor elindításához. Ezután írja be, hogy ' wmic path softwareLicensingService megkapja az OA3xOriginalProductKey-t ” idézőjelek nélkül. Végül nyomja meg a „ Belép ” gombot a termékkulcs ellenőrzéséhez. A Windows 10 termékkulcsának megismerésére szolgáló egyéb módszerek ellenőrzéséhez olvassa el a fenti cikket.