Ez az írás elmagyarázza az álnevek beállításának módszerét a Windows Git Bash-ban.
Hogyan állítsunk be álneveket a Git Bash-ban?
A Gitben két lehetséges módja van az álnevek beállításának, például:
Hogyan állítsunk be álneveket a parancssor segítségével?
A Git Bash álneveinek beállításához a „ git config –globális álnév.
1. példa: Állítsa be az aliast a „git status” parancshoz
Használja az alább felsorolt parancsot, hogy beállítson egy álnevet a ' git állapot 'parancs:
git konfig --globális más államok
Itt, ' s ' a '' parancsikonja állapot ”:

Most tekintse meg a Git állapotát a „ git s ' parancs a ' helyett git állapot ', hogy megbizonyosodjon arról, hogy az alias ' s ” működik vagy sem:
git s
Az alábbi kimenet a Git állapotot mutatja, amely azt jelzi, hogy az álnév sikeresen be lett állítva:
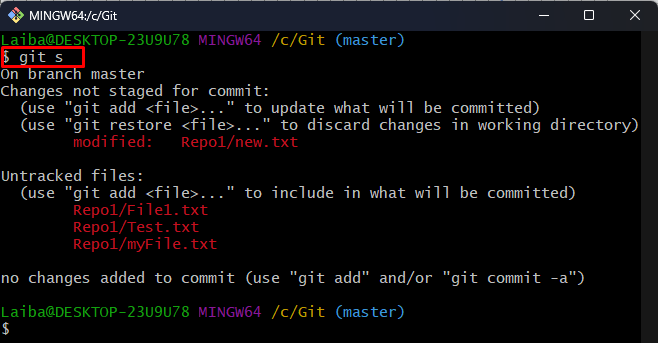
2. példa: Állítsa be az aliast a „git add” parancshoz
Fedőnév beállítása a ' git add ” parancsot, futtassa a megadott parancsot:
git konfig --globális alias.a addItt, ' a ' a '' parancsikonja add hozzá ”:

Futtassa a „ menj a. ' parancs a ' helyett git add . ” parancs az álnév ellenőrzéséhez:
git a .A fent felsorolt parancs hozzáadta a nem követett fájlokat a Git indexhez:

3. példa: Állítsa be az aliast a „git commit” parancshoz
Írja ki az alábbi parancsot, és állítsa be a kívánt álnevet a ' git commit 'parancs:
git konfig --globális commit alias.cItt, ' c ' az ' álneve ' elkövetni ”:

Most ellenőrizze az álnevet a véglegesítési művelet végrehajtásával a következő paranccsal:
git c -m 'Fájlok hozzáadva'Látható, hogy a fájlok véglegesítése sikeresen megtörtént:
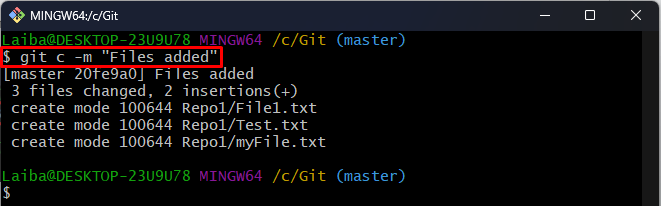
Hogyan állítsunk be álneveket manuálisan?
Az álnevek kézi beállításához először lépjen a „ C:\Felhasználók\
1. lépés: Keresse meg a kívánt útvonalat
Először irányítson át a következő elérési útra a számítógépén:
C:\Felhasználók\ < felhasználónév >Jegyzet: Ez az általános elérési út, és minden Windows rendszeren működik:
2. lépés: Nyissa meg a „.gitconfig” fájlt
Most keresse meg a ' .gitconfig ” fájlt, és nyissa meg:
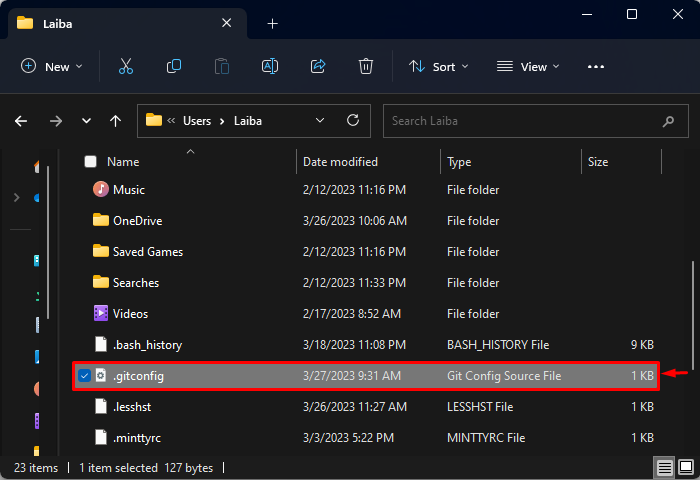
3. lépés: Állítsa be az álneveket a fájlban
Végül állítsa be a Git parancsok kívánt álneveit a „ git konfig ” fájl:
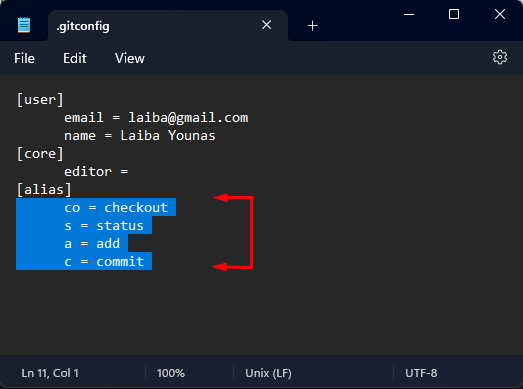
A fenti kimenet az általunk beállított álneveket mutatja.
Következtetés
Kétféleképpen állíthat be álneveket a Git Bash-ban, például beállíthatja az álneveket a parancssor használatával vagy manuálisan. Az álnevek parancssor használatával történő beállításához a „ git config –globális álnév.