Ez a részletes útmutató a következő tartalommal foglalkozik:
- Fájlok másolása a fejlesztői környezetből Linuxra a „ scp ” Parancs.
- Fájlok másolása a fejlesztői környezetből Linuxra a „ pscp ” Parancs.
- A fájlok kibontása a „ unrar ” Parancs Linuxon.
Fájlok másolása a fejlesztői környezetből Linuxra az „scp” paranccsal
Több lehetőség is van a fájlok másolására a fejlesztői környezetből Linuxra. Az egyik széles körben használt módszer a „ scp ” parancsot, amely segíti a biztonságos fájlátvitelt SSH-n keresztül. Íme az „scp” parancs használatának lépései:
1. lépés: Nyissa meg a terminált vagy a parancssort
Nyisson meg egy terminált (Linux, macOS és Windows) vagy Parancssort (csak Windows), a fejlesztői környezettől függően. Ebben az útmutatóban a fejlesztői környezet a Windows 10, az Ubuntu 22.04 pedig a Linux disztribúciónk. Ezért nyomja meg a „Windows” gombot, és írja be a „Command Prompt” parancsot, miközben ügyeljen arra, hogy „rendszergazdaként” futtassa:
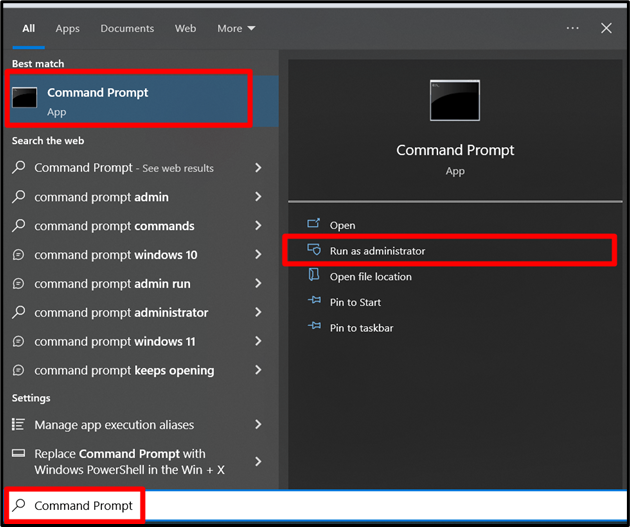
2. lépés: Alkalmazza az „scp” parancsot
Most alkalmazza az „scp” parancsot az alábbiak szerint:
scp [ forrás_fájl_útvonala ] [ felhasználónév ] @ [ rendeltetési hely ] : [ célkönyvtár ]
Itt kell:
- Változás ' [forrás_fájl_útvonala] ” a másolni kívánt fájl elérési útjával.
- Változás ' [felhasználónév] ” a felhasználónévvel a Linux rendszeren.
- Változás ' [rendeltetési hely] ” a Linux rendszer IP-címével vagy gazdagépnevével.
- Módosítsa a „[célkönyvtár]” könyvtárat arra a könyvtárra, ahová a fájlt másolni szeretné. Az „Enter” gomb megnyomása és a távoli felhasználó jelszavának megadása után az átvitel megkezdődik.
Próbáljuk meg valós hitelesítő adatokkal végrehajtani:
scp C:\Users\Administrator\Desktop\file.rar linuxhint @ 192.168.222.135:~ /
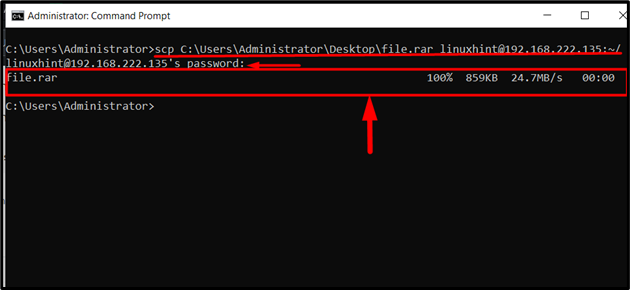
A fájl átvitele megtörtént, és megtalálható a célkönyvtárban Linuxon:
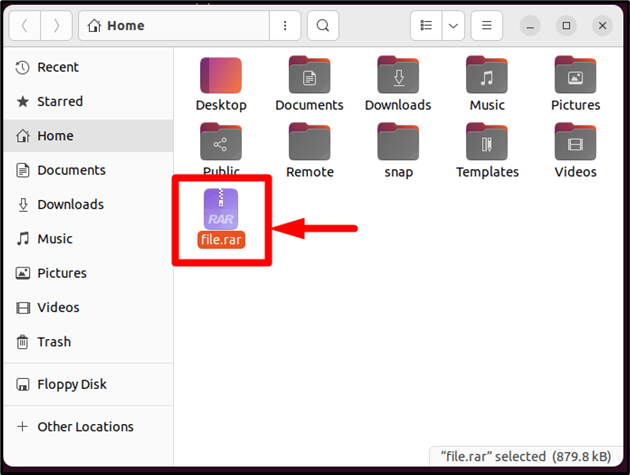
Fájlok másolása a fejlesztői környezetből Linuxra a „pscp Command” használatával
A ' pscp ” szinte megegyezik az „scp” paranccsal, egy további „p”-vel, amely a „ Gitt ” – Távoli fájlátviteli protokoll, amely az „SSH”-t használja biztonságos kapcsolat létrehozására a távoli gazdagéppel. A „pscp” használatához először telepítenie kell a „Putty”-t innen hivatalos link , és a letöltés után kövesse a telepítési lépéseket. A telepítés befejezése után a következő szintaxist követve használhatja a „pscp”-t:
pscp [ forrás_fájl_útvonala ] [ felhasználónév ] @ [ rendeltetési hely ] : [ célkönyvtár ]Itt a következőket kell tennie:
- Változás ' [forrás_fájl_útvonala] ” a másolni kívánt fájl elérési útjával.
- Változás ' [felhasználónév] ” a felhasználónevével a Linux rendszeren.
- Változás ' [rendeltetési hely] ” a Linux rendszer IP-címével vagy gazdagépnevével.
- Változás ' [célkönyvtár] ” azzal a könyvtárral, ahová a fájlt másolni szeretné. Az „Enter” gomb megnyomása és a távoli felhasználó jelszavának megadása után az átvitel megkezdődik.
Most próbáljuk meg végrehajtani valódi hitelesítő adatokkal:
pscp C:\Users\Administrator\Desktop\file.rar linuxhint @ 192.168.222.135: / itthon / linuxhint 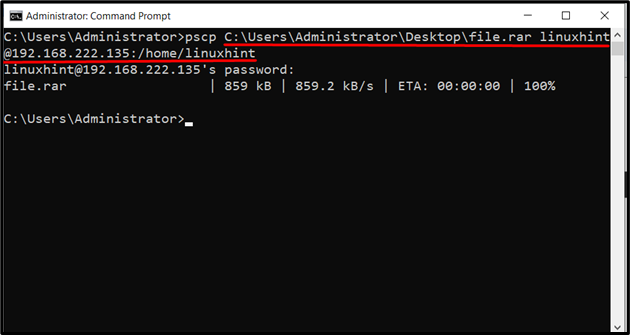
A fájlátvitel befejeződött, és a „linuxhint” felhasználó „Home” könyvtárából ellenőrizhető:
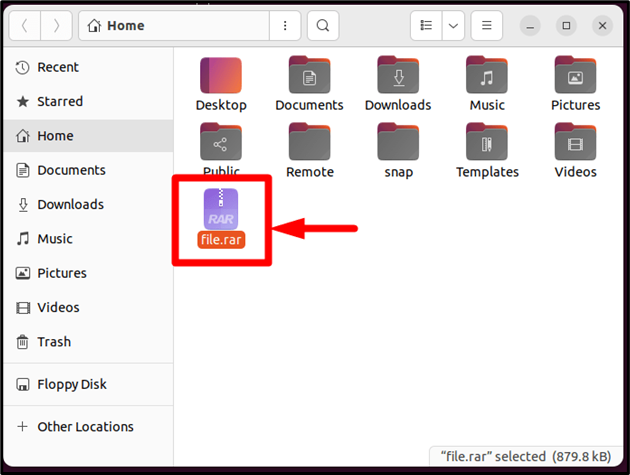
jegyzet : A fájlok fejlesztői környezetből Linuxba való átvitelének/másolásának másik nagyszerű módja a felhőalapú tárolási szolgáltatások használata. Ehhez elegendő tárhellyel kell rendelkeznie a felhőben, és fel kell töltenie a rajta lévő fájlokat. Ha elkészült, jelentkezzen be Linuxon ugyanabba a felhőbe, és töltse le a fájlokat.
Most, hogy végeztünk az átvitelekkel, bontsuk ki őket.
Fájlok kibontása az „unrar” paranccsal Linuxon
A ' unrar ” parancs a „.rar” fájl kibontására szolgál. Nincs előre telepítve Linuxra, és a következő parancsokkal van telepítve:
sudo alkalmas telepítés unrar #Ubuntu/Debiansudo yum install unrar #Fedora
sudo zypper unrar #OpenSUSE/Arch Linux
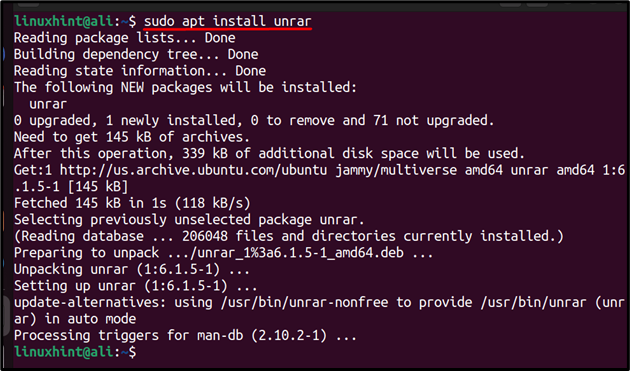
A telepítés után csomagolja ki a „rar” fájlokat (tegyük fel, hogy a fájl neve „file.rar”):
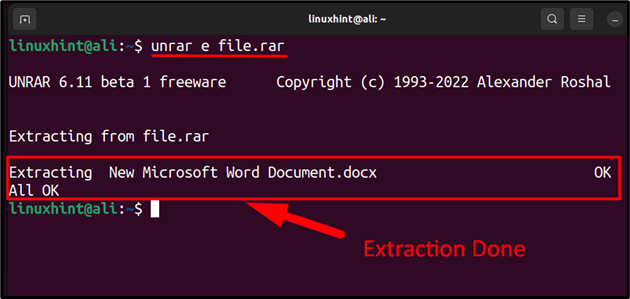
A fájl kicsomagolása megtörtént, és a „.rar” fájlok Linux rendszeren történő kibontásával kapcsolatos további információkért kövesse ezt útmutató .
Következtetés
A „Fejlesztői környezet”, például a macOS vagy a Windows, gyakran Linuxot igényel az alkalmazások telepítéséhez, és a fájlmegosztás a legfontosabb. Ez az „scp” és a „pscp” parancsok használatával történik, és mivel a fájlok gyakran tömörítve vannak a helytakarékosság érdekében, ezért a kicsomagolás többnyire „.rar” formátumban történik, az „unrar” paranccsal. Ez az útmutató ismerteti a fájlok másolását és kibontását a fejlesztői környezetből Linuxra.